
Frage: Wie entferne ich ein PPT-Passwort? Kurzer Hinweis: Wenn Sie jemals ein „offenes Passwort“ für Ihr PPT festgelegt haben und nun den Passwortschutz entfernen müssen, lesen Sie diese Anleitung weiter. Diese Anleitung führt Sie Schritt für Schritt durch: Entfernen des PPT-Passworts in Microsoft PowerPoint. Verwenden von Tools von Drittanbietern zum Entfernen des PPT-Passworts. Wenn Sie die detaillierten Anweisungen in dieser Anleitung befolgen, können Sie das PPT-Passwort einfach entfernen, sodass Sie Ihr PPT-Passwort anzeigen und bearbeiten können Dateien frei. Tipp vom PHP-Editor: Bitte seien Sie beim Entfernen des Passworts vorsichtig, um nicht versehentlich den Zugriff auf die PPT-Datei zu verlieren.
Sehen wir uns zwei Situationen an: Wenn das PPT keinen Schutz mehr benötigt und Sie nicht jedes Mal, wenn Sie die Datei öffnen, „das Passwort eingeben“ müssen, können Sie „Methode 1“ und „Methode 2“ verwenden liegt daran, dass Sie Ihr Passwort vergessen haben. Wenn Sie das Passwort entfernen möchten, können Sie „Methode 3“ ausprobieren.
Methode 1: Verwenden Sie die integrierte PPT-Funktion, um das Passwort zu entfernen
1. Öffnen Sie die PPT-Datei, die das Passwort entfernen muss. Das System fordert Sie auf, das Passwort einzugeben, um die Datei zu öffnen.
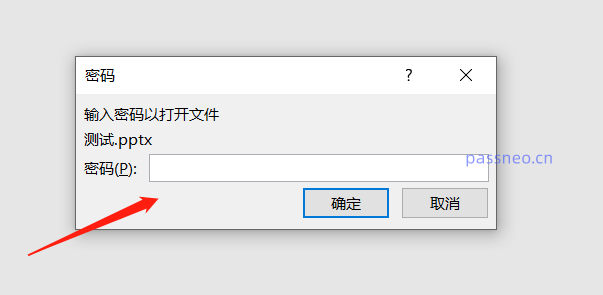
2. Klicken Sie nach dem erfolgreichen Öffnen der Datei auf die Registerkarte „Datei“ in der oberen linken Ecke.
Klicken Sie auf der Seite „Datei“ auf „Info“ → „Präsentation schützen“ → „Mit Passwort verschlüsseln“.
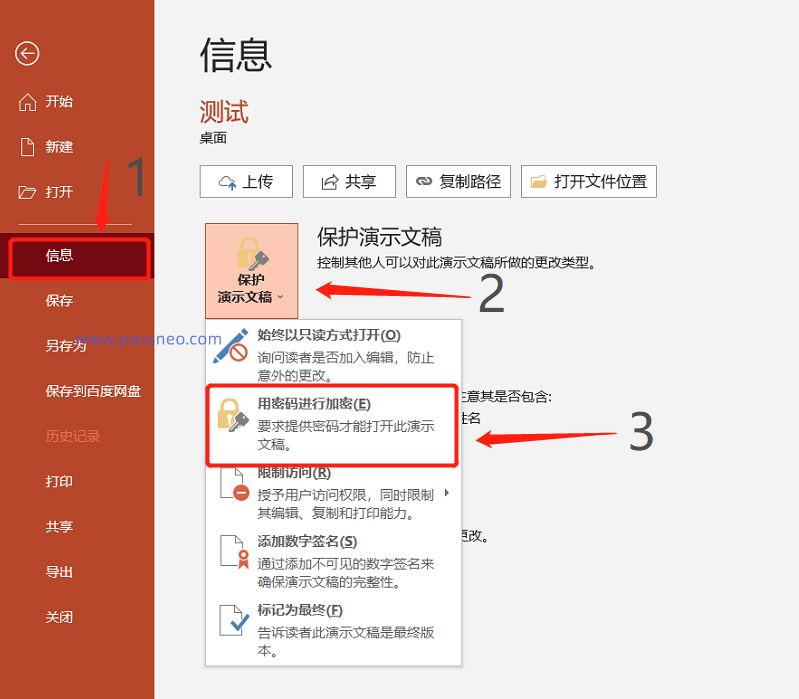
3. Nachdem das Dialogfeld angezeigt wird, wird das ursprünglich festgelegte Passwort in der Passwortspalte angezeigt. Löschen Sie alles im Passwortfeld, lassen Sie es leer und klicken Sie auf OK.
Nach dem Speichern der Datei wird das „Öffnen-Passwort“ von PPT freigegeben. Nachfolgende PPTs können direkt geöffnet werden, ohne dass ein Dialogfeld zur Eingabe eines Passworts erscheint.
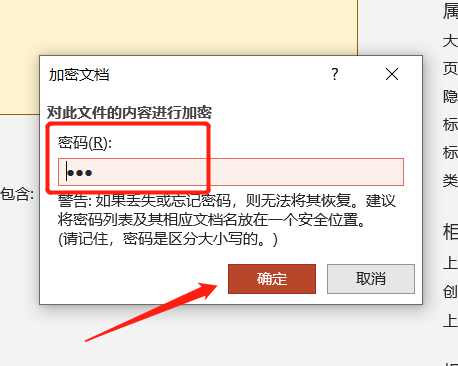
Methode 2: Passwort über die Funktion „Speichern unter“ entfernen
1. Öffnen Sie zunächst die PPT-Datei mit dem Passwort, klicken Sie auf die Registerkarte „Datei“ in der oberen linken Ecke, klicken Sie dann auf der neuen Seite auf die Option „Speichern unter“ und wählen Sie nach dem Speichern den Speicherpfad aus .
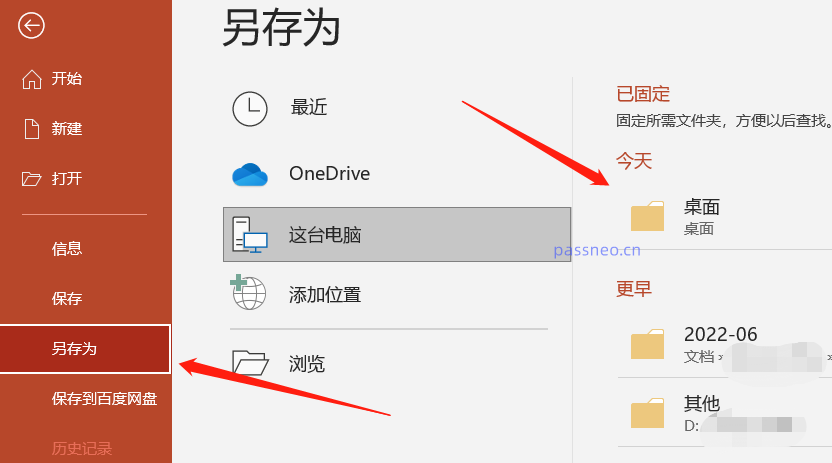
2. Klicken Sie nach dem Öffnen des Dialogfelds „Speichern unter“ in der Optionsliste „Extras“ auf „Allgemeine Optionen“.
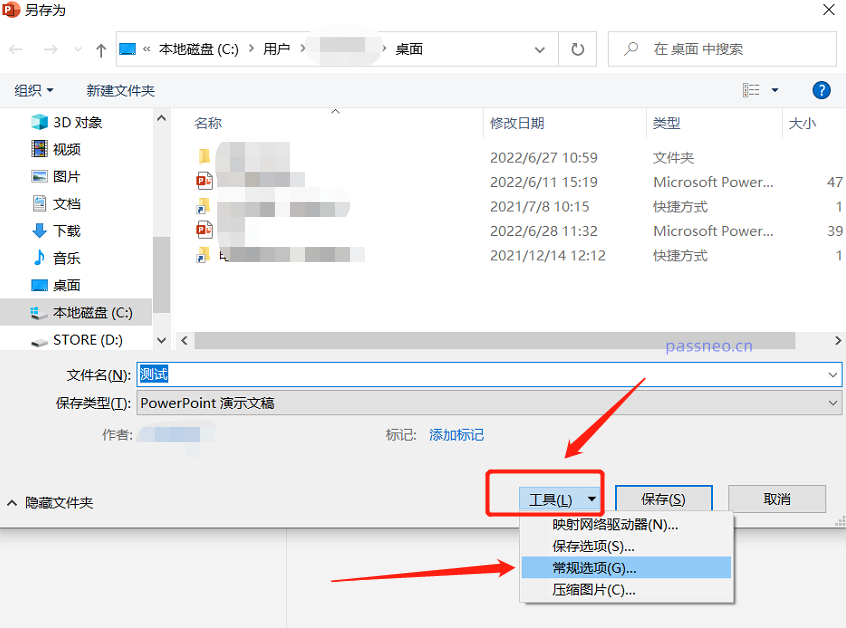
3. Löschen Sie im Popup-Dialogfeld „Allgemeine Optionen“ das Passwort im Feld „Öffnen-Berechtigungspasswort“, lassen Sie es leer und speichern Sie dann die Datei. Das „Öffnen-Passwort“ des PPT wird entfernt.
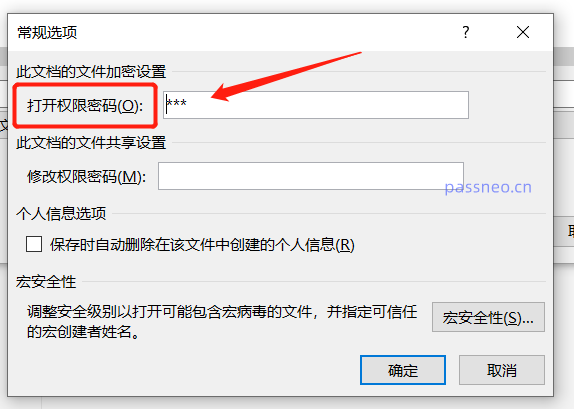
Methode 3: Verwenden Sie Tools von Drittanbietern, um das Passwort zu entfernen
Wenn wir das Passwort versehentlich vergessen, können wir es nicht direkt entfernen oder über PPT abrufen. In diesem Fall können wir versuchen, das Problem mit Tools von Drittanbietern zu lösen.
Zum Beispiel das PepsiCo PPT Password Recovery Tool, obwohl es das „offene Passwort“ von PPT nicht direkt entfernen kann, kann es uns dabei helfen, das „offene Passwort“ abzurufen.
Das Tool verfügt über zwei Funktionsmodule, von denen das Modul „Passwort abrufen“ zum Abrufen des „Offenen Passworts“ von PPT verwendet wird.
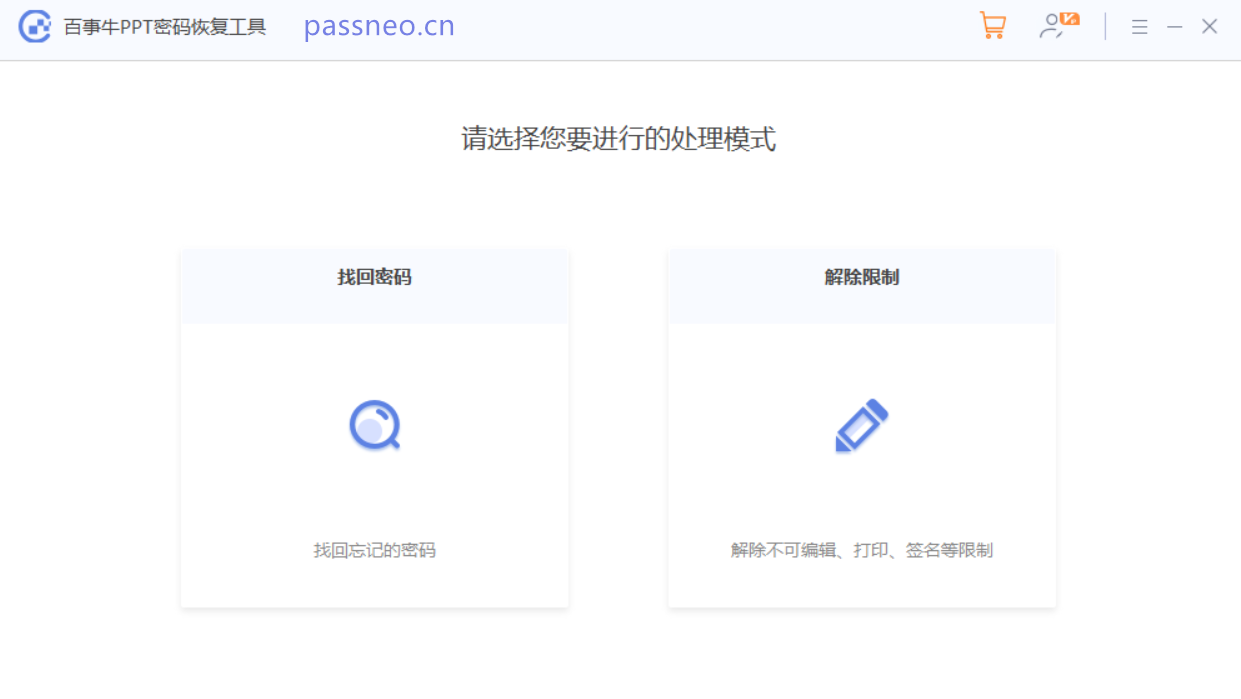
Nachdem Sie auf das Modul „Passwort abrufen“ geklickt haben, sehen Sie, dass 4 Abrufmethoden zur Verfügung stehen. Wir importieren zunächst die PPT mit vergessenem Passwort in das Tool, wählen dann die entsprechende Methode aus und folgen den Anweisungen.
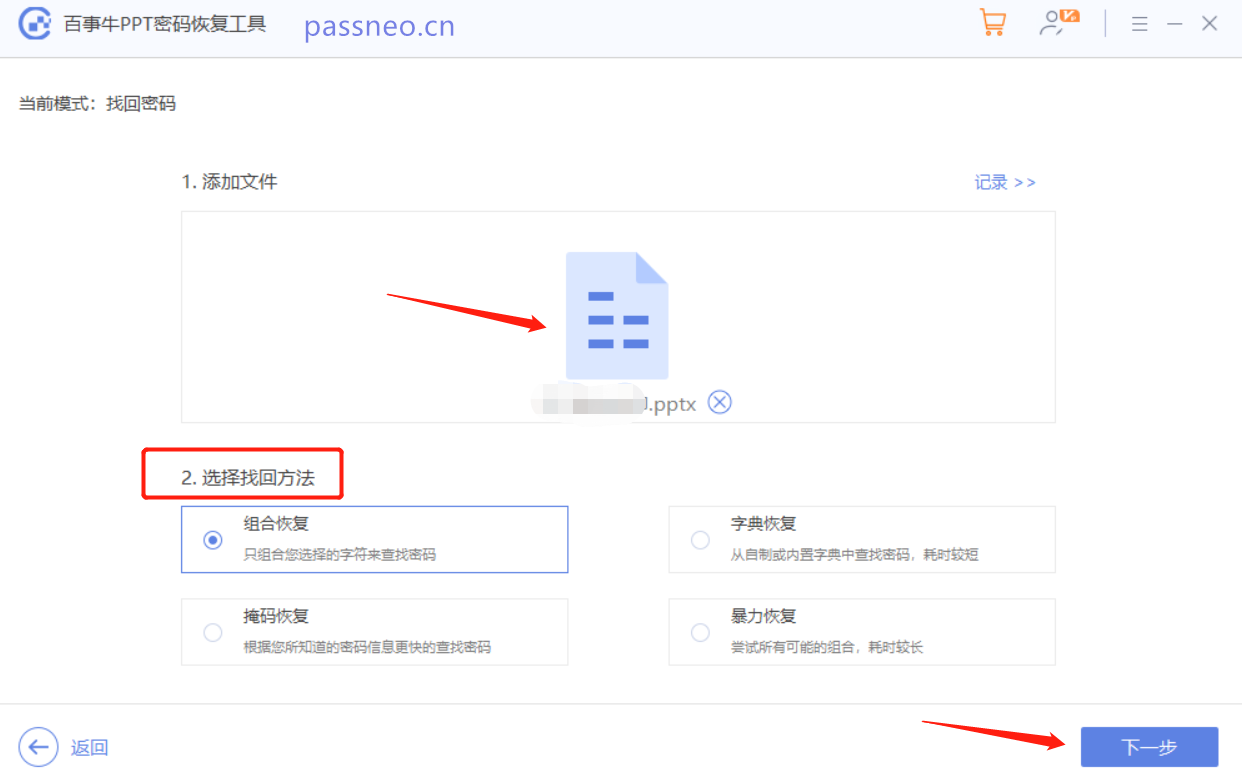
Nachdem der Vorgang abgeschlossen ist, können Sie warten, bis das Passwort abgerufen wird.
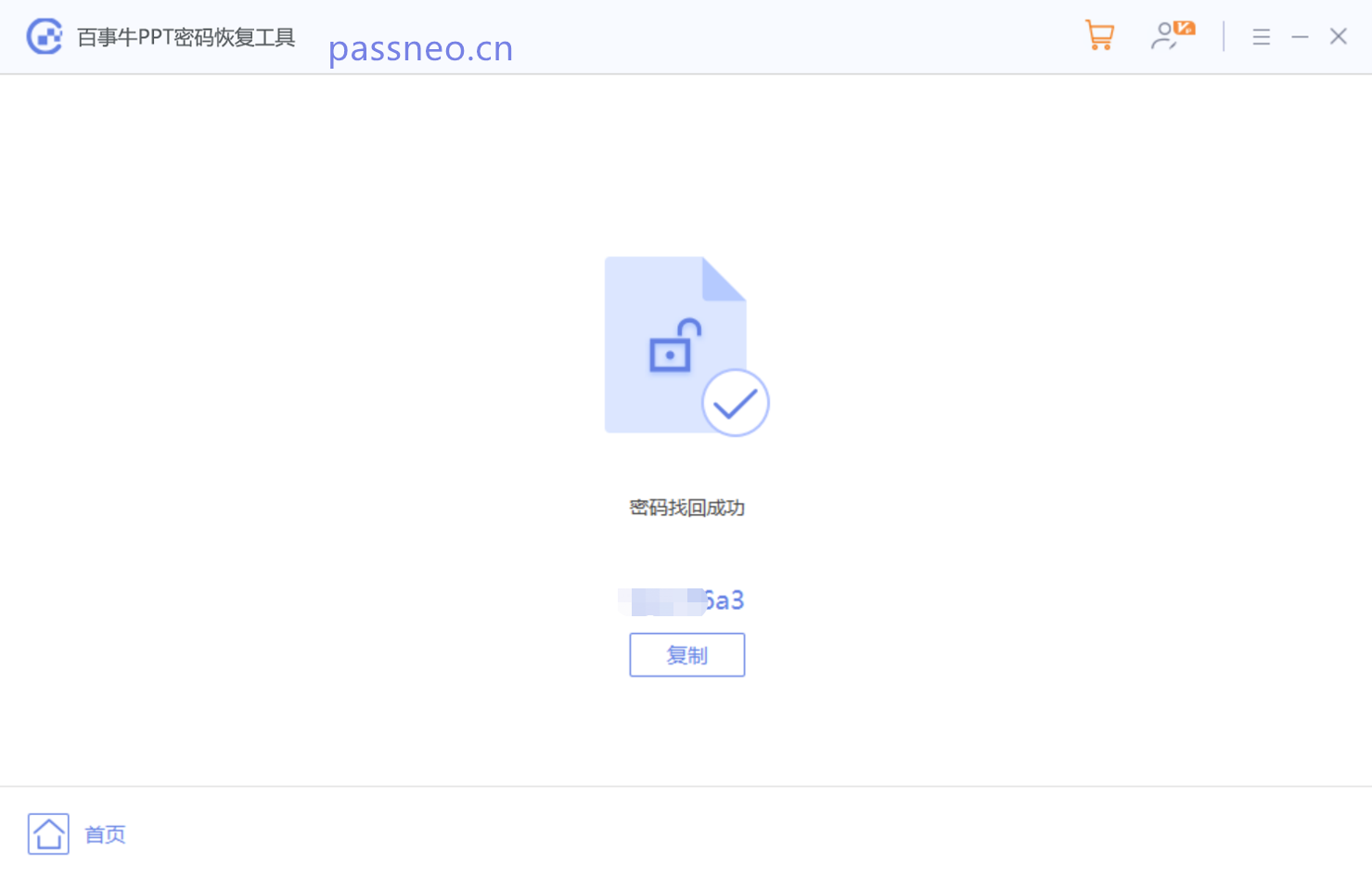
Das obige ist der detaillierte Inhalt vonDrei Methoden, die Ihnen helfen, PPT „Passwort öffnen' zu entfernen. Für weitere Informationen folgen Sie bitte anderen verwandten Artikeln auf der PHP chinesischen Website!
 Konfiguration von Python-Umgebungsvariablen
Konfiguration von Python-Umgebungsvariablen
 Welche sind die am häufigsten verwendeten Drittanbieter-Bibliotheken in PHP?
Welche sind die am häufigsten verwendeten Drittanbieter-Bibliotheken in PHP?
 Einführung in die Hauptarbeitsinhalte des Backends
Einführung in die Hauptarbeitsinhalte des Backends
 Was ist der Unterschied zwischen GUID- und MBR-Formaten?
Was ist der Unterschied zwischen GUID- und MBR-Formaten?
 So konvertieren Sie HTML in das TXT-Textformat
So konvertieren Sie HTML in das TXT-Textformat
 Was ist die Tastenkombination zum Kopieren und Einfügen bei Strg?
Was ist die Tastenkombination zum Kopieren und Einfügen bei Strg?
 So verwenden Sie PHP Sleep
So verwenden Sie PHP Sleep
 Skriptfehler
Skriptfehler




