 System-Tutorial
System-Tutorial
 Windows-Serie
Windows-Serie
 8 Dinge, die Sie nach dem Kauf eines neuen Windows-Laptops tun sollten
8 Dinge, die Sie nach dem Kauf eines neuen Windows-Laptops tun sollten
8 Dinge, die Sie nach dem Kauf eines neuen Windows-Laptops tun sollten
Sobald Sie Ihren Laptop ausgepackt und zum ersten Mal aufgeladen haben, sollten Sie einige wichtige Einrichtungsschritte durchführen. Einige dieser Schritte stellen sicher, dass Ihr Computer effizient arbeitet, während andere dazu beitragen, die Sicherheit Ihrer Daten zu gewährleisten. Sie sorgen dafür, dass Ihr Laptop von Anfang an richtig eingerichtet ist.
Ausstehende Updates installieren
Brandneue Laptops bleiben nach Verlassen des Werks oft monatelang im Lager, bevor sie verkauft werden. Während dieser Zeit werden keine von Microsoft veröffentlichten Betriebssystemupdates auf Ihrem Laptop installiert. Daher ist es wichtig, diese ausstehenden Updates zu installieren, um die neuesten Funktionen zu erhalten und sicherzustellen, dass Ihr System sicher ist.
Um nach ausstehenden Windows-Updates zu suchen und diese zu installieren, klicken Sie mit der rechten Maustaste auf die Schaltfläche „Start“, öffnen Sie „Einstellungen“ und navigieren Sie zur Registerkarte „Windows Update“ auf der linken Seite. Wenn Windows bereits Updates heruntergeladen hat, werden Sie aufgefordert, Ihr Gerät neu zu starten, um diese zu installieren. Klicken Sie in diesem Fall auf die Schaltfläche „Jetzt neu starten“.
Wenn keine Updates heruntergeladen werden, klicken Sie auf „Nach Updates suchen“. Windows sucht dann nach verfügbaren Updates und lädt diese herunter. Starten Sie dann Ihr Gerät neu, um sie zu installieren.

Vorinstallierte Bloatware deinstallieren
Unter Bloatware versteht man unnötige Apps und Programme, die vom Hersteller auf Ihrem Laptop vorinstalliert sind. Dazu können Antivirensoftware, Musik- oder Streaming-Apps, Wetter- und Nachrichten-Apps, Videospiele, OEM-Marken-Apps und mehr gehören. Diese Apps belegen wertvollen Speicherplatz und verringern die Systemleistung, indem sie im Hintergrund ausgeführt werden.
Sie verfügen außerdem standardmäßig über die Berechtigung, regelmäßig lästige Popups zu versenden, insbesondere von vorinstallierten Antiviren-Apps, in denen Sie aufgefordert werden, ihre Premiumdienste zu abonnieren. Daher ist es wichtig, diese Apps zu entfernen. Klicken Sie dazu mit der rechten Maustaste auf die Schaltfläche „Start“ und öffnen Sie „Einstellungen“. Gehen Sie dann zu Apps > Installierte Apps.
Suchen Sie die unnötigen Apps, klicken Sie auf die drei horizontalen Punkte daneben und dann auf „Deinstallieren“.

Backup konfigurieren
Unabhängig davon, ob Sie Daten von Ihrem alten Laptop importieren oder Ihren neuen Laptop frisch verwenden, sollten Sie ein Backup einrichten, um sicherzustellen, dass Ihre Daten sicher sind, falls Ihr Computer gestohlen wird oder Ihr Speicherlaufwerk ausfällt. Sie haben mehrere Möglichkeiten, Ihre Daten zu sichern, wir empfehlen jedoch, mindestens Online-Sicherungsdienste wie Backblaze zu nutzen.
Nach der Einrichtung läuft der Dienst im Hintergrund und sichert kontinuierlich alle neuen Dateien, die Sie erstellen oder speichern. Obwohl zunächst Kosten anfallen, erhalten Sie einen unbegrenzten und zuverlässigen Backup-Service für weniger als 100 US-Dollar. Wenn Sie sich für eine kostenlose Option entscheiden möchten, können Sie Cloud-Speicherdienste wie OneDrive zum Sichern Ihrer Dateien nutzen.
Allerdings beinhalten kostenlose Pläne von Cloud-Speicherdiensten häufig Speicherbeschränkungen, beschränken Backups auf bestimmte Ordner und behalten möglicherweise keine Datei- und Ordnerversionen bei.
Es kann auch nie schaden, zusätzlich zu einer Cloud-Lösung ein lokales Backup Ihrer wichtigen Daten zu erstellen.
Erstellen Sie einen Systemwiederherstellungspunkt
Ein Systemwiederherstellungspunkt ist eine Momentaufnahme der Systemdateien, Einstellungen und Registrierung Ihres Computers zu einem bestimmten Zeitpunkt. Wenn Sie auf ein Problem stoßen, das durch allgemeine Fehlerbehebungen nicht behoben werden kann, können Sie Ihr System auf einen früheren Zustand zurücksetzen, in dem alles einwandfrei funktionierte. Im Gegensatz zu einem Backup umfasst ein Wiederherstellungspunkt keine persönlichen Dateien und die Durchführung einer Wiederherstellung hat keine Auswirkungen auf diese.
Um einen Wiederherstellungspunkt zu erstellen, geben Sie „Systemwiederherstellung“ in die Windows-Suchleiste ein und klicken Sie auf „Wiederherstellungspunkt erstellen“. Klicken Sie auf der Registerkarte „Systemschutz“ auf die Schaltfläche „Erstellen“, fügen Sie einen leicht zu merkenden Namen wie „Wiederherstellungspunkt des neuen PCs“ hinzu und klicken Sie auf „Erstellen“. Warten Sie, bis der Vorgang erfolgreich abgeschlossen wurde.

Anzeigen und Empfehlungen deaktivieren
Microsoft zeigt Werbung in verschiedenen Bereichen des Betriebssystems an, darunter im Startmenü, im Sperrbildschirm, im Datei-Explorer, in der Windows-Suche, im Windows Store und mehr.
Obwohl Microsoft diese Anzeigen und Empfehlungen basierend auf den von Ihnen verwendeten Apps und Diensten personalisiert, um das Benutzererlebnis durch Vorschläge relevanter Dienste zu verbessern, können sie mit der Zeit ziemlich nervig werden. Wenn Sie diese nicht stören möchten, müssen Sie sie deaktivieren.
Leider gibt es keine Ein-Klick-Option zum Deaktivieren aller Anzeigen. Sie müssen sie in jedem Abschnitt einzeln deaktivieren.
„Mein Gerät suchen“ aktivieren
„Mein Gerät suchen“ ist eine unschätzbar wertvolle Funktion, die auf Ihrem Laptop immer aktiviert sein sollte. Damit können Sie den Standort Ihres PCs verfolgen, wenn dieser verloren geht oder gestohlen wird, und ihn sperren, um unbefugten Zugriff auf Ihre privaten Daten zu verhindern. Sie können auch eine individuelle Nachricht mit Ihren Kontaktinformationen an den Sperrbildschirm senden, was einem barmherzigen Samariter bei der Rückgabe Ihres Laptops helfen kann.
Um Find My Device zu aktivieren, müssen Sie an Ihrem Laptop mit einem Microsoft-Konto angemeldet sein, das über Administratorrechte verfügt. Sobald Sie angemeldet sind, öffnen Sie die App „Einstellungen“, navigieren Sie links zur Registerkarte „Datenschutz und Sicherheit“, gehen Sie dann rechts zu „Mein Gerät suchen“ und aktivieren Sie den Schalter neben „Mein Gerät suchen“.
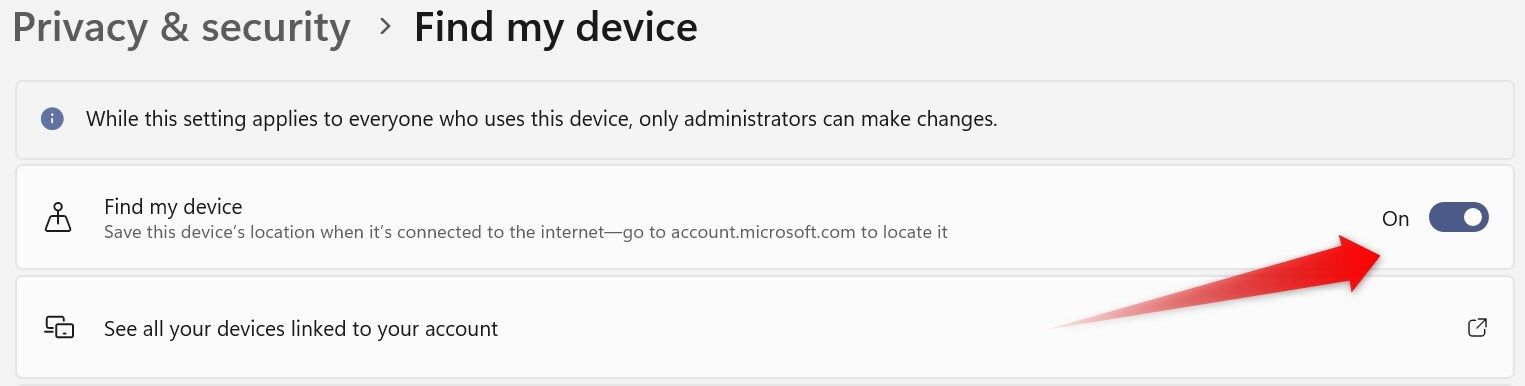
Windows Hello einrichten
Als Nächstes richten Sie Windows Hello so ein, dass Sie sich sofort über Gesichtserkennung, Fingerabdruckscan oder eine PIN bei Ihrem Laptop anmelden können, sodass Sie kein langes Passwort eingeben müssen. Öffnen Sie dazu die Einstellungen, gehen Sie links zur Registerkarte „Konten“ und navigieren Sie zu „Konten >“. Anmeldeoptionen. Klicken Sie auf die Anmeldeoption, die Sie einrichten möchten, und befolgen Sie die Anweisungen auf dem Bildschirm.

Wenn Ihr PC keinen Fingerabdrucksensor hat oder die Gesichtserkennung nicht unterstützt, können Sie diese Optionen nicht nutzen.
Installieren Sie wichtige Apps
Zuletzt sollten Sie mehrere wichtige Apps installieren, um Ihr Windows-PC-Erlebnis zu optimieren. Dazu gehören ein leichter, ressourceneffizienter Browser wie Pale Moon oder UR Browser, eine Auto Dark Mode-App zum automatischen Wechsel zwischen hellem und dunklem Modus und ein robustes Dateisuchtool wie Everything.
Installieren Sie außerdem spezielle Screenshot- und Bildschirmaufzeichnungstools wie Lightshot und ShareX sowie kostenlose Open-Source-Dateikomprimierungssoftware wie 7-Zip. Installieren Sie außerdem PowerToys, um auf eine Vielzahl nützlicher Dienstprogramme zuzugreifen, die Ihnen dabei helfen können, Ihre Produktivität zu steigern.
Beim Auspacken Ihres neuen Laptops sollten Sie einige wichtige Schritte unternehmen. Während sich einige Schritte verzögern können, sind das Einrichten von Backups, das Erstellen eines Wiederherstellungspunkts und die Installation ausstehender Updates von entscheidender Bedeutung und sollten nicht lange übersehen werden. Erkunden Sie außerdem weiterhin andere Windows-Funktionen, um das Beste aus Ihrem brandneuen Laptop herauszuholen.
Das obige ist der detaillierte Inhalt von8 Dinge, die Sie nach dem Kauf eines neuen Windows-Laptops tun sollten. Für weitere Informationen folgen Sie bitte anderen verwandten Artikeln auf der PHP chinesischen Website!

Heiße KI -Werkzeuge

Undresser.AI Undress
KI-gestützte App zum Erstellen realistischer Aktfotos

AI Clothes Remover
Online-KI-Tool zum Entfernen von Kleidung aus Fotos.

Undress AI Tool
Ausziehbilder kostenlos

Clothoff.io
KI-Kleiderentferner

Video Face Swap
Tauschen Sie Gesichter in jedem Video mühelos mit unserem völlig kostenlosen KI-Gesichtstausch-Tool aus!

Heißer Artikel

Heiße Werkzeuge

Notepad++7.3.1
Einfach zu bedienender und kostenloser Code-Editor

SublimeText3 chinesische Version
Chinesische Version, sehr einfach zu bedienen

Senden Sie Studio 13.0.1
Leistungsstarke integrierte PHP-Entwicklungsumgebung

Dreamweaver CS6
Visuelle Webentwicklungstools

SublimeText3 Mac-Version
Codebearbeitungssoftware auf Gottesniveau (SublimeText3)

Heiße Themen
 1668
1668
 14
14
 1427
1427
 52
52
 1329
1329
 25
25
 1273
1273
 29
29
 1256
1256
 24
24
 Windows KB5054979 Aktualisieren Sie Informationen Aktualisieren Sie die Inhaltsliste für Aktualisierung
Apr 15, 2025 pm 05:36 PM
Windows KB5054979 Aktualisieren Sie Informationen Aktualisieren Sie die Inhaltsliste für Aktualisierung
Apr 15, 2025 pm 05:36 PM
KB5054979 ist ein kumulatives Sicherheitsupdate, das am 27. März 2025 für Windows 11 Version 24H2 veröffentlicht wurde. Es zielt auf .NET Framework -Versionen 3.5 und 4.8.1 ab, was die Sicherheit und die Gesamtstabilität verbessert. Insbesondere befasst sich das Update auf ein Problem mit Datei und direkt
 Nanoleaf möchte ändern, wie Sie Ihre Technologie aufladen
Apr 17, 2025 am 01:03 AM
Nanoleaf möchte ändern, wie Sie Ihre Technologie aufladen
Apr 17, 2025 am 01:03 AM
Nanoleafs Pegboard Desk Dock: Ein stilvoller und funktionaler Schreibtisch Organizer Müde von dem gleichen alten Lade -Setup? Das neue Pegboard Desk Dock von Nanoleaf bietet eine stilvolle und funktionale Alternative. Dieses multifunktionale Schreibtischzubehör bietet 32 Vollfarb RGB
 So verwenden Sie Windows 11 als Bluetooth -Audioempfänger
Apr 15, 2025 am 03:01 AM
So verwenden Sie Windows 11 als Bluetooth -Audioempfänger
Apr 15, 2025 am 03:01 AM
Verwandeln Sie Ihren Windows 11 -PC in einen Bluetooth -Lautsprecher und genießen Sie Ihre Lieblingsmusik von Ihrem Handy! Diese Anleitung zeigt Ihnen, wie Sie Ihr iPhone oder Android -Gerät für die Audio -Wiedergabe einfach mit Ihrem Computer anschließen können. Schritt 1: Kombinieren Sie Ihr Bluetooth -Gerät Erstens, PA
 Asus ' Rog Zephyrus G14 OLED Gaming -Laptop kostet 300 US -Dollar Rabatt
Apr 16, 2025 am 03:01 AM
Asus ' Rog Zephyrus G14 OLED Gaming -Laptop kostet 300 US -Dollar Rabatt
Apr 16, 2025 am 03:01 AM
Asus Rog Zephyrus G14 eSports Laptop Sonderangebot! Kaufen Sie Asus Rog Zephyrus G14 Esport -Laptop jetzt und genießen Sie ein Angebot von 300 US -Dollar! Der ursprüngliche Preis ist 1999 US -Dollar, der aktuelle Preis nur 1699 USD! Genießen Sie jedes Mal und überall, überall, ein immersives Spielerlebnis oder nutzen Sie es als zuverlässige tragbare Workstation. Best Buy-Angebote für diesen 2024 14-Zoll-Asus Rog Zephyrus G14 E-Sport-Laptop. Die leistungsstarke Konfiguration und Leistung sind beeindruckend. Dieser Asus Rog Zephyrus G14 E-Sport-Laptop kostet 16 für Best Buy
 5 versteckte Windows -Funktionen, die Sie verwenden sollten
Apr 16, 2025 am 12:57 AM
5 versteckte Windows -Funktionen, die Sie verwenden sollten
Apr 16, 2025 am 12:57 AM
Verriegelte versteckte Windows -Funktionen für ein reibungsloseres Erlebnis! Entdecken Sie überraschend nützliche Windows -Funktionen, die Ihre Computererfahrung erheblich verbessern können. Selbst erfahrene Windows -Benutzer finden hier möglicherweise einige neue Tricks. Dynamisches Schloss: Auto
 So passen Sie Ihre Windows 11 -Benachrichtigungen an
Apr 14, 2025 am 04:05 AM
So passen Sie Ihre Windows 11 -Benachrichtigungen an
Apr 14, 2025 am 04:05 AM
Detaillierte Erläuterung der Windows 11 -Benachrichtigungseinstellungen: Erstellen Sie eine personalisierte Benachrichtigungserfahrung Windows 11 integriert das Benachrichtigungszentrum in den Kalender, und obwohl die Anpassung einige Zeit dauert, hat sich die Häufigkeit von Benachrichtigungen nicht geändert. Wenn Sie es satt haben, die ständig auftretenden System -Updates und nutzlosen Anwendungsbenachrichtigungen aufzunehmen, werden Sie in diesem Artikel Windows 11 -Benachrichtigungen anpassen und Ihren Workflow optimieren. Globale Benachrichtigungseinstellungen Fast alle benachrichtigungsbezogenen Optionen befinden sich in Einstellungen in Windows 11. Schritt 1: Klicken Sie auf das Menü "Starten" und wählen Sie "Einstellungen" (oder drücken Sie "Windows I"). Schritt 2: Wählen Sie das System in der linken Seitenleiste. Schritt 3: Klicken Sie auf "Benachrichtigung", um auf alle Benachrichtigungsoptionen zuzugreifen.
 Wie (und warum) die Mausbeschleunigung unter Windows 11 ausschalten,
Apr 15, 2025 am 06:06 AM
Wie (und warum) die Mausbeschleunigung unter Windows 11 ausschalten,
Apr 15, 2025 am 06:06 AM
Verbesserung der Mausgenauigkeit: Deaktivieren Sie die Windows 11 -Mausbeschleunigungsfunktion Der Mauscursor bewegt sich zu schnell auf dem Bildschirm, auch wenn Sie die Maus nur ein paar Zentimeter bewegen? Dies ist die Mausbeschleunigungsfunktion. In diesem Artikel wird Sie begleitet, wie Sie diese Funktion deaktivieren, um die Mausbewegung besser zu steuern. Ist es ratsam, die Mausbeschleunigung zu deaktivieren? In Windows -Systemen gibt es keine direkte Option "Mausbeschleunigung". Stattdessen handelt es sich um die Einstellung "Enhanced Pointer Precision", die Microsoft als Mausbeschleunigungsfunktion ansieht. Wenn diese Funktion aktiviert ist, wirkt sich die DPI -Einstellung der Maus (Punkte pro Zoll) aus. Es steuert die Beziehung zwischen der physischen Bewegungsgeschwindigkeit der Maus und dem Abstand, den der Cursor auf dem Bildschirm bewegt. Bewegen Sie die Maus langsam, Fenster reduzieren den effektiven DPI und der Cursor bewegt sich kürzer
 Ihre Tastatur benötigt einen großen Ol ' Volumenknopf
Apr 18, 2025 am 03:04 AM
Ihre Tastatur benötigt einen großen Ol ' Volumenknopf
Apr 18, 2025 am 03:04 AM
In der heutigen Touchscreen -Welt ist das befriedigende taktile Feedback der physischen Kontrollen eine willkommene Veränderung. Deshalb ist eine Tastatur mit einem großen Volumenknopf überraschend ansprechend. Ich habe kürzlich dieses aus erster Hand erlebt, und es war eine Offenbarung. Für



