
Aktivieren und Verwenden der Remote-Desktop-Funktion in Windows 11 Nach dem Update auf Windows 11 kann die Remote-Desktop-Funktion Sie verwirren. PHP-Redakteur Yuzai bemerkte, dass viele Benutzer nach der Installation des Systems nicht sicher sind, wie sie die Remote-Desktop-Funktion nutzen sollen. Um diese Verwirrung zu beseitigen, enthält dieser Artikel detaillierte Einrichtungsschritte, die Sie bei der einfachen Aktivierung und Verwendung der Remote-Desktop-Funktion unterstützen.
So verwenden Sie die Win11-Remotedesktopfunktion
1 Drücken Sie zunächst die Win-Taste auf der Tastatur oder klicken Sie auf das Windows-Startlogo in der Taskleiste.

2. Klicken Sie im geöffneten Startmenü unter „Angeheftete Apps“ auf „Einstellungen“.

3. Klicken Sie im Windows-Systemeinstellungsfenster auf der rechten Seite auf „Info“ (Gerätespezifikationen, Computer umbenennen, Windows-Spezifikationen).
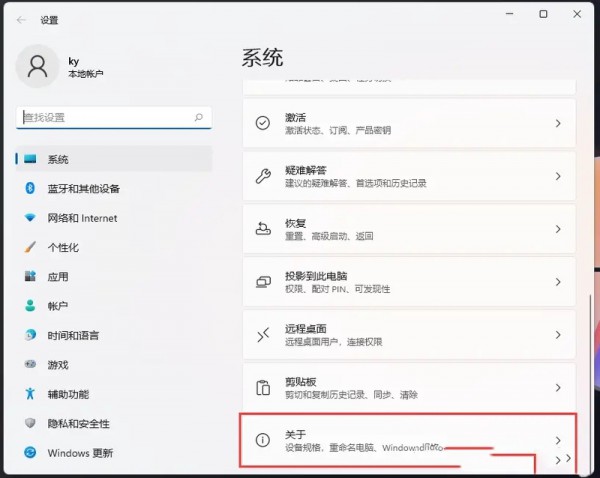
4. Der aktuelle Pfad lautet: System>Info. Klicken Sie unter den zugehörigen Einstellungen auf Remotedesktop (dieses Gerät von einem anderen Gerät aus steuern).
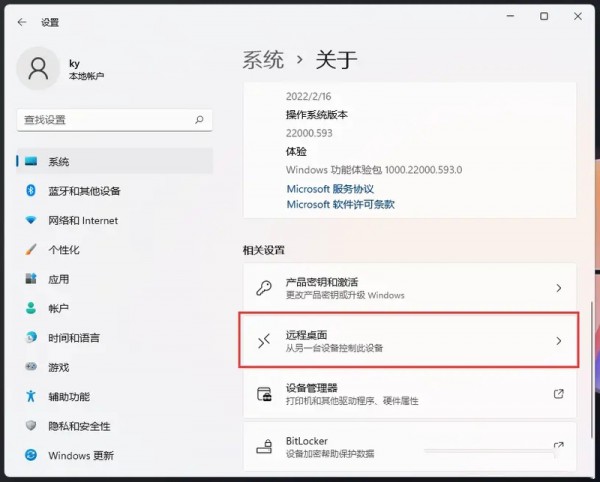
5. Schieben Sie den Schieberegler, um den Remote-Desktop zu öffnen (verwenden Sie die Remote-Desktop-Anwendung, um eine Verbindung zum Computer herzustellen und ihn von einem anderen Gerät aus zu verwenden).
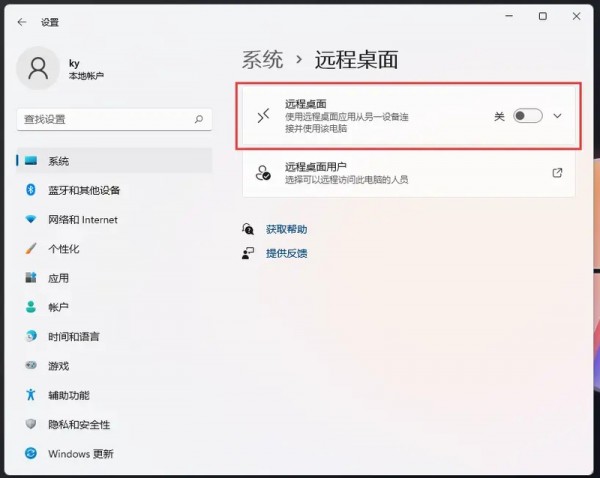
6. Klicken Sie im Popup-Fenster mit den Remote-Desktop-Einstellungen auf Bestätigen, um den Remote-Desktop zu aktivieren.

7, Win11-Remotedesktop kann erfolgreich geöffnet werden.

Das obige ist der detaillierte Inhalt vonWie verwende ich die Win11-Remotedesktopfunktion? So verwenden Sie den Win11-Remotedesktop. Für weitere Informationen folgen Sie bitte anderen verwandten Artikeln auf der PHP chinesischen Website!
 So fügen Sie Audio in ppt ein
So fügen Sie Audio in ppt ein
 Detaillierte Erläuterung der Verwendung der Sprintf-Funktion
Detaillierte Erläuterung der Verwendung der Sprintf-Funktion
 PDF- ins XML-Format
PDF- ins XML-Format
 Was führt dazu, dass der Computerbildschirm gelb wird?
Was führt dazu, dass der Computerbildschirm gelb wird?
 Funktionen des Raysource-Download-Tools
Funktionen des Raysource-Download-Tools
 ETH-Währungspreis heutiger Marktpreis USD
ETH-Währungspreis heutiger Marktpreis USD
 WeChat-Schritte
WeChat-Schritte
 Anrufwarnung des Nationalen Zentrums für Betrugsbekämpfung
Anrufwarnung des Nationalen Zentrums für Betrugsbekämpfung




