 Backend-Entwicklung
Backend-Entwicklung
 Python-Tutorial
Python-Tutorial
 Installation von Python-, Pycharm-, Selenium- und Web-Treibern
Installation von Python-, Pycharm-, Selenium- und Web-Treibern
Installation von Python-, Pycharm-, Selenium- und Web-Treibern

Installationsanleitung: Python-, PyCharm-, Selenium- und Web-Treiber
Diese Anleitung soll den Installationsprozess für Python, PyCharm und Selenium vereinfachen. Ich habe diesen Entwurf erstellt, um die Schwierigkeiten zu lindern, mit denen viele Menschen bei der Suche nach umfassenden Installationsanweisungen konfrontiert sind. Ob zum Üben oder für die Arbeit, die Befolgung dieser Schritte sorgt für eine reibungslose Einrichtung.
Schritt 1: Python installieren
Windows
-
Python herunterladen:
- Gehen Sie zur offiziellen Python-Website.
- Laden Sie die neueste Version von Python herunter.
-
Führen Sie das Installationsprogramm aus:
- Führen Sie das heruntergeladene Installationsprogramm aus.
- Aktivieren Sie das Kästchen „Python zu PATH hinzufügen“.
- Klicken Sie auf „Jetzt installieren“.
- Klicken Sie auf „MAX PATH LIMIT (255) deaktivieren“.
macOS
-
Python herunterladen:
- Gehen Sie zur offiziellen Python-Website.
- Laden Sie die neueste Version von Python herunter.
-
Führen Sie das Installationsprogramm aus:
- Öffnen Sie die heruntergeladene .pkg-Datei.
- Befolgen Sie die Installationsanweisungen. Sicher! Hier sind die Installationsanweisungen für Python unter macOS:
Installationsanweisungen für Python unter macOS
Schritt 1: Python herunterladen
-
Gehen Sie zur offiziellen Python-Website:
- Öffnen Sie Ihren Webbrowser und navigieren Sie zur offiziellen Python-Website.
-
Laden Sie die neueste Version herunter:
- Die Website sollte Ihr Betriebssystem automatisch erkennen und die neueste Version für macOS vorschlagen.
- Klicken Sie auf die Schaltfläche „Python [Version] herunterladen“, um das Installationsprogramm herunterzuladen.
Schritt 2: Python installieren
-
Führen Sie das Installationsprogramm aus:
- Sobald der Download abgeschlossen ist, suchen Sie die heruntergeladene Datei, normalerweise in Ihrem Download-Ordner.
- Doppelklicken Sie auf die .pkg-Datei, um das Python-Installationsprogramm zu öffnen.
-
Folgen Sie den Installationsschritten:
- Das Installationsprogramm öffnet ein neues Fenster. Klicken Sie auf „Weiter“, um den Installationsvorgang zu starten.
- Lesen Sie die Lizenzvereinbarung und stimmen Sie ihr zu.
- Wählen Sie den Installationsort. Der Standardspeicherort ist normalerweise in Ordnung.
- Klicken Sie auf „Installieren“, um die Installation zu starten.
- Möglicherweise werden Sie aufgefordert, Ihr macOS-Passwort einzugeben, um die Installation zu autorisieren. Geben Sie Ihr Passwort ein und klicken Sie auf „Software installieren“.
-
Schließen Sie die Installation ab:
- Sobald die Installation abgeschlossen ist, klicken Sie auf „Schließen“, um das Installationsprogramm zu beenden.
Schritt 3: Überprüfen Sie die Installation
-
Terminal öffnen:
- Terminal finden Sie unter „Anwendungen“ > „Terminal“. Dienstprogramme oder über die Spotlight-Suche (Befehlstaste + Leertaste und Typ „Terminal“).
-
Python-Version prüfen:
- Geben Sie im Terminal den folgenden Befehl ein und drücken Sie die Eingabetaste:
python3 --version
Nach dem Login kopieren
-
Sie sollten die Version von Python sehen, die Sie installiert haben. Zum Beispiel:
Python 3.x.x
Nach dem Login kopieren
-
Pip-Version prüfen:
- Geben Sie im Terminal den folgenden Befehl ein und drücken Sie die Eingabetaste:
pip3 --version
Nach dem Login kopieren
-
Sie sollten die mit Python installierte Version von pip sehen. Zum Beispiel:
pip 21.x.x from /Library/Frameworks/Python.framework/Versions/3.x/lib/python3.x/site-packages/pip (python 3.x)
Nach dem Login kopieren
Schritt 4: Umgebungsvariablen einrichten (optional)
-
Python zu PATH hinzufügen:
- Öffnen Sie Terminal und geben Sie den folgenden Befehl ein, um die Datei .bash_profile oder .zshrc in einem Texteditor zu öffnen:
nano ~/.zshrc
Nach dem Login kopierenoder
nano ~/.bash_profile
Nach dem Login kopieren -
Bearbeiten Sie die Datei:
- Fügen Sie der Datei die folgende Zeile hinzu:
export PATH="/Library/Frameworks/Python.framework/Versions/3.x/bin:$PATH"
Nach dem Login kopieren
- Speichern Sie die Datei, indem Sie Strg + O drücken und dann die Eingabetaste drücken. Beenden Sie den Vorgang, indem Sie Strg + X drücken.
-
Änderungen übernehmen:
- Führen Sie im Terminal den folgenden Befehl aus, um die Änderungen zu übernehmen:
source ~/.zshrc
Nach dem Login kopierenoder
source ~/.bash_profile
Nach dem Login kopieren
Schritt 5: Virtualenv installieren (optional)
-
Virtualenv installieren:
- Um isolierte Python-Umgebungen zu erstellen, können Sie virtualenv verwenden. Installieren Sie es mit pip:
pip3 install virtualenv
Nach dem Login kopieren -
Erstellen Sie eine virtuelle Umgebung:
- Navigieren Sie zu Ihrem Projektverzeichnis:
cd path/to/your/project
Nach dem Login kopieren
-
Erstellen Sie eine virtuelle Umgebung:
virtualenv venv
Nach dem Login kopieren
-
Aktivieren Sie die virtuelle Umgebung:
- Activate the virtual environment:
source venv/bin/activate
Nach dem Login kopieren
- You will see (venv) in your terminal prompt, indicating the virtual environment is active.
-
Deactivate the Virtual Environment:
- To deactivate the virtual environment, simply run:
deactivate
Nach dem Login kopieren
You have now installed Python on your macOS system, set up your environment variables, and optionally installed virtualenv for managing your projects.
Linux
- Using APT (Debian/Ubuntu):
sudo apt update sudo apt install python3 python3-pip
- Using DNF (Fedora):
sudo dnf install python3 python3-pip
Step 2: Install PyCharm
-
Download PyCharm:
- Go to the JetBrains PyCharm website.
- Download the Community Edition (free) or Professional Edition (paid).
- Always remember to Check the System version and download compatible version else, you will able to install but not able open the pycharm software
-
Run the Installer:
- Follow the installation instructions provided by JetBrains.
- Certainly! Here are the installation instructions for PyCharm as provided by JetBrains:
Installation Instructions for PyCharm
Windows
-
Download PyCharm:
- Go to the JetBrains PyCharm download page.
- Download the Community Edition (free) or Professional Edition (paid).
-
Run the Installer:
- Double-click the downloaded .exe file to launch the installer.
- Follow the setup wizard:
- Click "Next" to continue.
- Choose the installation location and click "Next".
- Select the desired installation options:
- Create a desktop shortcut.
- Add the “bin” folder to the PATH (recommended).
- Associate .py files with PyCharm.
- Add an open folder as a project option.
- Click "Install".
- Once the installation is complete, click "Finish".
-
Launch PyCharm:
- After the installation, you can start PyCharm by double-clicking the PyCharm shortcut on your desktop or by searching for PyCharm in the Start menu.
macOS
-
Download PyCharm:
- Go to the JetBrains PyCharm download page.
- Download the Community Edition (free) or Professional Edition (paid).
-
Install PyCharm:
- Open the downloaded .dmg file.
- Drag and drop the PyCharm application into the Applications folder.
-
Launch PyCharm:
- Open Finder and go to the Applications folder.
- Find PyCharm and double-click to open it.
- If you see a warning about opening an application downloaded from the internet, click "Open".
Linux
-
Download PyCharm:
- Go to the JetBrains PyCharm download page.
- Download the tar.gz package for the Community Edition (free) or Professional Edition (paid).
-
Install PyCharm:
- Open your terminal.
- Navigate to the directory where the tar.gz file was downloaded.
- Extract the tar.gz file:
tar -xzf pycharm-*.tar.gz
Nach dem Login kopieren
-
Move to the extracted directory:
cd pycharm-*/
Nach dem Login kopieren -
Run PyCharm:
./bin/pycharm.sh
Nach dem Login kopieren
-
Create a Desktop Entry (optional):
- While running PyCharm, go to the main menu and select "Tools" > "Create Desktop Entry".
First-time Startup
-
Activate PyCharm:
- On the first startup, you will be prompted to activate PyCharm.
- For the Community Edition, select "Evaluate for free" and click "Evaluate".
- For the Professional Edition, enter your JetBrains account credentials or use a license key.
-
Customize PyCharm:
- Choose your UI theme (Light or Dark).
- Configure additional settings as needed.
-
Create or Open a Project:
- You can now create a new project, open an existing project, or check out a project from version control.
For more detailed instructions and troubleshooting, refer to the official PyCharm installation guide.
Step 3: Install Selenium
-
Using pip:
- Open your command line or terminal, Run as Administrator
- Install Selenium using the following command:
pip install selenium
Nach dem Login kopieren
Step 4: Verify Installation
Check Python Installation:
python --version
Check pip Installation:
pip --version
Update pip Installation:
python -m pip install --upgrade pip
- Verify if Selenium Installed Properly or Not:
pip show selenium
You should get the selenium details
Web Drivers:
For the latest Selenium Version: 4.22.0, Web Drivers have been pre installed
You can verify in path:
C:\Users\AppData\Local\Programs\Python\Python311\Lib\site-packages\selenium\webdriver
you will see the wedrivers for IE, Chrome, Edge, FireFox, Remote, Safari, Chromium.
Verify Selenium Installation:
- Open a Python interactive shell by typing python in your command line or terminal.
-
Run the following commands:
import selenium print(selenium.__version__)
Nach dem Login kopieren
Example: Basic Selenium Script
Here's a simple script to verify your Selenium setup. This script opens a web browser and navigates to a website.
-
Install WebDriver:
- Download the appropriate WebDriver for your browser (e.g., ChromeDriver for Chrome) from Selenium’s official site.
- Make sure to place the WebDriver executable in a directory that is in your PATH.
Create a Python Script:
from selenium import webdriver
# Initialize the WebDriver (assuming ChromeDriver is in your PATH)
driver = webdriver.Chrome()
# Open a website
driver.get("https://www.python.org")
# Print the title of the page
print(driver.title)
# Close the browser
driver.quit()
-
Run the Script:
- Save the script as test_selenium.py.
- Run the script in your command line or terminal:
python test_selenium.py
Nach dem Login kopieren
If everything is set up correctly, you should see the browser open, navigate to the Python website, and print the page title in the console.
Additional Selenium Web Drivers Configuration:
If you are using earlier versions or not able to see webdriver, you can download them or For more details you can see visit:
https://pypi.org/project/selenium/
After downloading the files, extract the files and copy the drivers.exe and place in the path or accordingly to your system files path
C:\Users\AppData\Local\Programs\Python\Python311\
This is a pre installed path for python that is available in the environment variables, which you pretty much can use without errors
or You can create a folder in "C drive" and add that file path in environment variables.
Driver "PATH" Configuration:
Here are the instructions on how to add the path C:\Users\AppData\Local\Programs\Python\Python311\ or any "PATH" to the environment variables in Windows:
Adding Python Path to Environment Variables in Windows
Step 1: Open Environment Variables Settings
-
Open System Properties:
- Press Win + Pause/Break to open the System window.
- Alternatively, you can right-click on the This PC or Computer icon on your desktop or in File Explorer and select Properties.
-
Open Advanced System Settings:
- In the System window, click on Advanced system settings on the left-hand side.
-
Open Environment Variables:
- In the System Properties window, click on the Environment Variables... button near the bottom.
Step 2: Edit the PATH Variable
-
Locate the PATH Variable:
- In the Environment Variables window, you will see two sections: User variables and System variables.
- Scroll down in the System variables section and find the variable named Path. Select it and click on the Edit... button.
-
Add New Path:
- In the Edit Environment Variable window, you will see a list of paths. Click on the New button to add a new path.
- Enter the path C:\Users\AppData\Local\Programs\Python\Python311\ in the new entry.
-
Save Changes:
- After adding the path, click OK to close the Edit Environment Variable window.
- Click OK again to close the Environment Variables window.
- Finally, click OK to close the System Properties window.
Step 3: Verify the Path Addition
-
Open Command Prompt:
- Press Win + R, type cmd, and press Enter to open the Command Prompt.
-
Check Python Version:
- Type the following command and press Enter:
python --version
Nach dem Login kopieren
- You should see the version of Python installed in C:\Users\AppData\Local\Programs\Python\Python311\
If everything is set up correctly, the command prompt should display the Python version, confirming that the path has been successfully added to the environment variables.
These steps ensure that Python can be accessed from any command prompt window without needing to specify the full path to the executable each time.
Das obige ist der detaillierte Inhalt vonInstallation von Python-, Pycharm-, Selenium- und Web-Treibern. Für weitere Informationen folgen Sie bitte anderen verwandten Artikeln auf der PHP chinesischen Website!

Heiße KI -Werkzeuge

Undresser.AI Undress
KI-gestützte App zum Erstellen realistischer Aktfotos

AI Clothes Remover
Online-KI-Tool zum Entfernen von Kleidung aus Fotos.

Undress AI Tool
Ausziehbilder kostenlos

Clothoff.io
KI-Kleiderentferner

AI Hentai Generator
Erstellen Sie kostenlos Ai Hentai.

Heißer Artikel

Heiße Werkzeuge

Notepad++7.3.1
Einfach zu bedienender und kostenloser Code-Editor

SublimeText3 chinesische Version
Chinesische Version, sehr einfach zu bedienen

Senden Sie Studio 13.0.1
Leistungsstarke integrierte PHP-Entwicklungsumgebung

Dreamweaver CS6
Visuelle Webentwicklungstools

SublimeText3 Mac-Version
Codebearbeitungssoftware auf Gottesniveau (SublimeText3)

Heiße Themen
 So verwenden Sie Python, um die ZiPF -Verteilung einer Textdatei zu finden
Mar 05, 2025 am 09:58 AM
So verwenden Sie Python, um die ZiPF -Verteilung einer Textdatei zu finden
Mar 05, 2025 am 09:58 AM
So verwenden Sie Python, um die ZiPF -Verteilung einer Textdatei zu finden
 So herunterladen Sie Dateien in Python
Mar 01, 2025 am 10:03 AM
So herunterladen Sie Dateien in Python
Mar 01, 2025 am 10:03 AM
So herunterladen Sie Dateien in Python
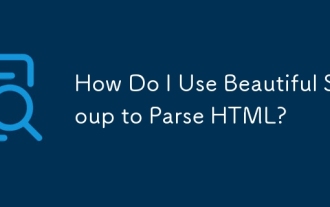 Wie benutze ich eine schöne Suppe, um HTML zu analysieren?
Mar 10, 2025 pm 06:54 PM
Wie benutze ich eine schöne Suppe, um HTML zu analysieren?
Mar 10, 2025 pm 06:54 PM
Wie benutze ich eine schöne Suppe, um HTML zu analysieren?
 Wie man mit PDF -Dokumenten mit Python arbeitet
Mar 02, 2025 am 09:54 AM
Wie man mit PDF -Dokumenten mit Python arbeitet
Mar 02, 2025 am 09:54 AM
Wie man mit PDF -Dokumenten mit Python arbeitet
 Wie kann man mit Redis in Django -Anwendungen zwischenstrichen
Mar 02, 2025 am 10:10 AM
Wie kann man mit Redis in Django -Anwendungen zwischenstrichen
Mar 02, 2025 am 10:10 AM
Wie kann man mit Redis in Django -Anwendungen zwischenstrichen
 Einführung des natürlichen Sprach -Toolkits (NLTK)
Mar 01, 2025 am 10:05 AM
Einführung des natürlichen Sprach -Toolkits (NLTK)
Mar 01, 2025 am 10:05 AM
Einführung des natürlichen Sprach -Toolkits (NLTK)
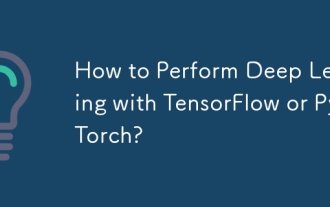 Wie führe ich ein tiefes Lernen mit Tensorflow oder Pytorch durch?
Mar 10, 2025 pm 06:52 PM
Wie führe ich ein tiefes Lernen mit Tensorflow oder Pytorch durch?
Mar 10, 2025 pm 06:52 PM
Wie führe ich ein tiefes Lernen mit Tensorflow oder Pytorch durch?






