
Windows ist das am meisten gezielte Betriebssystem auf dem Planeten. Das bedeutet, dass Sie die Abwehrmaßnahmen Ihres PCs verstärken sollten, um sowohl online als auch offline sicher zu bleiben. In dieser Anleitung erfahren Sie, wie Sie die sichere Anmeldung für Windows 10 und Windows 11 aktivieren oder deaktivieren.
Secure Sign-In ist eine zusätzliche Komponente auf dem Windows 10-Anmeldebildschirm. Es hindert niemanden daran, auf Ihren PC zuzugreifen, wenn er über Ihre Anmeldeinformationen verfügt. Stattdessen entfernt Windows 10 die Anmeldefelder, bis Sie eine Schlüsselfolge eingeben. Geben Sie anschließend wie gewohnt Ihr Passwort oder Ihre PIN ein.
Diese Funktion zielt darauf ab, Malware zu verhindern. Schädlicher Code könnte sich im Hintergrund befinden und den Anmeldebildschirm von Windows 10 oder Windows 11 fälschen, um Ihre Anmeldeinformationen zu erfassen. Da Apps und Programme normalerweise keinen Zugriff auf den Befehl Strg+At+Entf haben, können Sie den gefälschten Anmeldebildschirm umgehen, indem Sie die sichere Anmeldung verwenden, die durch Eingabe dieses Drei-Tasten-Befehls aktiviert wird.
Starten Sie zum Starten den Befehl „Ausführen“, indem Sie gleichzeitig die Tasten „Windows“ und „R“ (Windows+R) drücken. Es erscheint ein kleines Popup-Fenster. Geben Sie netplwiz in das Textfeld ein und klicken Sie dann auf die Schaltfläche „OK“ (oder drücken Sie die Eingabetaste), um fortzufahren.
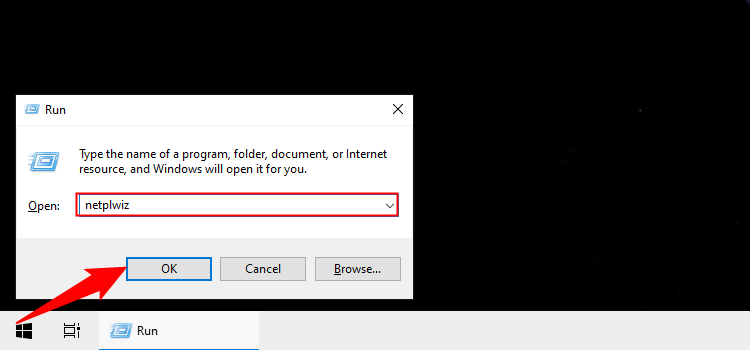
Alternativ können Sie auf den Bereich „Benutzerkonten“ zugreifen, indem Sie „netplwiz“ in das Suchfeld der Taskleiste eingeben und den resultierenden Befehl „Ausführen“ auswählen.
Das Fenster „Benutzerkonten“ wird auf dem Bildschirm angezeigt. Klicken Sie auf die Registerkarte „Erweitert“ (sofern diese nicht standardmäßig geladen ist). Suchen Sie die Option „Benutzer müssen Strg+Alt+Entf drücken“ unter „Sichere Anmeldung“. Aktivieren Sie die Option, um sie zu aktivieren, oder deaktivieren Sie sie, um sie zu deaktivieren.
Klicken Sie auf die Schaltfläche „Übernehmen“ und dann auf die Schaltfläche „OK“, um den Vorgang abzuschließen.
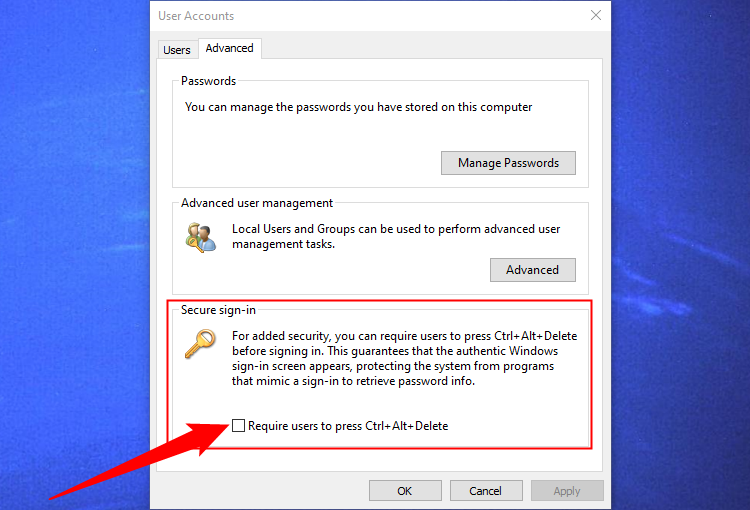
Wenn Sie den Hardcore-Weg einschlagen möchten, warum bearbeiten Sie nicht die Registrierung? Denken Sie daran, vorsichtig vorzugehen: Alle von Ihnen vorgenommenen Änderungen können zu Systeminstabilität führen. Diese Option ist für erfahrene Personen gedacht, die sich gerne intensiv mit Windows befassen.
Starten Sie den Befehl „Ausführen“, indem Sie gleichzeitig die Tasten „Windows“ und „R“ drücken (Windows+R). Es erscheint ein kleines Popup-Fenster. Geben Sie regedit (ohne Anführungszeichen) in das Textfeld ein und klicken Sie dann auf die Schaltfläche „OK“ (oder drücken Sie die Eingabetaste), um fortzufahren.
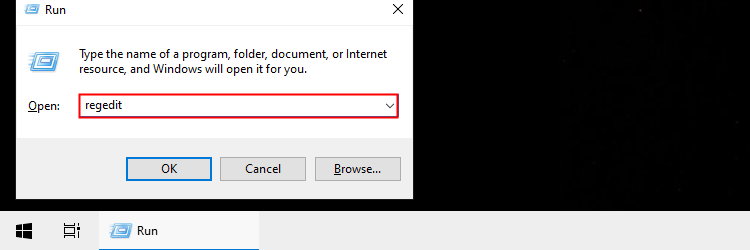
Sie können auf den Registrierungseditor auch zugreifen, indem Sie regedit in das Suchfeld der Taskleiste eingeben und die resultierende Desktop-App auswählen.
Geben Sie den folgenden Pfad ein oder fügen Sie ihn in die Adressleiste des Registrierungseditors ein:
ComputerHKEY_LOCAL_MACHINESOFTWAREMicrosoftWindows NTCurrentVersionWinlogon <p> </p>
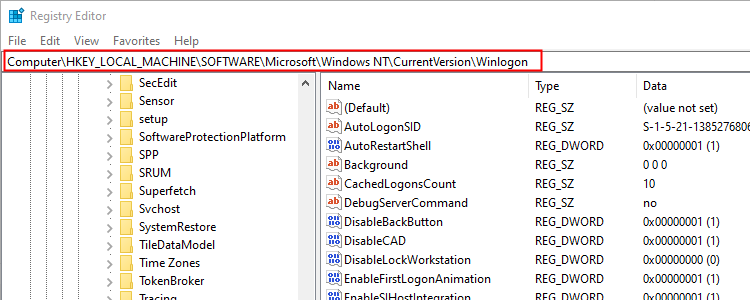
Doppelklicken Sie auf den Eintrag „DisableCad“, um seine Werte zu bearbeiten.
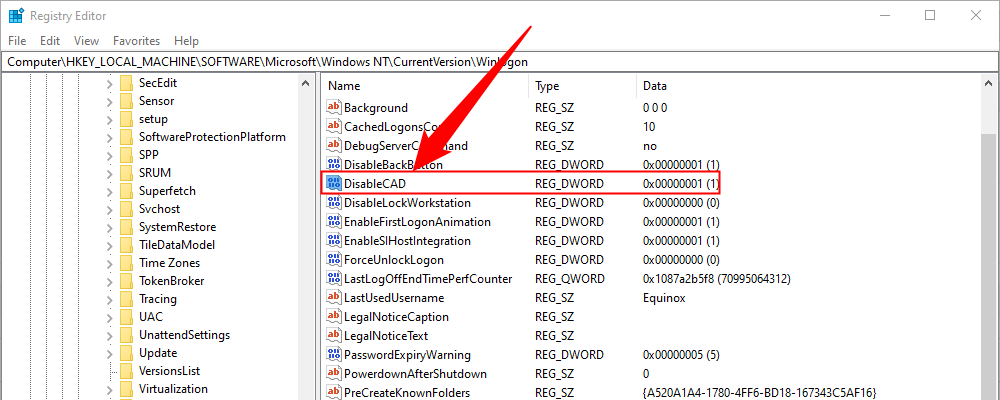
Ändern Sie im Popup-Fenster „DWORD-Wert (32-Bit) bearbeiten“ die Wertdaten mit einem dieser Werte:
Klicken Sie zum Abschluss auf die Schaltfläche „OK“. . Starten Sie Ihren PC neu, um die Einstellungen zu speichern.

Wenn Sie in den „Winlogon“-Einstellungen keinen „DisableCad“-Eintrag sehen, klicken Sie mit der rechten Maustaste auf „Winlogon“, wählen Sie „Neu“ im Popup-Menü und klicken Sie dann auf „DWORD (32-Bit)“ Wert“ in der nächsten Liste. Benennen Sie dieses neue DWORD „DisableCAD“ und ändern Sie seinen Wert.

Hier ist eine andere Methode, die etwas umständlicher ist, als den Anweisungen zu Benutzerkonten zu folgen. Verwenden Sie diese Methode, wenn Sie möchten Nehmen Sie den malerischen Weg, aber vermeiden Sie die Windows-Registrierung.
Diese Option ist nicht für die Home-Editionen von Windows 10 oder Windows 11 verfügbar, sondern nur für Pro oder höher
Starten Sie den Befehl „Ausführen“, indem Sie gleichzeitig die Tasten „Windows“ und „R“ drücken (Windows+R). Es erscheint ein kleines Popup-Fenster. Geben Sie secpol.msc in das Textfeld ein und klicken Sie dann auf die Schaltfläche „OK“ (oder drücken Sie die Eingabetaste), um fortzufahren.

Wie zuvor können Sie auch auf das Fenster „Lokale Sicherheitsrichtlinie“ zugreifen, indem Sie „secpol.msc“ in das Suchfeld der Taskleiste eingeben und die resultierende Desktop-App auswählen.
Erweitern Sie im Fenster „Lokale Richtlinien“ links die Liste „Lokale Richtlinien“ und wählen Sie darunter den Unterordner „Sicherheitsoptionen“ aus. Scrollen Sie anschließend rechts nach unten und doppelklicken Sie auf den Eintrag „Interaktive Anmeldung: STRG+ALT+ENTF nicht erforderlich“.

Das Eigenschaftenfenster des Eintrags wird auf dem Bildschirm angezeigt, wobei standardmäßig die Registerkarte „Lokale Sicherheitseinstellungen“ angezeigt wird. Klicken Sie auf ein Optionsfeld, um diese Funktion zu aktivieren oder zu deaktivieren. Klicken Sie abschließend auf die Schaltfläche „Übernehmen“ und dann auf die Schaltfläche „OK“.

Durch die Aktivierung der sicheren Anmeldung wird Ihr Computer nicht unverwundbar für Angreifer, aber es ist eine kleine Änderung, die Sie vornehmen können und die unter bestimmten Umständen hilfreich sein kann. Heutzutage sollten Sie Sicherheitsbedenken immer im Hinterkopf behalten, da so viele sensible Informationen über unsere Computer gespeichert oder abgerufen werden. Stellen Sie sicher, dass Sie Windows auf dem neuesten Stand halten und ein Antivirenprogramm verwenden.
Das obige ist der detaillierte Inhalt vonSo aktivieren oder deaktivieren Sie die sichere Anmeldung für Windows 10. Für weitere Informationen folgen Sie bitte anderen verwandten Artikeln auf der PHP chinesischen Website!
 Welche Software zum Testen von Laptop-Akkus ist die beste?
Welche Software zum Testen von Laptop-Akkus ist die beste?
 So öffnen Sie eine Statusdatei
So öffnen Sie eine Statusdatei
 Was sind die JQuery-Plug-Ins?
Was sind die JQuery-Plug-Ins?
 Wo ist der Login-Zugang für Gmail-E-Mail?
Wo ist der Login-Zugang für Gmail-E-Mail?
 Was tun, wenn das angegebene Modul nicht gefunden werden kann?
Was tun, wenn das angegebene Modul nicht gefunden werden kann?
 So stellen Sie mit sqlplus eine Verbindung zur Datenbank her
So stellen Sie mit sqlplus eine Verbindung zur Datenbank her
 Grenzradius
Grenzradius
 Wie viel kostet ein Bitcoin in RMB?
Wie viel kostet ein Bitcoin in RMB?




