
Für die Einrichtung von Windows 11 ist normalerweise ein Microsoft-Konto erforderlich. Sie können jedoch die Erstellung eines Microsoft-Kontos umgehen und stattdessen ein lokales Konto verwenden. So richten Sie Windows 11 ohne Microsoft-Konto ein oder wandeln ein bestehendes Microsoft-Konto in ein lokales Konto um.
Ja, aber beide erfordern eine gewisse fortgeschrittene Vorbereitung. Wir werden sie weiter unten behandeln. Auf einem neuen PC werden Sie durch den normalen Einrichtungsprozess von Windows 11 geführt. Wenn Sie Windows 11 selbst installieren, verwenden Sie normalerweise das Windows Media Creation-Tool, um eine bootfähige DVD oder ein bootfähiges USB-Laufwerk zu erstellen, und installieren dann Windows 11 auf diese Weise. Leider müssen Sie sich nicht mehr mit einem Microsoft-Konto anmelden, wenn Sie eine dieser normalen Methoden anwenden.
Mit Windows 10 können Sie ein lokales Konto verwenden, wenn Sie die Verbindung zum Internet trennen. Die neueste Version von Windows 11 wird dies jedoch nicht tun – wenn Sie denselben Trick ausprobieren, erhalten Sie lediglich eine Fehlermeldung. Selbst die Professional-Version von Windows 11 erfordert mittlerweile ein Microsoft-Konto.
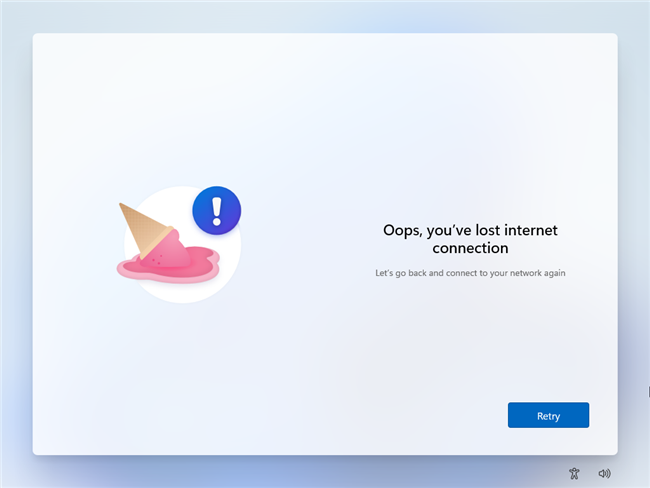
Es gibt ein paar Tricks, die man ausprobieren kann, aber Windows beherrscht viele davon. Die erste besteht darin, Ihre Internetverbindung zu unterbrechen, wenn Sie aufgefordert werden, ein Microsoft-Konto hinzuzufügen. Dazu müssen Sie entweder Ihr Ethernet-Kabel herausziehen (falls Sie eines verwenden) oder Umschalt+F10 drücken und ipconfig /release gefolgt von der Eingabetaste eingeben. Klicken Sie auf den „Zurück“-Pfeil, um einen Schritt zurückzugehen und einen lokalen Benutzernamen und ein Passwort zu erstellen. Schließen Sie dann die Einrichtung wie gewohnt ab.
Eine andere besteht darin, Windows durch die Eingabe einer E-Mail-Adresse zu verwirren, die zu oft verwendet wurde. Die E-Mail-Adresse für diese Methode lautet „no@thankyou.com“, die Sie auf dem Bildschirm „Fügen wir Ihr Microsoft-Konto hinzu“ hinzufügen können. Geben Sie ein zufälliges Passwort ein und klicken Sie auf die Schaltfläche „Anmelden“. Windows antwortet möglicherweise mit einem „Ups“-Fehler und gibt Ihnen eine „Weiter“-Eingabeaufforderung. Von hier aus können Sie ein lokales Konto erstellen und wie gewohnt fortfahren.
Natürlich gibt es keine Garantie dafür, dass eine dieser Methoden funktioniert, und als wir sie das letzte Mal getestet haben, funktionierten sie nicht mehr. Eine weitaus zuverlässigere Methode besteht darin, Windows 11 mit einem benutzerdefinierten bootfähigen Medium von Grund auf zu installieren oder einen speziellen Befehl zu verwenden. Sie können Windows 11 auch mit einem Microsoft-Konto einrichten und dann entweder dieses Microsoft-Konto in ein lokales Konto umwandeln oder ein neues lokales Konto erstellen und das Microsoft-Konto von Ihrem System löschen. Mac-Benutzer, die Windows 11 in Parallels Desktop einrichten, können den Verknüpfungsprozess mit dem Microsoft-Konto überspringen. Die Virtualisierungssoftware ermöglicht Ihnen die Einrichtung von Windows „freihändig“ und hinterlässt ein lokales Konto.
So umgehen Sie die Microsoft-Kontoanforderung von Windows 11 mithilfe der Eingabeaufforderung
Sobald Sie dort sind, drücken Sie die Umschalttaste + F10, um ein Eingabeaufforderungsfenster zu öffnen, und geben Sie Folgendes ein:

oobebypassnro
Dabei wird die Groß-/Kleinschreibung nicht beachtet, aber es ist wichtig, dass Sie den richtigen Schrägstrich verwenden. Sobald Sie den Befehl eingegeben haben, drücken Sie die Eingabetaste und Ihr PC wird sofort neu gestartet.
Nun sollten Sie an dieser Stelle
 Ihren PC vollständig vom Internet trennen
Ihren PC vollständig vom Internet trennen. Wenn Windows 11 eine Internetverbindung erkennt, wird es weiterhin versuchen, Sie zur Anmeldung mit einem Microsoft-Konto zu zwingen. Wenn Sie jedoch keine Internetverbindung haben, wird die Option „Ich habe kein Internet“ angezeigt oder Sie werden aufgefordert, sofort ein lokales Konto zu erstellen.
 Klicken Sie auf der nächsten Seite auf „Mit eingeschränkter Einrichtung fortfahren“, falls diese angezeigt wird. Anschließend können Sie ein lokales Konto mit einem Passwort und drei Sicherheitsfragen erstellen.
Klicken Sie auf der nächsten Seite auf „Mit eingeschränkter Einrichtung fortfahren“, falls diese angezeigt wird. Anschließend können Sie ein lokales Konto mit einem Passwort und drei Sicherheitsfragen erstellen.
So installieren Sie Windows 11 ohne Microsoft-Konto mit Rufus
Neuere Versionen von Rufus verfügen über einige zusätzliche Funktionen, die speziell zur Optimierung der Installation von Windows 11 entwickelt wurden: Es kann die TPM-, RAM- und Secure Boot-Anforderungen sowie die Microsoft-Kontoanforderung deaktivieren. Sie benötigen nur ein paar Dinge, um Rufus zu verwenden:
Als Erstes müssen Sie Rufus herunterladen und installieren.
Dann haben Sie zwei Möglichkeiten: Sie können eine Windows 11-ISO manuell herunterladen oder Rufus die neueste ISO für Sie herunterladen lassen. Da es oft nützlich ist, ISOs Ihres Betriebssystems zur Hand zu haben, laden wir sie in diesem Beispiel manuell herunter.
Gehen Sie zur Windows 11-Downloadseite von Microsoft, wählen Sie „Windows 11 (Multi-Edition ISO)“ aus der Dropdown-Liste aus und klicken Sie dann auf „Herunterladen“. Sie müssen Ihre Sprache auswählen und dann auf „Bestätigen“ klicken. Die ISO-Datei ist etwa 5 Gigabyte groß. Erwarten Sie also nicht, dass sie sofort erledigt wird.

Wenn Sie Rufus zum Erstellen eines bootfähigen USB-Laufwerks verwenden, wird der Inhalt dieses Laufwerks vollständig gelöscht. Stellen Sie sicher, dass Sie alle wichtigen Dateien darauf speichern, bevor Sie fortfahren.
Öffnen Sie Rufus, nachdem der Download der Windows 11-ISO abgeschlossen ist, klicken Sie auf „Auswählen“ und navigieren Sie dann zu dem Ort, an dem Sie es gespeichert haben. Wenn Sie eine externe SSD als bootfähiges Medium verwenden, müssen Sie zuerst „USB-Festplatten auflisten“ ankreuzen. Rufus übernimmt die meisten wichtigen Optionen, wie das Partitionsschema und das Dateisystem, automatisch; Sie brauchen sich keine Sorgen um sie zu machen. Klicken Sie einfach auf „Start“.

Wählen Sie aus, welche Windows 11-Anforderungen deaktiviert werden sollen. Die einzige Option, die Sie auswählen müssen, ist „Anforderung für ein Online-Microsoft-Konto entfernen“. Auch die anderen sind praktisch, insbesondere wenn Sie einen älteren PC aktualisieren, der TPM 2.0 möglicherweise nicht unterstützt. Klicken Sie auf „OK“, wenn Sie mit der Auswahl der Anforderungen fertig sind, die Sie deaktivieren möchten.
Danach müssen Sie nur noch warten, bis Rufus das bootfähige Medium tatsächlich erstellt hat. Es dauert mindestens ein paar Minuten, insbesondere wenn Sie ein älteres Flash-Laufwerk verwenden.

Als nächstes müssen Sie Ihren Computer neu starten und die Startreihenfolge ändern. Normalerweise startet Ihr Computer von der Festplatte oder dem Solid-State-Laufwerk, auf dem Windows installiert ist.
Sie müssen es von diesem Laufwerk auf das neue, bootfähige USB-Laufwerk ändern, das Sie gerade mit Rufus erstellt haben. Dieser Prozess variiert je nach Computer- und Motherboard-Hersteller.
Im Allgemeinen wird durch Tippen auf die Taste F2, Entf oder F8 ein Bildschirm angezeigt, auf dem Sie Ihr Startgerät auswählen können, es könnte sich jedoch auch um eine andere Taste handeln. Wenn Sie nicht wissen, welche Taste Sie drücken müssen, und wenn Ihnen beim Hochfahren Ihres Computers nicht mitgeteilt wird, welche Taste Sie benötigen, schlagen Sie im Handbuch Ihres Computers oder Motherboards nach. Wenn Sie Ihr Handbuch verloren haben, ist das kein großes Problem – Sie können ganz einfach überprüfen, welches Motherboard Sie haben, und das Handbuch dann auf der Website des Herstellers finden.
Es läuft reibungslos, nachdem Sie die Startreihenfolge geändert haben. Windows 11 führt Sie durch den restlichen Installationsprozess.
So erstellen Sie ein lokales Konto unter Windows 11
Es erscheint ein neues Fenster, in dem Sie aufgefordert werden, die E-Mail-Adresse oder Telefonnummer der Person einzugeben, die Sie hinzufügen möchten. Sie können dies über den Link „Ich habe die Anmeldeinformationen dieser Person nicht“ direkt unter dem Textfeld ablehnen.

Als Nächstes wird Windows versuchen, Sie dazu zu ermutigen, stattdessen ein Microsoft-Konto zu erstellen. Sie können diesen Versuch über den Link „Benutzer ohne Microsoft-Konto hinzufügen“ unter dem Textfeld ablehnen.
Schließlich können Sie mit der Erstellung eines lokalen Kontos beginnen. Geben Sie Ihren gewünschten Benutzernamen ein und geben Sie ein Passwort ein (falls gewünscht).
Le compte va maintenant être ajouté à votre ordinateur. Cliquez sur Démarrer suivi de votre nom d'utilisateur puis sélectionnez « Se déconnecter » pour vous connecter au compte.
La solution de contournement simple utilisant Rufus pour installer Windows 11 sans compte Microsoft n'est apparue que quelques mois avant la sortie de la mise à jour 2022 de Windows 11, donc la plupart des personnes utilisant actuellement Windows 11 aura des connexions Microsoft.
Si vous utilisez BitLocker et passez à un compte local sans sauvegarder votre clé de récupération, il est possible que vous perdiez définitivement l'accès à vos données. Nous vous expliquerons comment procéder.
Heureusement, Microsoft a inclus une fonctionnalité qui vous permet de convertir rapidement une connexion basée sur Microsoft en une connexion locale. Ouvrez l'application Paramètres (appuyez sur Windows+i), cliquez sur l'onglet « Comptes », puis cliquez sur « Vos informations ».

Faites défiler vers le bas et cliquez sur « Connectez-vous plutôt avec un compte local ». Si vous recevez une énorme fenêtre contextuelle vous avertissant de la sauvegarde de votre clé BitLocker, ne l'ignorez pas. Votre lecteur est crypté et si quelque chose se produit, vous pourriez perdre l'accès à tous vos fichiers sans la clé de récupération. Assurez-vous de sauvegarder votre clé de chiffrement BitLocker avant de continuer, puis cliquez sur les invites suivantes. Vous devrez peut-être choisir un nom d'utilisateur, un mot de passe et un indice de mot de passe, puis passer à la page suivante et cliquer sur « Se déconnecter et terminer ».

Vous devriez probablement redémarrer votre PC même après vous être déconnecté, juste pour corriger les bugs étranges qui surviennent. Vous devez également être prudent maintenant. Votre compte est un compte uniquement local, ce qui signifie que Microsoft ne pourra pas vous aider à retrouver l'accès si vous oubliez quelque chose.
De plus, si vous essayez de chiffrer votre disque sur un compte local, il vous sera demandé de vous connecter à un compte Microsoft pour terminer le processus. Ce n'est pas exact : votre lecteur sera crypté même si vous ne vous connectez pas, alors assurez-vous de faire une copie de votre clé de récupération.
Si vous avez configuré votre ordinateur avec un compte Microsoft, vous devez d'abord ajouter un compte local pour supprimer le compte associé à un compte Microsoft. Vous pouvez le faire en suivant les étapes sous « Comment créer un compte local sous Windows 11 » ci-dessus.
Une fois que vous avez créé le compte (alors que vous êtes toujours connecté à votre compte administratif principal), rendez-vous dans Paramètres > Comptes > Famille et autres utilisateurs et sélectionnez le compte local que vous venez de créer.
À côté de « Options du compte », cliquez sur « Modifier le type de compte » et une nouvelle fenêtre apparaîtra. Dans cette fenêtre, changez le type de compte en « Administrateur », puis cliquez sur OK.

Vous pouvez désormais vous connecter à l'autre compte (local) que vous avez créé. Accédez à Paramètres > Comptes > Autres utilisateurs, sélectionnez le compte (Microsoft) que vous souhaitez supprimer et cliquez sur « Supprimer » à côté du champ « Compte et données ».
Cela supprimera votre compte utilisateur et vos données. Cette technique fonctionne mieux immédiatement après une installation de Windows 11 lorsque vous n'avez pas ajouté de données ni personnalisé votre compte.
Confirmez que vous souhaitez continuer en utilisant le bouton "Supprimer le compte et les données" et le compte sera supprimé. Il ne vous reste plus qu'un compte local.

Windows 10 a rendu ce processus beaucoup plus facile, vous vous demandez donc peut-être si la mise à niveau vers Windows 11 en vaut vraiment la peine. Heureusement, vous pouvez continuer à utiliser Windows 10 jusqu'en 2025 puisque Microsoft s'est engagé à effectuer des mises à jour de sécurité jusqu'en octobre de la même année.
Das obige ist der detaillierte Inhalt vonSo richten Sie Windows 11 ohne Microsoft-Konto ein. Für weitere Informationen folgen Sie bitte anderen verwandten Artikeln auf der PHP chinesischen Website!
 Was bedeuten C-Seite und B-Seite?
Was bedeuten C-Seite und B-Seite?
 Python-Entwicklungstools
Python-Entwicklungstools
 Der Unterschied zwischen recv und recvfrom
Der Unterschied zwischen recv und recvfrom
 Sonst-Verwendung in der Python-Schleifenstruktur
Sonst-Verwendung in der Python-Schleifenstruktur
 Was tun, wenn das Laden der DLL fehlschlägt?
Was tun, wenn das Laden der DLL fehlschlägt?
 Was tun, wenn die CPU-Temperatur zu hoch ist?
Was tun, wenn die CPU-Temperatur zu hoch ist?
 So komprimieren Sie HTML-Dateien in ZIP
So komprimieren Sie HTML-Dateien in ZIP
 Photoshop CS5 Seriennummer
Photoshop CS5 Seriennummer




