
Aomei Partition Assistant hat viel Lob für seine benutzerfreundliche Oberfläche und seine leistungsstarken Funktionen erhalten. AOMEI Partition Assistant ist einfach zu bedienen, selbst Benutzer, die mit Computern nicht vertraut sind, können problemlos loslegen. Unabhängig davon, ob Sie ein professioneller Benutzer oder ein normaler Benutzer sind, können Sie Festplattenpartitionen einfach mit AOMEI Partition Assistant verwalten.

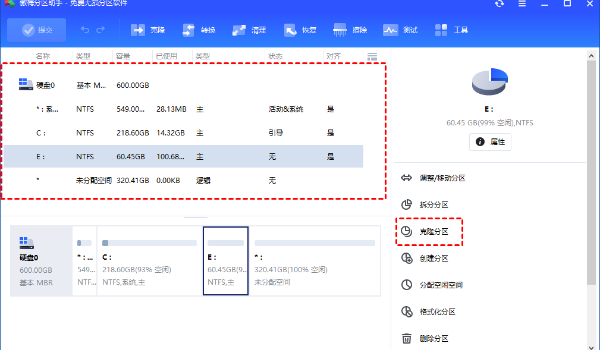
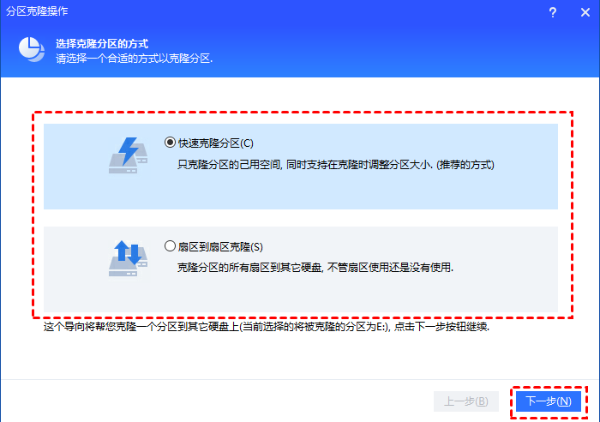
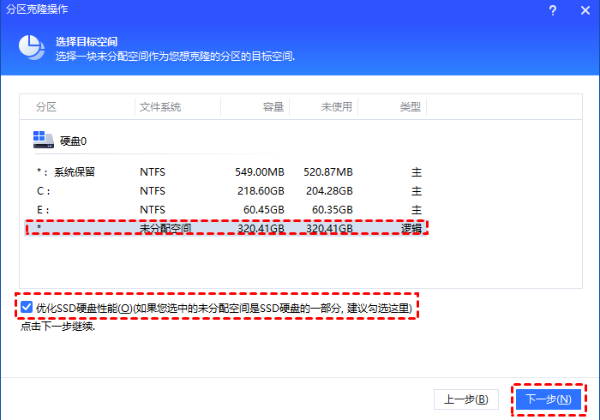
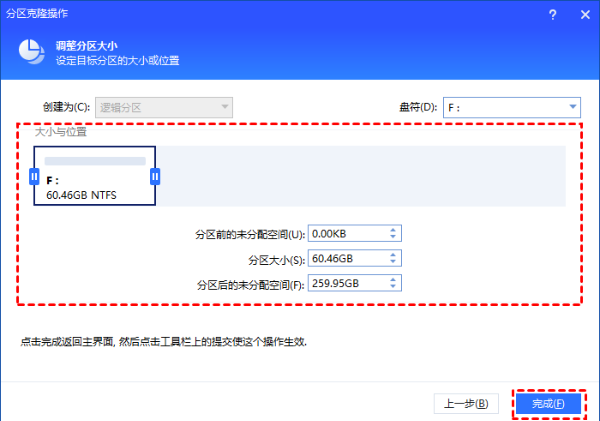
Datensicherung und Systemmigration erfordern oft das Klonen von Partitionen, aber wie dieser Vorgang schnell und sicher durchgeführt werden kann, bereitet Kopfzerbrechen. AOMEI hat ein leistungsstarkes Tool zum Klonen von Partitionen auf den Markt gebracht, das dieses Problem lösen soll. Der PHP-Editor Apple wird die Verwendung dieses Tools im Detail vorstellen, um Benutzern das einfache Klonen von Partitionen zu erleichtern und die Datensicherheit zu gewährleisten.
Das obige ist der detaillierte Inhalt vonWie verwende ich AOMEI Partition Assistant? Wie klont man eine Partition mit AOMEI Partition Assistant?. Für weitere Informationen folgen Sie bitte anderen verwandten Artikeln auf der PHP chinesischen Website!
 Verwendung des Quellbefehls unter Linux
Verwendung des Quellbefehls unter Linux
 Kompatibilitätsprüfer
Kompatibilitätsprüfer
 So ändern Sie devc++ auf Chinesisch
So ändern Sie devc++ auf Chinesisch
 Linux-Ansichtsprozess
Linux-Ansichtsprozess
 So lösen Sie das Problem, dass die IE-Verknüpfung nicht gelöscht werden kann
So lösen Sie das Problem, dass die IE-Verknüpfung nicht gelöscht werden kann
 Was tun, wenn Chrome keine Plugins laden kann?
Was tun, wenn Chrome keine Plugins laden kann?
 c/s-Architektur und b/s-Architektur
c/s-Architektur und b/s-Architektur
 Welche Server gibt es im Web?
Welche Server gibt es im Web?




