
Windows To Go ist eine großartige Erfindung von Microsoft. Diese Funktion ist jedoch nur in Windows 8/8.1 Enterprise, Windows 10 Education und Windows 10 Enterprise verfügbar. Darüber hinaus wird Windows To Go aufgrund vieler Nutzungseinschränkungen in Windows 10, Version 2004 und höher, entfernt.
Wie dem auch sei, keine Sorge. Eine Enterprise-Edition von Windows 8/10 ist nicht die einzige Möglichkeit, Windows To Go zu erstellen. Wenn Sie möchten, können Sie ganz einfach auch ohne Enterprise Edition ein Windows To Go-USB-Laufwerk erstellen. Sie benötigen lediglich das Tool iSumsoft SYSOnUSB.
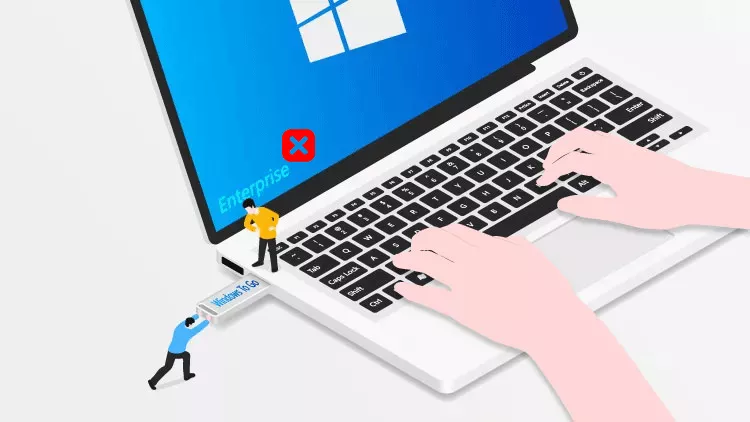
iSumsoft SYSOnUSB ist einer der besten Windows To Go-Ersteller, mit dem Sie einfach und schnell Windows To Go-USB-Laufwerke unter jedem Windows erstellen können. Es verfügt über die folgenden großartigen Funktionen.
iSumsoft SYSOnUSB funktioniert wie der in Windows 10 Enterprise enthaltene Windows To Go-Assistent, unterliegt jedoch keinen Nutzungsbeschränkungen. Daher ist das Tool Ihre beste Option zum Erstellen von Windows To Go-USB-Laufwerken ohne eine Enterprise-Edition von Windows.
Ohne weitere Umschweife sehen wir uns im Folgenden an, wie iSumsoft SYSOnUSB Ihnen hilft, ein Windows to Go-USB-Laufwerk ohne die Enterprise-Edition von Windows 10 zu erstellen.
Zuerst müssen Sie iSumsoft SYSOnUSB herunterladen und auf Ihrem Windows installieren. Dann benötigen Sie ein USB-Laufwerk. Obwohl iSumsoft SYSOnUSB jedes USB-Laufwerk unterstützt, wird dringend empfohlen, ein USB 3.0/3.1/3.2-Hochgeschwindigkeits-Flash-Laufwerk oder eine externe Festplatte zu verwenden, da die Verwendung eines gewöhnlichen USB 2.0-Laufwerks dazu führen kann, dass Windows To Go recht langsam läuft und Ihr Erlebnis beeinträchtigt wird .
HerunterladeniSumsoft SYSOnUSB bietet Ihnen zwei Möglichkeiten, ein Windows To Go-USB-Laufwerk ohne eine Enterprise-Edition von Windows zu erstellen.
Wenn Sie ein Windows To Go-USB-Laufwerk Ihres aktuellen Windows 10 auf Ihrem Computer erstellen möchten, ist diese Option genau das Richtige für Sie. Es kopiert (klont) Ihre aktuelle Windows-Installation von Ihrem Computer auf ein USB-Laufwerk. Anschließend können Sie die vollständige Kopie Ihres Windows direkt vom USB-Laufwerk starten und ausführen. Befolgen Sie diese Schritte.
Schritt 1: Stecken Sie ein USB-Laufwerk in einen der USB-Anschlüsse Ihres Computers. Sichern Sie dann alle wichtigen Daten (falls vorhanden) auf dem USB-Laufwerk, da das USB-Laufwerk gelöscht werden muss, um Windows To Go darauf zu erstellen.
Schritt 2: Öffnen Sie iSumsoft SYSOnUSB und stellen Sie sicher, dass das von Ihnen eingesteckte USB-Laufwerk im Feld in der oberen rechten Ecke angezeigt wird. Wählen Sie dann die Option PE und lassen Sie unter dieser Option „Natives PE verwenden“ ausgewählt und klicken Sie dann auf Starten. Die Software extrahiert automatisch die Windows PE-Datei (WIM) von Ihrem aktuellen Computer und beginnt mit der Erstellung einer WinPE-Festplatte auf Ihrem USB-Laufwerk.
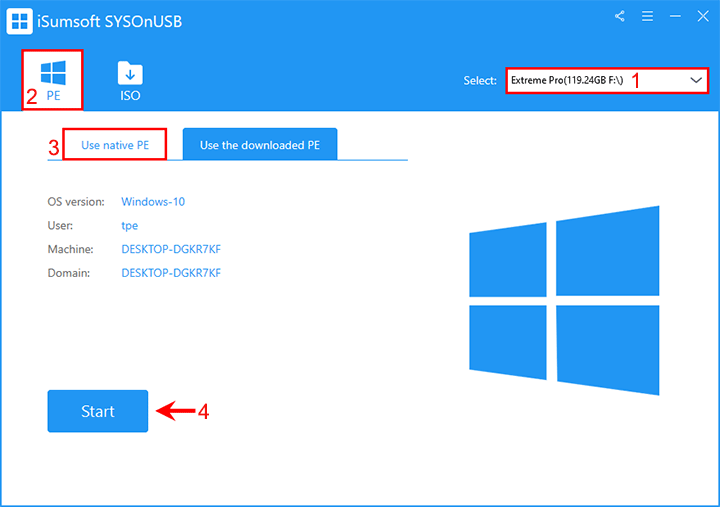
Falls die Software keine verfügbare WIM-Datei auf Ihrem Computer finden kann, müssen Sie zur Registerkarte „Heruntergeladenes PE verwenden“ gehen und auf „Herunterladen“ klicken, damit die Software automatisch die Windows PE-Datei für Ihr Windows von Microsoft herunterlädt. Nachdem der PE-Download abgeschlossen ist, klicken Sie auf Start und die Software beginnt mit der Erstellung einer WinPE-Festplatte.
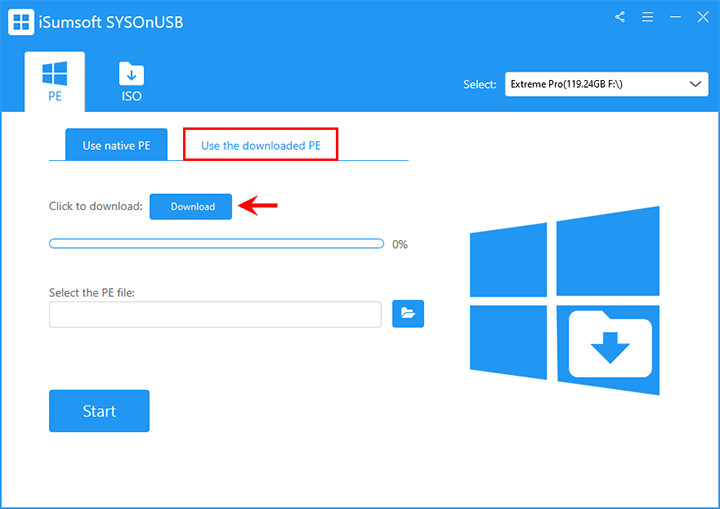
Schritt 3: Warten Sie einige Minuten, bis die WinPE-Festplatte erfolgreich erstellt wurde. Lassen Sie dann das USB-Laufwerk an Ihren Computer angeschlossen und klicken Sie auf der Softwareseite auf Neustart .
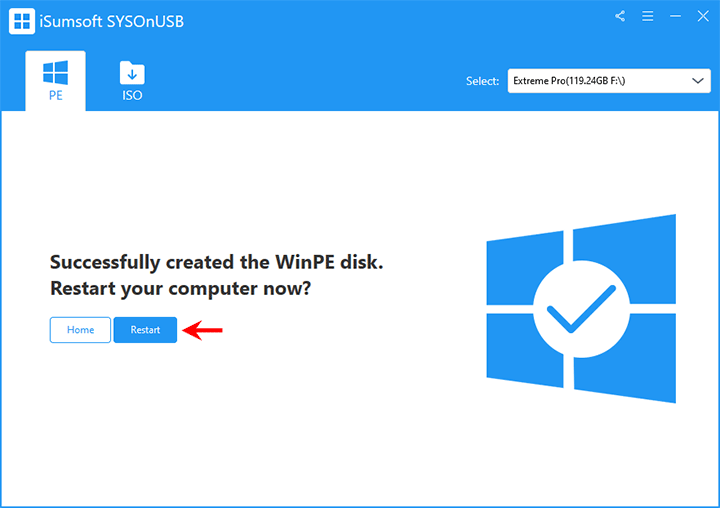
Schritt 4: Halten Sie nach dem Neustart Ihres Computers die Taste F12 oder Entf gedrückt, um auf das Startmenü zuzugreifen, und wählen Sie dann das USB-Laufwerk als Startgerät aus. Dadurch wird der Computer so eingestellt, dass er vom USB-Laufwerk startet.
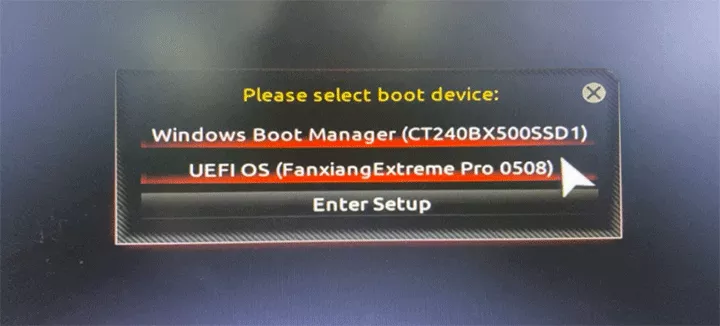
步骤 5:计算机从 USB 驱动器启动后,iSumsoft SYSOnUSB 会出现在您的显示器上,并自动开始在 USB 驱动器上创建 Windows To Go。等待创建完成即可。
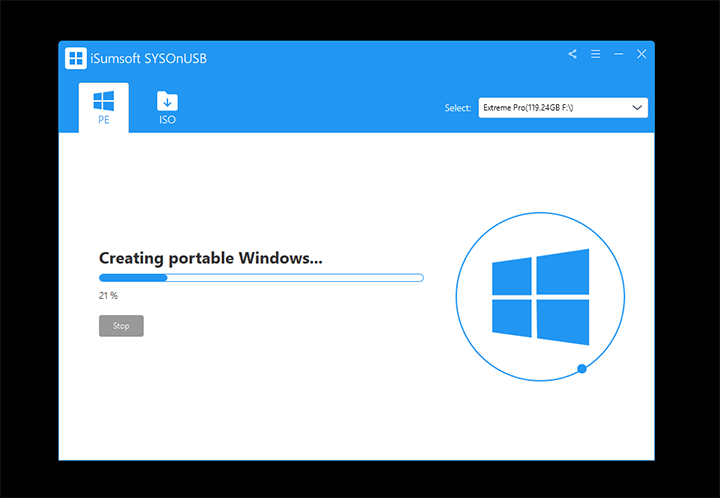
步骤6:当屏幕显示“成功创建便携式Windows”时,您已成功创建Windows To Go USB驱动器,而无需企业版Windows。然后您可以退出软件,关闭计算机,然后拔出 USB 驱动器。
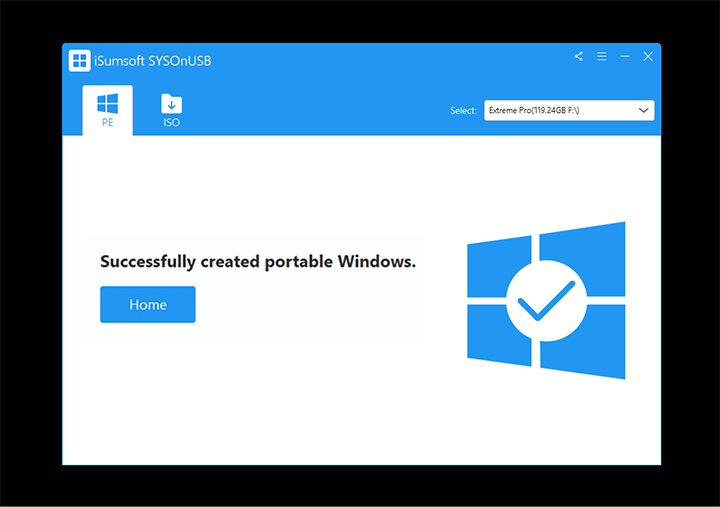
步骤 7:当您从任何主机 PC 上的 Windows To Go USB 驱动器启动时,您的 Windows 将直接从 USB 驱动器运行。您可以使用 Windows 以及所有应用程序,就像在您自己的物理计算机上一样。这不会影响安装在主机内部硬盘上的操作系统。
此选项用于创建干净 Windows 的 Windows to Go USB 驱动器,即使没有企业版。它使用 Windows 10 ISO 文件在 USB 驱动器上安装全新的 Windows 10。
第一步:将U盘插入电脑,并将U盘上的数据备份到其他地方。
步骤2:将Windows 10 ISO文件下载到您的计算机上,并记住下载的ISO文件的保存路径。
第三步:打开iSumsoft SYSOnUSB,从右上角的下拉菜单中选择您插入的USB驱动器。然后,选择ISO选项,然后单击“添加iso镜像文件”右侧的按钮,将Windows 10 ISO文件添加到软件中。
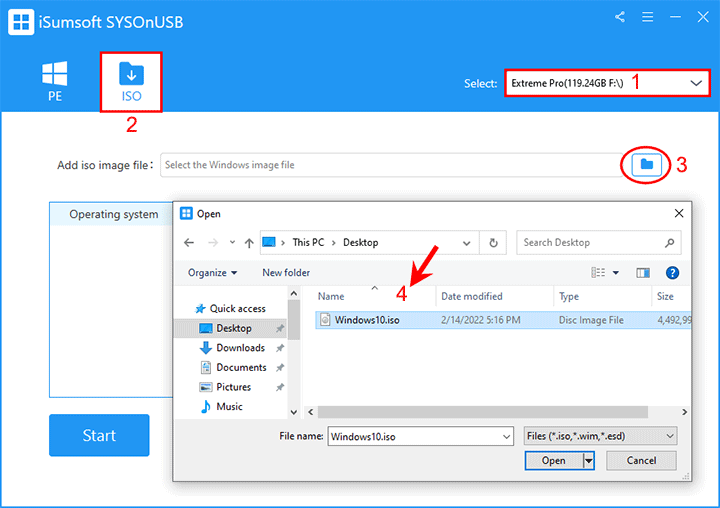
步骤4:软件会自动从添加的ISO文件中提取Windows 10操作系统并在屏幕上列出它们。选择您要在 USB 驱动器上安装的 Windows 10 版本,然后单击开始。该软件将立即开始创建 Windows To Go USB 驱动器,无需企业版。
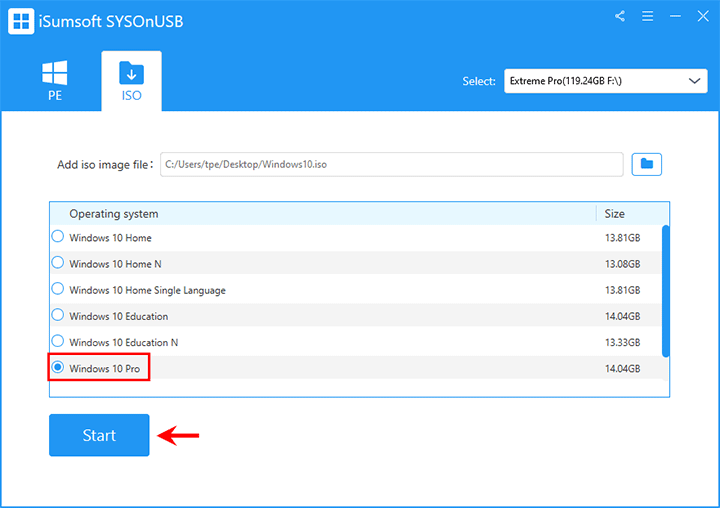
步骤 5:保持 USB 驱动器连接并等待创建过程完成。
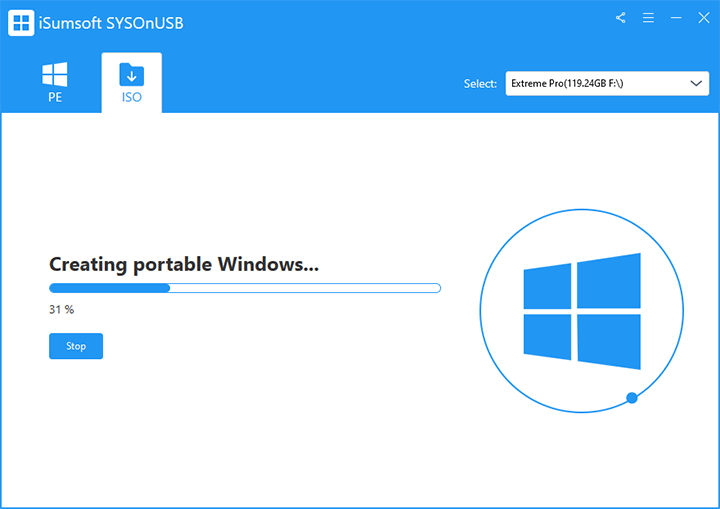
第6步:当屏幕出现成功提示时,您已成功创建Windows To Go USB驱动器,无需Windows 10企业版。
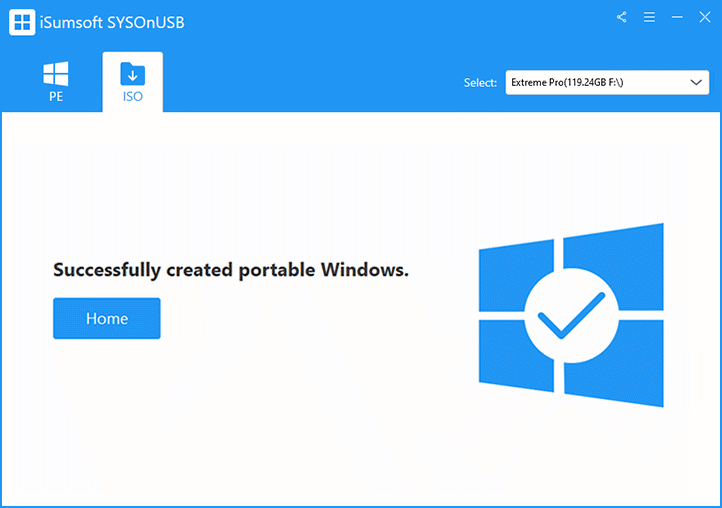
步骤 7:当您首次从 Windows To Go USB 驱动器启动时,您将看到 Windows 设置屏幕。只需按照屏幕上的说明完成设置即可进入 Windows 桌面。这样,以后每次从 USB 驱动器启动时,您都可以直接进入并使用 Windows To Go,而无需安装和设置。
Das obige ist der detaillierte Inhalt vonSo erstellen Sie ein Windows To Go-USB-Laufwerk ohne Enterprise Edition. Für weitere Informationen folgen Sie bitte anderen verwandten Artikeln auf der PHP chinesischen Website!




