
Wenn Sie möchten, dass ein Benutzerkonto unter Windows 10 nicht verfügbar ist, müssen Sie es nicht löschen, sondern einfach deaktivieren. Auf diese Weise können Sie das Benutzerkonto jederzeit wieder aktivieren, wenn Sie es erneut benötigen. Es gehen keine Daten verloren. In diesem Artikel erfahren Sie nun, wie Sie ein Benutzerkonto in Windows 10 aktivieren oder deaktivieren.
Verwandt: Integriertes Administratorkonto in Windows 10 aktivieren oder deaktivieren
Schritt 1: Starten Sie die Eingabeaufforderung als Administrator.
Drücken Sie die Tastenkombinationen „Windows-Taste + X“ und geben Sie dann die Taste A ein.

Schritt 2: Geben Sie den folgenden Befehl in die Eingabeaufforderung ein und drücken Sie Enter.
So deaktivieren Sie ein Benutzerkonto: Net-Benutzer „Benutzername“ /aktiv:nein
Tipps: „Benutzername“ ist der tatsächliche Benutzername (z. B. isum) des Kontos, das Sie deaktivieren oder aktivieren möchten.

Schritt 3: Wenn Sie fertig sind, können Sie das Eingabeaufforderungsfenster schließen.
Wenn ein Benutzerkonto deaktiviert wird, wird sein Name aus dem Anmeldebildschirm und den Benutzerbereichen zum Wechseln des Startmenüs entfernt, sodass eine Anmeldung nicht mehr möglich ist.

So aktivieren Sie ein Benutzerkonto erneut: Net-Benutzer „Benutzername“ /aktiv:ja

Sie können ein Benutzerkonto ganz einfach in „Lokale Benutzer und Gruppen“ aktivieren oder deaktivieren.
Schritt 1: Öffnen Sie die lokalen Benutzer und Gruppen.
Drücken Sie die Windows-Taste + R, um das Dialogfeld „Ausführen“ zu öffnen, und geben Sie lusrmgr.msc.
ein
Schritt 2: Klicken Sie im linken Bereich auf Benutzer und doppelklicken Sie auf den Namen des gewünschten Benutzerkontos.

Schritt 3: Im sich öffnenden Eigenschaftenfenster können Sie sehen, dass das Kontrollkästchen „Konto ist deaktiviert“ standardmäßig deaktiviert ist. Um Benutzerkonto zu deaktivieren, aktivieren Sie dieses Kontrollkästchen.
Wenn Sie fertig sind, können Sie die lokalen Benutzer und Gruppen schließen.
 So blenden Sie ein Benutzerkonto über den Registrierungseditor ein oder aus
So blenden Sie ein Benutzerkonto über den Registrierungseditor ein oder aus
Mit dieser Option können die
KontodetailsSchritt 1: Öffnen Sie den Registrierungseditor. Drücken Sie die Tasten
Win + R, um das Dialogfeld „Ausführen“ aufzurufen. Geben Sie dann
regeditein und drücken Sie dann Enter. Schritt 2: Wenn der Registrierungseditor geöffnet wird, gehen Sie zum folgenden Pfad: HKEY_LOCAL_MACHINESOFTWAREMicrosoftWindows NTCurrentVersionWinlogon
 Klicken Sie mit der rechten Maustaste auf den Winlogon-Ordner und dann auf
Klicken Sie mit der rechten Maustaste auf den Winlogon-Ordner und dann auf
> Schlüssel. Benennen Sie diesen neuen Schlüssel als
SpecialAccounts. Schritt 3: Klicken Sie mit der rechten Maustaste auf den Ordner „SpecialAccounts“ und dann auf „Neu“ > Schlüssel
. Benennen Sie diesen neuen Schlüssel alsUserList . Wählen Sie im rechten Bereich von
. Wählen Sie im rechten Bereich von
Neu > DWORD-Wert (32-Bit). Benennen Sie es mit dem Benutzerkonto, das Sie auf dem Windows 10-Anmeldebildschirm ausblenden möchten. Tipps: Wenn Sie diese Änderung jemals rückgängig machen und Benutzerkonto auf dem Anmeldebildschirm einblenden möchten, navigieren Sie zurück zur Taste „Benutzerliste“, klicken Sie mit der rechten Maustaste auf den Namen des Benutzerkontos, das Sie einblenden möchten, und klicken Sie auf Löschen . Klicken Sie zur Bestätigung auf Ja. Starten Sie Ihren Computer neu, damit die Änderungen wirksam werden.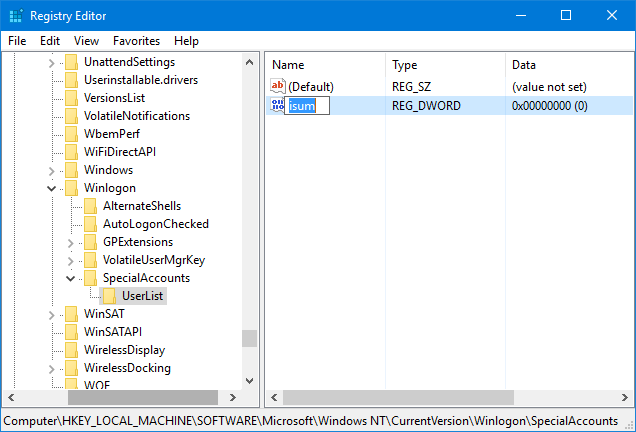


Das obige ist der detaillierte Inhalt vonSo aktivieren oder deaktivieren Sie Benutzerkonten in Windows 10. Für weitere Informationen folgen Sie bitte anderen verwandten Artikeln auf der PHP chinesischen Website!
 So entsperren Sie Android-Berechtigungsbeschränkungen
So entsperren Sie Android-Berechtigungsbeschränkungen
 Der Unterschied zwischen Pastenmaske und Lötstoppmaske
Der Unterschied zwischen Pastenmaske und Lötstoppmaske
 Wie erscheinen PR-Untertitel Wort für Wort?
Wie erscheinen PR-Untertitel Wort für Wort?
 Eigenschaften der Zweierkomplementarithmetik
Eigenschaften der Zweierkomplementarithmetik
 So legen Sie Transparenz in CSS fest
So legen Sie Transparenz in CSS fest
 Verwendung des Zahlenformats
Verwendung des Zahlenformats
 Was bedeutet GPRS-Netzwerk?
Was bedeutet GPRS-Netzwerk?
 absoluteslayout
absoluteslayout




