
Eine ISO-Datei, auch ISO-Image genannt, ist eine vollständige Kopie aller Daten auf einem optischen Datenträger wie einer CD oder DVD. Es kann auf eine leere CD/DVD gebrannt werden und der Inhalt wird dann auf die optische Festplatte kopiert. Wenn Sie jedoch keinen optischen Datenträger haben, können Sie die ISO-Datei mounten oder einfach extrahieren, um sie zu öffnen und ihren Inhalt anzuzeigen. In diesem Artikel erfahren Sie, wie Sie eine ISO-Datei in Windows 10 öffnen, ohne sie zu brennen.

Wenn Sie eine ISO-Datei in Windows 10 öffnen möchten, ohne sie zu brennen, ist das Mounten im Datei-Explorer für Sie der einfachste Weg. Hier können Sie die ISO-Datei per Doppelklick, Kontextmenü, Menüband oder PowerShell-Befehl mounten. Dann wird die ISO-Datei als virtuelles optisches Laufwerk in Ihrem Datei-Explorer angezeigt und Sie können sie wie jedes andere Laufwerk problemlos öffnen.

Schritt 1: Drücken Sie Win + E , um den Datei-Explorer zu öffnen.
Schritt 2: Suchen Sie Ihre ISO-Datei und doppelklicken Sie darauf. Dann wird Ihre ISO automatisch in Ihrem Datei-Explorer bereitgestellt und Sie können direkt auf den Inhalt der ISO-Datei zugreifen.
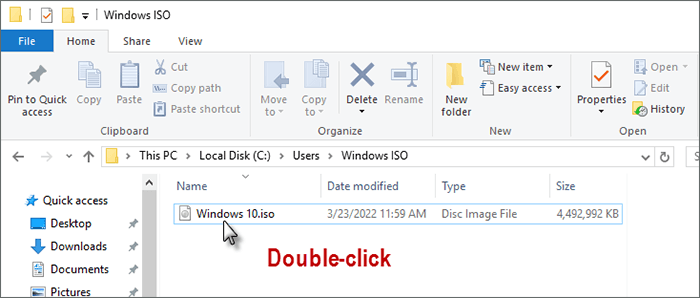 2. Verwenden Sie das Kontextmenü, um die ISO-Datei in Windows 10 zu öffnen
2. Verwenden Sie das Kontextmenü, um die ISO-Datei in Windows 10 zu öffnen
, um den Datei-Explorer aufzurufen. Schritt 2: Suchen Sie die ISO-Datei und klicken Sie mit der rechten Maustaste darauf.
Schritt 3: Wählen Sie Mount im Kontextmenü.
Nach der Bereitstellung können Sie die ISO-Datei wie andere Ordner öffnen und den darin enthaltenen Inhalt anzeigen.
3. Verwenden Sie das Menüband, um die ISO-Datei in Windows 10 zu öffnen
 Schritt 1: Durchsuchen Sie den Ordner mit der ISO-Datei und wählen Sie ihn aus.
Schritt 1: Durchsuchen Sie den Ordner mit der ISO-Datei und wählen Sie ihn aus.
Schritt 2: Klicken Sie in der Symbolleiste auf
VerwaltenSchritt 3: Wählen Sie im Menüband „Montieren“ aus.
Nach der Bereitstellung ist Ihre ISO-Datei verfügbar und Sie können den Inhalt problemlos anzeigen. Meistens können Sie eine ISO-Datei öffnen, indem Sie sie mit dem Datei-Explorer in Windows 10 mounten. Wenn Sie jedoch feststellen, dass Ihre Mount-Option im Datei-Explorer fehlt, können Sie versuchen, die ISO-Datei in Windows 10 zu öffnen, ohne sie mit dem PowerShell-Befehl zu brennen.
4. Verwenden Sie PowerShell, um ISO-Dateien in Windows 10 zu öffnen
Schritt 1: Gehen Sie zum Startmenü und öffnen Sie PowerShell als Administrator.
 Schritt 2: Kopieren Sie den folgenden Befehl und fügen Sie ihn in PowerShell ein.
Schritt 2: Kopieren Sie den folgenden Befehl und fügen Sie ihn in PowerShell ein.
Hier ist zum Beispiel mein ISO-Dateipfad: C:UsersWindows ISOWindows 10.iso Also muss ich den Befehl eingeben: Mount-DiskImage -ImagePath „C:UsersWindows ISOWindows 10.iso“
Schritt 3: Drücken Sie dann die Eingabetaste und Sie sehen die im Datei-Explorer bereitgestellte ISO-Datei.
Option 2: ISO-Datei in Windows 10 mit Software öffnen
Gibt es eine andere Möglichkeit, ISO-Dateien in Windows 10 zu öffnen, ohne sie zu brennen oder zu mounten? Natürlich können Sie den Inhalt von ISO auch mit einem ISO-Verarbeitungstool wie iSumsoft ShapeISO anzeigen.
iSumsoft ShapeISO ist ein sicheres und kostenloses Tool, mit dem Sie die Dateien im ISO-Image auf das Laufwerk extrahieren und die Dateien zugänglich machen können. Hier sind die Schritte zum Öffnen einer ISO-Datei in Windows 10 ohne Brennen mit iSumsoft ShapeISO.
Laden Sie zunächst ISumsoft ShapeISO herunter und installieren Sie es auf dem Computer.
 Herunterladen
Herunterladen
. Schritt 2: Klicken Sie auf das Dateisymbol, um die ISO-Datei hinzuzufügen, und klicken Sie dann auf
Open.Schritt 3: Aktivieren Sie das Kontrollkästchen für Name, um alle Dateien in der ISO-Datei auszuwählen.
Schritt 4: Klicken Sie unten in der Software auf die Schaltfläche „Exportieren“. Schritt 5: Klicken Sie auf der nächsten Seite auf das Dateisymbol, um einen Pfad für die extrahierte ISO-Datei festzulegen.
Abschließend können Sie auf
Startklicken, um mit dem Extrahieren von Dateien von ISO in den Zielordner zu beginnen.
 Wenn die ISO-Image-Datei erfolgreich extrahiert wurde, können Sie auf
Wenn die ISO-Image-Datei erfolgreich extrahiert wurde, können Sie auf
klicken, um sie direkt zu öffnen und zu überprüfen.
 Das Fazit
Das Fazit
Das obige ist der detaillierte Inhalt vonSo öffnen Sie eine ISO-Datei in Windows 10 ohne Brennen. Für weitere Informationen folgen Sie bitte anderen verwandten Artikeln auf der PHP chinesischen Website!
 So öffnen Sie HTML-Dateien
So öffnen Sie HTML-Dateien
 Tutorial zur Linux-Systeminstallation
Tutorial zur Linux-Systeminstallation
 Analyse der ICP-Münzaussichten
Analyse der ICP-Münzaussichten
 Thunder VIP-Patch
Thunder VIP-Patch
 Fehlerberichtslösung für den MySQL-Import einer SQL-Datei
Fehlerberichtslösung für den MySQL-Import einer SQL-Datei
 So lösen Sie das Problem, wenn der Computer eingeschaltet wird, der Bildschirm schwarz wird und der Desktop nicht aufgerufen werden kann
So lösen Sie das Problem, wenn der Computer eingeschaltet wird, der Bildschirm schwarz wird und der Desktop nicht aufgerufen werden kann
 Einführung in die Verwendung von vscode
Einführung in die Verwendung von vscode
 Virtuelle Währungsumtauschplattform
Virtuelle Währungsumtauschplattform




