
Edition-Informationen zeigen Ihnen, welche Edition von Windows 10 Sie verwenden – Home, Professional, Enterprise oder Education. Die Versionsnummer gibt Ihnen die beste Information darüber, welche Version von Windows 10 Sie verwenden. Die Zahl basiert auf dem Datum der letzten großen Build-Veröffentlichung.
In diesem Artikel erfahren Sie, wie Sie die Edition und Version von Windows 10 auf Ihrem PC anzeigen
Weg 1: Windows-Edition und -Version in den Einstellungen anzeigen
Schritt 2: Wählen Sie auf der linken Seite Über
aus.Suchen Sie unter PC
nachEdition um herauszufinden, welche Version und Edition von Windows auf Ihrem PC ausgeführt wird.
Weg 2: Finden Sie die Windows-Edition und -Version im Winver-Dialog heraus
winver in das Feld ein und klicken Sie auf OK. Schritt 2: Sobald „Über Windows“ geöffnet wird, können Sie sehen, was Ihre Windows-Edition ist.

Weg 3: Finden Sie die Windows Edition in der Eingabeaufforderung heraus
Schritt 1: Öffnen Sie eine Eingabeaufforderung, indem Sie die Tastenkombinationen  Win + X
Win + X
Schritt 2: Um die Windows-Edition herauszufinden, führen Sie den Befehl aus:
slmgr.vbs /dli und drücken Sie dann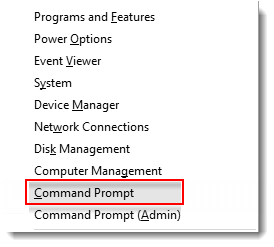 die Eingabetaste
die Eingabetaste
Schritt 3: Um die Edition und Version von Windows anzuzeigen, führen Sie den folgenden Befehl aus:
Systeminfo und drücken Sie dann die Eingabetaste .
.
Weg 2: Finden Sie die Windows-Edition in den Systeminformationen heraus
Schritt 1: Drücken Sie die TastenWin + R , um das Dialogfeld „Ausführen“ zu öffnen, geben Sie
, um das Dialogfeld „Ausführen“ zu öffnen, geben Sie
Schritt 2: In der Systemzusammenfassung können Sie auf der rechten Seite des Betriebssystemnamens sehen, welche Edition Sie verwenden
 Weg 3: Finden Sie die Windows Edition im Registrierungseditor heraus
Weg 3: Finden Sie die Windows Edition im Registrierungseditor heraus
Schritt 1: Greifen Sie auf den Windows 10-Registrierungseditor zu. Drücken Sie die Tasten Win+R, um den Dialog
Ausführen zu öffnen, geben Sie  regedit
regedit
Registrierungseditor
zu öffnen.Schritt 2: Navigieren Sie im linken Bereich des Registrierungseditors zum Schlüssel unten. HKEY_LOCAL_MACHINESOFTWAREMicrosoftWindows NTCurrentVersion Schritt 3: Im rechten Bereich der Taste
CurrentVersion, um zu sehen, was die Daten für den Zeichenfolgenwert  EditionID
EditionID
Das obige ist der detaillierte Inhalt vonFinden Sie heraus, welche Edition von Windows 10 Sie verwenden. Für weitere Informationen folgen Sie bitte anderen verwandten Artikeln auf der PHP chinesischen Website!
 Win10 taskmgr.exe-Dateianwendungsfehlerlösung
Win10 taskmgr.exe-Dateianwendungsfehlerlösung
 So lesen Sie Makrosteuerdaten in Javascript
So lesen Sie Makrosteuerdaten in Javascript
 So erstellen Sie einen WeChat-Klon
So erstellen Sie einen WeChat-Klon
 Der Server kann auf der Computerlösung nicht gefunden werden
Der Server kann auf der Computerlösung nicht gefunden werden
 Der Unterschied zwischen xdata und data
Der Unterschied zwischen xdata und data
 So führen Sie geplante Aufgaben in Java aus
So führen Sie geplante Aufgaben in Java aus
 So legen Sie fest, dass beide Enden in CSS ausgerichtet sind
So legen Sie fest, dass beide Enden in CSS ausgerichtet sind
 Einführung in den Eröffnungsort von Win8
Einführung in den Eröffnungsort von Win8




