 System-Tutorial
System-Tutorial
 Windows-Serie
Windows-Serie
 Versehentlich gelöschtes Administratorkonto unter Windows 10, So stellen Sie es wieder her
Versehentlich gelöschtes Administratorkonto unter Windows 10, So stellen Sie es wieder her
Versehentlich gelöschtes Administratorkonto unter Windows 10, So stellen Sie es wieder her
"Ich habe das integrierte Administratorkonto deaktiviert und dann versehentlich mein einziges Administratorkonto in ein Standardkonto geändert. Jetzt gibt es auf meinem Windows 10 kein Administratorkonto mehr. Ich kann keine Programme installieren/deinstallieren oder Aktionen ausführen, die erforderlich sind Bitte um Hilfe."
Wenn Sie sich in einer solchen Situation befinden, in der Sie wie oben beschrieben versehentlich Ihr Administratorkonto unter Windows 10 verloren oder gelöscht haben, machen Sie sich keine Sorgen, es ist nicht das Ende der Welt. Auf dieser Seite erfahren Sie, wie Sie ein gelöschtes Administratorkonto unter Windows 10 wiederherstellen. Sie haben zwei Methoden zur Auswahl.
- Methode 1: Gelöschtes Administratorkonto durch Systemwiederherstellung wiederherstellen
- Methode 2: Gelöschtes Administratorkonto durch Hinzufügen eines neuen Benutzers wiederherstellen
Diese Methode funktioniert nur, wenn Sie einen Systemwiederherstellungspunkt auf Ihrem Windows 10 erstellt haben, bevor Sie das Administratorkonto gelöscht haben.
1. Starten Sie Ihren Computer von einer Windows 10-Setup-/Installations-CD. Wählen Sie nach dem Hochfahren des Computers Ihre Sprache aus, klicken Sie auf Weiter und dann auf Computer reparieren.





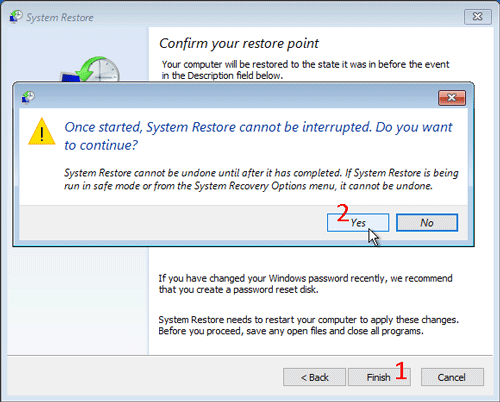

Methode 2: Gelöschtes Administratorkonto wiederherstellen, indem Sie einen neuen Benutzer erstellen
Wenn die erste Methode in Ihrem Fall nicht funktioniert, hilft Ihnen diese Methode. Befolgen Sie die Schritte.
Schritt 1: Erstellen Sie ein neues Benutzerkonto mit Administratorrechten.
Für diesen Schritt müssen Sie ein bootfähiges USB-Laufwerk verwenden.
1. Laden Sie auf einem anderen Windows-Computer die Windows Password Refixer-Software herunter und installieren Sie sie. Nachdem die Installation abgeschlossen ist, starten Sie diese Software.
2. Schließen Sie ein USB-Flash-Laufwerk an diesen Computer an und befolgen Sie die Anweisungen auf dem Bildschirm, um diese Software auf das USB-Laufwerk zu brennen. Wenn der Brennvorgang abgeschlossen ist, ziehen Sie das USB-Laufwerk aus diesem Computer.

4. Klicken Sie im Bildschirm „Windows Password Refixer“ auf die Schaltfläche „Benutzer hinzufügen“. Geben Sie dann im Popup-Dialogfeld einen Benutzernamen in das Feld „Benutzername“ ein, lassen Sie das Feld „Passwort“ leer und klicken Sie dann auf „OK“.



2단계: 새 사용자 계정으로 Windows 10에 로그인합니다.
컴퓨터가 부팅된 후 새로 추가된 사용자 계정(제 경우 Sofia)으로 Windows 10에 로그인하세요. 이 새 사용자 계정에 처음으로 로그인하는 데 몇 분 정도 걸립니다. 기다리세요.
3단계: 삭제된 관리자 계정을 복구하세요.
1. 로그인한 후 Windows 10 제어판을 열고 사용자 계정 아래의 "계정 유형 변경" 링크를 클릭하세요.
2. 실수로 관리자에서 표준으로 변경한 사용자 계정을 선택하세요.

3. "계정 유형 변경"을 클릭하세요. 다음 페이지에서 관리자를 선택하고 "계정 유형 변경" 버튼을 클릭하세요. 이제 사용자 계정이 관리자 계정으로 복원되었습니다.

Das obige ist der detaillierte Inhalt vonVersehentlich gelöschtes Administratorkonto unter Windows 10, So stellen Sie es wieder her. Für weitere Informationen folgen Sie bitte anderen verwandten Artikeln auf der PHP chinesischen Website!

Heiße KI -Werkzeuge

Undresser.AI Undress
KI-gestützte App zum Erstellen realistischer Aktfotos

AI Clothes Remover
Online-KI-Tool zum Entfernen von Kleidung aus Fotos.

Undress AI Tool
Ausziehbilder kostenlos

Clothoff.io
KI-Kleiderentferner

Video Face Swap
Tauschen Sie Gesichter in jedem Video mühelos mit unserem völlig kostenlosen KI-Gesichtstausch-Tool aus!

Heißer Artikel

Heiße Werkzeuge

Notepad++7.3.1
Einfach zu bedienender und kostenloser Code-Editor

SublimeText3 chinesische Version
Chinesische Version, sehr einfach zu bedienen

Senden Sie Studio 13.0.1
Leistungsstarke integrierte PHP-Entwicklungsumgebung

Dreamweaver CS6
Visuelle Webentwicklungstools

SublimeText3 Mac-Version
Codebearbeitungssoftware auf Gottesniveau (SublimeText3)

Heiße Themen
 1667
1667
 14
14
 1426
1426
 52
52
 1328
1328
 25
25
 1273
1273
 29
29
 1255
1255
 24
24
 Windows KB5054979 Aktualisieren Sie Informationen Aktualisieren Sie die Inhaltsliste für Aktualisierung
Apr 15, 2025 pm 05:36 PM
Windows KB5054979 Aktualisieren Sie Informationen Aktualisieren Sie die Inhaltsliste für Aktualisierung
Apr 15, 2025 pm 05:36 PM
KB5054979 ist ein kumulatives Sicherheitsupdate, das am 27. März 2025 für Windows 11 Version 24H2 veröffentlicht wurde. Es zielt auf .NET Framework -Versionen 3.5 und 4.8.1 ab, was die Sicherheit und die Gesamtstabilität verbessert. Insbesondere befasst sich das Update auf ein Problem mit Datei und direkt
 Nanoleaf möchte ändern, wie Sie Ihre Technologie aufladen
Apr 17, 2025 am 01:03 AM
Nanoleaf möchte ändern, wie Sie Ihre Technologie aufladen
Apr 17, 2025 am 01:03 AM
Nanoleafs Pegboard Desk Dock: Ein stilvoller und funktionaler Schreibtisch Organizer Müde von dem gleichen alten Lade -Setup? Das neue Pegboard Desk Dock von Nanoleaf bietet eine stilvolle und funktionale Alternative. Dieses multifunktionale Schreibtischzubehör bietet 32 Vollfarb RGB
 So verwenden Sie Windows 11 als Bluetooth -Audioempfänger
Apr 15, 2025 am 03:01 AM
So verwenden Sie Windows 11 als Bluetooth -Audioempfänger
Apr 15, 2025 am 03:01 AM
Verwandeln Sie Ihren Windows 11 -PC in einen Bluetooth -Lautsprecher und genießen Sie Ihre Lieblingsmusik von Ihrem Handy! Diese Anleitung zeigt Ihnen, wie Sie Ihr iPhone oder Android -Gerät für die Audio -Wiedergabe einfach mit Ihrem Computer anschließen können. Schritt 1: Kombinieren Sie Ihr Bluetooth -Gerät Erstens, PA
 Asus ' Rog Zephyrus G14 OLED Gaming -Laptop kostet 300 US -Dollar Rabatt
Apr 16, 2025 am 03:01 AM
Asus ' Rog Zephyrus G14 OLED Gaming -Laptop kostet 300 US -Dollar Rabatt
Apr 16, 2025 am 03:01 AM
Asus Rog Zephyrus G14 eSports Laptop Sonderangebot! Kaufen Sie Asus Rog Zephyrus G14 Esport -Laptop jetzt und genießen Sie ein Angebot von 300 US -Dollar! Der ursprüngliche Preis ist 1999 US -Dollar, der aktuelle Preis nur 1699 USD! Genießen Sie jedes Mal und überall, überall, ein immersives Spielerlebnis oder nutzen Sie es als zuverlässige tragbare Workstation. Best Buy-Angebote für diesen 2024 14-Zoll-Asus Rog Zephyrus G14 E-Sport-Laptop. Die leistungsstarke Konfiguration und Leistung sind beeindruckend. Dieser Asus Rog Zephyrus G14 E-Sport-Laptop kostet 16 für Best Buy
 5 versteckte Windows -Funktionen, die Sie verwenden sollten
Apr 16, 2025 am 12:57 AM
5 versteckte Windows -Funktionen, die Sie verwenden sollten
Apr 16, 2025 am 12:57 AM
Verriegelte versteckte Windows -Funktionen für ein reibungsloseres Erlebnis! Entdecken Sie überraschend nützliche Windows -Funktionen, die Ihre Computererfahrung erheblich verbessern können. Selbst erfahrene Windows -Benutzer finden hier möglicherweise einige neue Tricks. Dynamisches Schloss: Auto
 So passen Sie Ihre Windows 11 -Benachrichtigungen an
Apr 14, 2025 am 04:05 AM
So passen Sie Ihre Windows 11 -Benachrichtigungen an
Apr 14, 2025 am 04:05 AM
Detaillierte Erläuterung der Windows 11 -Benachrichtigungseinstellungen: Erstellen Sie eine personalisierte Benachrichtigungserfahrung Windows 11 integriert das Benachrichtigungszentrum in den Kalender, und obwohl die Anpassung einige Zeit dauert, hat sich die Häufigkeit von Benachrichtigungen nicht geändert. Wenn Sie es satt haben, die ständig auftretenden System -Updates und nutzlosen Anwendungsbenachrichtigungen aufzunehmen, werden Sie in diesem Artikel Windows 11 -Benachrichtigungen anpassen und Ihren Workflow optimieren. Globale Benachrichtigungseinstellungen Fast alle benachrichtigungsbezogenen Optionen befinden sich in Einstellungen in Windows 11. Schritt 1: Klicken Sie auf das Menü "Starten" und wählen Sie "Einstellungen" (oder drücken Sie "Windows I"). Schritt 2: Wählen Sie das System in der linken Seitenleiste. Schritt 3: Klicken Sie auf "Benachrichtigung", um auf alle Benachrichtigungsoptionen zuzugreifen.
 Wie (und warum) die Mausbeschleunigung unter Windows 11 ausschalten,
Apr 15, 2025 am 06:06 AM
Wie (und warum) die Mausbeschleunigung unter Windows 11 ausschalten,
Apr 15, 2025 am 06:06 AM
Verbesserung der Mausgenauigkeit: Deaktivieren Sie die Windows 11 -Mausbeschleunigungsfunktion Der Mauscursor bewegt sich zu schnell auf dem Bildschirm, auch wenn Sie die Maus nur ein paar Zentimeter bewegen? Dies ist die Mausbeschleunigungsfunktion. In diesem Artikel wird Sie begleitet, wie Sie diese Funktion deaktivieren, um die Mausbewegung besser zu steuern. Ist es ratsam, die Mausbeschleunigung zu deaktivieren? In Windows -Systemen gibt es keine direkte Option "Mausbeschleunigung". Stattdessen handelt es sich um die Einstellung "Enhanced Pointer Precision", die Microsoft als Mausbeschleunigungsfunktion ansieht. Wenn diese Funktion aktiviert ist, wirkt sich die DPI -Einstellung der Maus (Punkte pro Zoll) aus. Es steuert die Beziehung zwischen der physischen Bewegungsgeschwindigkeit der Maus und dem Abstand, den der Cursor auf dem Bildschirm bewegt. Bewegen Sie die Maus langsam, Fenster reduzieren den effektiven DPI und der Cursor bewegt sich kürzer
 Ihre Tastatur benötigt einen großen Ol ' Volumenknopf
Apr 18, 2025 am 03:04 AM
Ihre Tastatur benötigt einen großen Ol ' Volumenknopf
Apr 18, 2025 am 03:04 AM
In der heutigen Touchscreen -Welt ist das befriedigende taktile Feedback der physischen Kontrollen eine willkommene Veränderung. Deshalb ist eine Tastatur mit einem großen Volumenknopf überraschend ansprechend. Ich habe kürzlich dieses aus erster Hand erlebt, und es war eine Offenbarung. Für



