 System-Tutorial
System-Tutorial
 Windows-Serie
Windows-Serie
 So teilen und verbinden Sie Drucker über Netzwerk unter Windows 10
So teilen und verbinden Sie Drucker über Netzwerk unter Windows 10
So teilen und verbinden Sie Drucker über Netzwerk unter Windows 10
Um einen Drucker im Netzwerk freizugeben, schließen Sie das Druckerkabel entweder an einen Computer an, der mit dem Netzwerk verbunden ist, oder an einen Netzwerk-Hub.
- Wenn Sie Ihren Drucker über eine USB-Verbindung mit einem Computer verbinden, erkennt Windows den Drucker automatisch und fügt ihn der Liste der verfügbaren Drucker hinzu.
- Wenn Sie Ihren Drucker an einen Netzwerk-Hub anschließen, müssen Sie die Druckertreiber manuell installieren. Was passiert, wenn sie nicht automatisch installiert werden, wenn Sie den Drucker physisch an einen Computer anschließen?
Dann schalten Sie den Drucker ein und fahren Sie mit den folgenden Schritten fort:
- Teil 1: Verbinden Sie Ihren Drucker mit dem Netzwerk und teilen Sie ihn
- Teil 2: Von jedem PC im Netzwerk aus eine Verbindung zu Ihrem Drucker herstellen
So verbinden Sie den Drucker mit dem Netzwerk und geben ihn frei
Nachdem Sie den Drucker physisch an einen Computer im Netzwerk angeschlossen haben, können Sie den Drucker freigeben, damit andere Benutzer darauf zugreifen können. Um den Drucker in Windows 10 freizugeben, führen Sie diese Schritte aus.
Schritt 1: Öffnen Sie die App „Einstellungen“ und klicken Sie auf „Geräte“.
Schritt 2: Klicken Sie auf der rechten Seite der Registerkarte „Drucker und Scanner“ auf den Drucker, den Sie freigeben möchten, und klicken Sie auf „Verwalten“.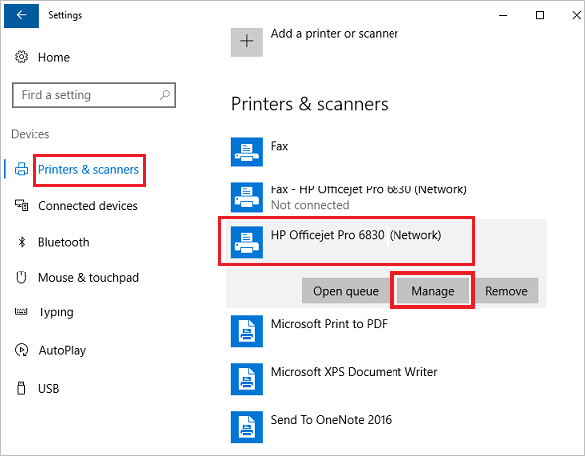 Schritt 3: Klicken Sie auf
Schritt 3: Klicken Sie auf
. Aktivieren Sie auf der Registerkarte 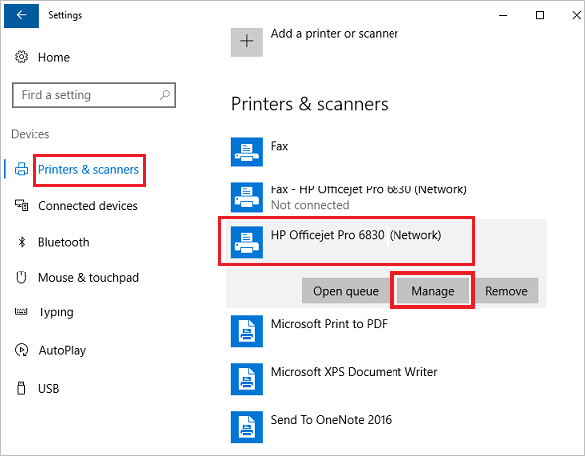 Schritt 4: Geben Sie dem Drucker einen Namen, klicken Sie auf
Schritt 4: Geben Sie dem Drucker einen Namen, klicken Sie auf
und  So stellen Sie eine Verbindung zum Drucker über die IP-Adresse her
So stellen Sie eine Verbindung zum Drucker über die IP-Adresse her
Sie müssen den Namen des Druckers und die IP-Adresse des Computers kennen, mit dem der Drucker verbunden ist. Oder die IP-Adresse des Druckers. Erfahren Sie mehr darüber, wie Sie die IP-Adresse eines Computers unter Windows 10/8/7 anzeigen können.
Schritt 2: Klicken Sie in der Ergebnisliste auf die freigegebenen Drucker. Stellen Sie eine Verbindung zu diesem Drucker her.



Schritt 2: Klicken Sie in der Symbolleiste von Geräte und Drucker auf Drucker hinzufügen.


Schritt 5: Behalten Sie für den Gerätetyp die Einstellung Automatische Erkennung bei und geben Sie den Hostnamen oder die IP-Adresse ein. Stellen Sie sicher, dass
Den Drucker abfragen und den zu verwendenden Treiber automatisch auswählen markiert ist, und klicken Sie auf 
Schritt 6: Warten Sie, bis der TCP/IP-Port erkannt wird. Wenn die Installation des Druckertreibers gestartet wurde, wählen Sie im linken Bereich den Hersteller des Druckers aus, wählen Sie im rechten Bereich den freigegebenen Drucker aus und klicken Sie dann auf Weiter
 Schritt 7: Geben Sie einen neuen Namen für den Drucker ein, wenn der Standardname nicht zu Ihnen passt, und klicken Sie dann auf Weiter
Schritt 7: Geben Sie einen neuen Namen für den Drucker ein, wenn der Standardname nicht zu Ihnen passt, und klicken Sie dann auf Weiter

Schritt 8: Wählen Sie aus, ob der neue Drucker als Standard festgelegt werden soll, und klicken Sie dann auf die Schaltfläche „Fertig stellen“.

Das obige ist der detaillierte Inhalt vonSo teilen und verbinden Sie Drucker über Netzwerk unter Windows 10. Für weitere Informationen folgen Sie bitte anderen verwandten Artikeln auf der PHP chinesischen Website!

Heiße KI -Werkzeuge

Undresser.AI Undress
KI-gestützte App zum Erstellen realistischer Aktfotos

AI Clothes Remover
Online-KI-Tool zum Entfernen von Kleidung aus Fotos.

Undress AI Tool
Ausziehbilder kostenlos

Clothoff.io
KI-Kleiderentferner

Video Face Swap
Tauschen Sie Gesichter in jedem Video mühelos mit unserem völlig kostenlosen KI-Gesichtstausch-Tool aus!

Heißer Artikel

Heiße Werkzeuge

Notepad++7.3.1
Einfach zu bedienender und kostenloser Code-Editor

SublimeText3 chinesische Version
Chinesische Version, sehr einfach zu bedienen

Senden Sie Studio 13.0.1
Leistungsstarke integrierte PHP-Entwicklungsumgebung

Dreamweaver CS6
Visuelle Webentwicklungstools

SublimeText3 Mac-Version
Codebearbeitungssoftware auf Gottesniveau (SublimeText3)

Heiße Themen
 Die neue PowerToys -Suche von Microsoft ist die fehlende Funktion, die Windows 11 benötigt
Apr 03, 2025 am 03:53 AM
Die neue PowerToys -Suche von Microsoft ist die fehlende Funktion, die Windows 11 benötigt
Apr 03, 2025 am 03:53 AM
Das neueste PowerToys-Update von Microsoft führt eine bahnbrechende Suchfunktion vor, die an das Spotlight von MacOS erinnert. Diese verbesserte "Befehlspalette" (ehemals Powertoys -Lauf) übertrifft die Funktionalität des Windows R -Befehls und der Aufgabe
 Windows KB5054979 Aktualisieren Sie Informationen Aktualisieren Sie die Inhaltsliste für Aktualisierung
Apr 15, 2025 pm 05:36 PM
Windows KB5054979 Aktualisieren Sie Informationen Aktualisieren Sie die Inhaltsliste für Aktualisierung
Apr 15, 2025 pm 05:36 PM
KB5054979 ist ein kumulatives Sicherheitsupdate, das am 27. März 2025 für Windows 11 Version 24H2 veröffentlicht wurde. Es zielt auf .NET Framework -Versionen 3.5 und 4.8.1 ab, was die Sicherheit und die Gesamtstabilität verbessert. Insbesondere befasst sich das Update auf ein Problem mit Datei und direkt
 Warum haben einige Tastaturen gewickelte Kabel?
Mar 27, 2025 pm 09:01 PM
Warum haben einige Tastaturen gewickelte Kabel?
Mar 27, 2025 pm 09:01 PM
Für mechanische Keyboard -Enthusiasten sind diese faszinierenden gewickelten Kabel ein häufiger Anblick. Aber warum die Spule? Lassen Sie uns mit den Gründen befassen. Gewickte Kabel: in erster Linie Ästhetik Das Hauptbild von gewickelten Kabeln ist ihre visuelle Anziehungskraft. Sie verbessern den Look
 Dies sind meine kostenlosen Alternativen für bezahlte Windows-Apps
Apr 04, 2025 am 03:42 AM
Dies sind meine kostenlosen Alternativen für bezahlte Windows-Apps
Apr 04, 2025 am 03:42 AM
Viele kostenlose Apps mit ihren kostenpflichtigen Kollegen in der Funktionalität mithalten. Diese Liste zeigt hervorragende kostenlose Windows -Alternativen zu beliebter bezahlter Software. Ich glaube fest daran, kostenlose Software zu verwenden, es sei denn, eine bezahlte Option bietet eine entscheidende, fehlende Funktion. Diese
 So deaktivieren Sie Windows 11 Round Ecken: 4 Easy Methoden!
Mar 27, 2025 pm 03:27 PM
So deaktivieren Sie Windows 11 Round Ecken: 4 Easy Methoden!
Mar 27, 2025 pm 03:27 PM
Diese Anleitung enthält vier Methoden, um die abgerundeten Ecken in Windows 11 zu entfernen und den klassischen, quadratischen Look wiederherzustellen. Während die abgerundeten Ecken eine moderne Ästhetik bieten, bevorzugen einige Benutzer den schärferen Look aus Gründen, einschließlich verbesserter Screenshot a
 Sie können diesen leistungsstarken Mini -PC für weniger als 150 US -Dollar erhalten
Apr 02, 2025 am 03:55 AM
Sie können diesen leistungsstarken Mini -PC für weniger als 150 US -Dollar erhalten
Apr 02, 2025 am 03:55 AM
Kamrui gk3plus Mini PC: Klein und mächtig, erschwinglich! Während des Frühlingsverkaufs von Amazon kostet der Kamrui gk3plus Mini -PC nur 150 US -Dollar! Dieser Mini-Computer verfügt über eine leistungsstarke Leistung, ein einfaches Upgrade und eine geringe Größe. Damit ist er zu einer idealen Wahl für Benutzer, die die Kosteneffizienz verfolgen. Egal, ob es sich um einen Mini-Computer-Enthusiasten oder ein erstmaliger Benutzer handelt, der einen kleinen Computer ausprobiert, der Kamrui gk3plus Mini-PC ist eine ausgezeichnete Starterauswahl. Amazon kostete 199 US -Dollar, genießt derzeit einen Rabatt von 15% (und einen Gutschein in Höhe von 20 USD) und kann für weniger als 149 US -Dollar gekauft werden. So ein erschwinglicher Preis, aber mit einer guten Konfiguration: mit einem etwas alten, aber kompetenten in ausgestattet
 Microsoft kann endlich das Startmenü von Windows 11 beheben
Apr 10, 2025 pm 12:07 PM
Microsoft kann endlich das Startmenü von Windows 11 beheben
Apr 10, 2025 pm 12:07 PM
Das Startmenü von Windows 11 erhält eine dringend benötigte Überholung Das Windows 11-Startmenü von Microsoft, das ursprünglich wegen des weniger als intuitiven App-Zugriffs kritisiert wurde, wird erheblich neu gestaltet. Frühe Tests zeigen eine stark verbesserte Benutzererfahrung. Das Up
 Nanoleaf möchte ändern, wie Sie Ihre Technologie aufladen
Apr 17, 2025 am 01:03 AM
Nanoleaf möchte ändern, wie Sie Ihre Technologie aufladen
Apr 17, 2025 am 01:03 AM
Nanoleafs Pegboard Desk Dock: Ein stilvoller und funktionaler Schreibtisch Organizer Müde von dem gleichen alten Lade -Setup? Das neue Pegboard Desk Dock von Nanoleaf bietet eine stilvolle und funktionale Alternative. Dieses multifunktionale Schreibtischzubehör bietet 32 Vollfarb RGB





