
Wie Sie wissen, können Sie Dateien in Windows 10 ganz einfach komprimieren, indem Sie mit der rechten Maustaste auf die Datei klicken, auf „Senden an“ zeigen und dann im Menü die Option „Komprimierter (komprimierter) Ordner“ auswählen. Es gibt jedoch einige Fälle, in denen einige Leute feststellen, dass das Element „Komprimierter (gezippter) Ordner“ im Menü „Senden an“ fehlt. Was ist dann das Problem und wie kann man es lösen? Auf dieser Seite erfahren Sie nun, wie Sie das Problem beheben können, dass „An komprimierten (gezippten) Ordner senden“ in Windows 10 fehlt. So beheben Sie das Problem, dass „An komprimierten (komprimierten) Ordner senden“ in Windows 10 fehlt Schritt 1: Öffnen Sie den Ausführen-Dialog, indem Sie gleichzeitig die Tasten Win
undR auf Ihrer Tastatur drücken. Geben Sie dann
auf Ihrer Tastatur drücken. Geben Sie dann
. Alternativ können Sie manuell zum Pfad navigieren: C:UsersUsernameAppDataRoamingMicrosoftWindowsSendTo. Schritt 2: Wählen Sie die Registerkarte Ansicht, klicken Sie auf Ausblenden anzeigen und aktivieren Sie dann Versteckte Elemente, um alle möglicherweise versteckten Dateien anzuzeigen.
Schritt 3: Überprüfen Sie, ob der Komprimierte (gezippte) Ordner im Ordner SendTo
vorhanden ist. Wenn es nicht vorhanden ist, gehen Sie zu C:UsersDefaultAppDataRoamingMicrosoftWindowsSendTo
C:UsersDefaultAppDataRoamingMicrosoftWindowsSendTo
und kopieren Sie dort den Komprimierten (gezippten) Ordner und fügen Sie ihn dann in den Ordner SendTo in C:UsersUsernameAppDataRoamingMicrosoftWindowsSendTo ein. Wenn dies immer noch nicht funktioniert, laden Sie zipfldr.zip von http://www.winhelponline.com/fixes/zipfldr.zip herunter, öffnen Sie es und kopieren Sie dann den Komprimierten (gezippten) Ordner und fügen Sie ihn ein es in C:UsersUsernameAppDataRoamingMicrosoftWindowsSendTo. Anschließend kann die fehlende Option „Komprimierter (komprimierter) Ordner“ im Menü „Senden an“ wiederhergestellt werden. Wenn Sie sicherstellen, dass der Ordner „Komprimiert (komprimiert)“ im Ordner „Senden an“ vorhanden ist, das Element „Komprimierter (komprimierter) Ordner“ jedoch immer noch im Menü „Senden an“ fehlt, fahren Sie mit Schritt 4 unten fort. Schritt 4: Überprüfen Sie, ob im SendTo-Ordner eine 0-Byte-Bluetooth-Datei vorhanden ist. Wenn ja, löschen Sie es, da die Datei mit dem Namen Bluetooth möglicherweise verhindert, dass das Element „Komprimierter (komprimierter) Ordner“ im Menü „Senden an“ angezeigt wird. (Dies passiert normalerweise, wenn Bluetooth nicht richtig funktioniert.)

Schritt 5: Überprüfen Sie, ob der komprimierte (komprimierte) Ordner normal ist. Normalerweise wird es mit einem Zip-Symbol angezeigt. Wenn die Zuordnungseinstellungen beschädigt sind, wird es möglicherweise mit einem generischen Symbol angezeigt und zeigt einfach die Dateinamenerweiterung in der Spalte „Typ“ an.
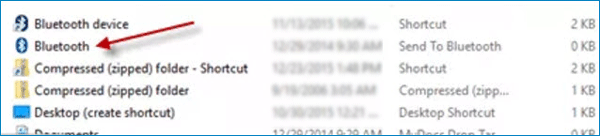
Im Allgemeinen kann die fehlende Option „Komprimierter (komprimierter) Ordner“ nach den oben genannten Schritten wieder im Menü „Senden an“ in Windows 10 wiederhergestellt werden.
Das obige ist der detaillierte Inhalt vonFix: Komprimierter (komprimierter) Ordner fehlt im Menü „Senden an' in Windows 10. Für weitere Informationen folgen Sie bitte anderen verwandten Artikeln auf der PHP chinesischen Website!
 So kaufen und verkaufen Sie Bitcoin in China
So kaufen und verkaufen Sie Bitcoin in China
 Was sind die RPC-Frameworks?
Was sind die RPC-Frameworks?
 Welche Währung ist USD?
Welche Währung ist USD?
 Hongmeng-System
Hongmeng-System
 Einführung in Virtualisierungssoftware
Einführung in Virtualisierungssoftware
 Der Unterschied zwischen vscode und vs
Der Unterschied zwischen vscode und vs
 Kann der Appdata-Ordner gelöscht werden?
Kann der Appdata-Ordner gelöscht werden?
 Was ist der cmd-Befehl zum Bereinigen von Datenmüll auf Laufwerk C?
Was ist der cmd-Befehl zum Bereinigen von Datenmüll auf Laufwerk C?




