
컴퓨터의 일부 주요 설정을 관리할 때 컴퓨터를 마스터할 수 있는 모든 권한을 부여하려면 관리자(admin) 비밀번호가 항상 필요합니다. 때로는 관리자 비밀번호를 잊어버렸거나 컴퓨터를 사용하는 다른 사람과 비밀번호를 공유하고 싶지 않은 경우관리자 비밀번호를 일시적으로 꺼야할 수도 있습니다. 여기에서는 5가지 방법으로 Windows 10에서 관리자 비밀번호를 제거하는 방법을 보여 드리겠습니다.

관리자 비밀번호를 잊어버리면 특히 Windows가 잠겨 있을 때 매우 우울해질 수 있습니다. 그렇다면 로그인하지 않고 Windows 10에서 관리자 비밀번호를 제거하는 방법은 무엇입니까? 여기서는 iSumsoft Windows Password Refixer와 같은 Windows 비밀번호 재설정 도구를 사용해야 할 수도 있습니다. 이는 데이터 손실 없이 Windows 11/10/8/7에서 잊어버린/분실한 사용자/관리자 암호를 재설정/제거하는 데 사용할 수 있는 강력한 도구입니다.
로그인할 수 있는 다른 컴퓨터에 iSumsoft Windows Password Refixer를 다운로드하고 설치합니다. 그런 다음 소프트웨어를 엽니다.
다운로드
1단계: USB/CD/DVD를 컴퓨터에 삽입합니다. 그런 다음 굽기 시작 을 클릭하여 비밀번호 제거 디스크를 만듭니다.

2단계: 잠긴 컴퓨터에 비밀번호 제거 디스크를 삽입합니다. 그런 다음 USB(CD/DVD)에서 컴퓨터를 다시 시작하고 부팅합니다.
3단계: 이제 Windows 버전과 관리자 사용자 이름을 선택할 수 있습니다. 그런 다음 비밀번호 재설정을 클릭하고 예를 선택하여 비밀번호를 공백으로 재설정합니다.

4단계: 재부팅 을 클릭하여 컴퓨터를 다시 시작하면 더 이상 관리자 비밀번호를 입력할 필요가 없습니다.

Windows에 로그인할 수 있는 경우 Windows 10에서 관리자 비밀번호를 제거하는 다양한 방법이 있습니다. 일반적인 방법 중 하나는 비밀번호, PIN, 지문, 얼굴, 사진 비밀번호 등을 관리할 수 있는 로그인 옵션에 입력하는 것입니다. 단계입니다.
1단계: 검색창에 password를 입력하고 비밀번호 변경을 선택하세요. 비밀번호 섹션에서 변경을 클릭하세요. 다음 페이지에서 현재 비밀번호를 입력하고 다음을 클릭하세요.
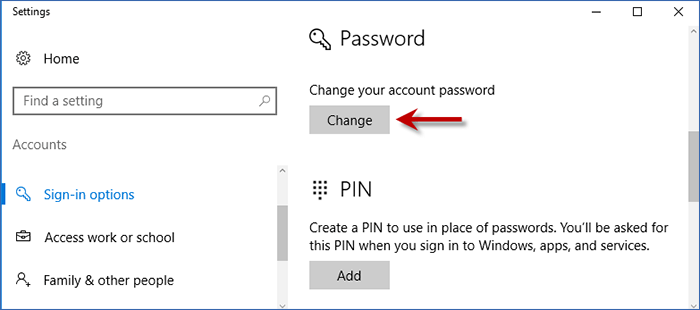
2단계: 비밀번호 변경 부분을 건너뛰고 다음 을 클릭하여 Windows 10에서 관리자 비밀번호 제거를 완료합니다.

Windows 10에서 관리자 비밀번호를 제거하는 또 다른 일반적인 방법은 제어판을 사용하는 것입니다. 여기에서 계정 이름, 유형, 비밀번호 등을 포함한 사용자 계정을 관리할 수 있습니다. 제어판을 통해 관리자 비밀번호를 제거하는 방법에 대한 다음 단계를 따르세요.
1단계: Win + X 를 눌러 제어판 > 사용자 계정 > 다른 계정 관리
옵션.

2단계: 관리자 비밀번호를 삭제하려는 계정을 선택한 다음 비밀번호 변경
을 클릭하세요.🎜Schritt 3: Jetzt können Sie Ihr aktuelles Passwort eingeben und Ihr neues Passwort leer lassen. Klicken Sie einfach unten auf Passwort ändern .

Unter Computerverwaltung können Sie unter „Lokale Benutzer und Gruppen“ auch das Administratorkennwort von Windows 10 entfernen. Befolgen Sie diese Schritte.
Schritt 1: Drücken Sie Win + X und wählen Sie Computerverwaltung.
Schritt 2: Nutzen Sie die Option „Lokale Benutzer und Gruppen“ und wählen Sie „Benutzer“ aus Schritt 3: Klicken Sie mit der rechten Maustaste auf das Administratorkonto und wählen Sie Passwort festlegen.
Schritt 4: Wenn ein Hinweis erscheint, klicken Sie auf die Schaltfläche Weiter, um fortzufahren.
Schritt 5: Lassen Sie nun einfach die Felder für das neue Passwort leer und klicken Sie auf  OK.
OK.
Option 4: Entfernen Sie das Administratorkennwort in Windows 10 über die Eingabeaufforderung Wenn Sie das Administratorkennwort lieber mit einem Befehl entfernen möchten, finden Sie hier eine vorbereitete Möglichkeit.
Schritt 1: Klicken Sie mit der rechten Maustaste auf das Startmenü und wählen Sie „Eingabeaufforderung (Admin)“ aus, um die Eingabeaufforderung als Administrator auszuführen. 
Schritt 3: Geben Sie net user (Benutzername) *
ein und klicken Sie auf dieEnter-Taste . Anschließend werden Sie aufgefordert, ein Passwort für den Benutzer festzulegen. Geben Sie nicht das Passwort ein und drücken Sie einfach zweimal die Eingabetaste. Wenn der Befehl erfolgreich ausgeführt wurde, wird Ihr Administratorkennwort entfernt.
 Hier erfahren Sie, wie Sie das Administratorkennwort von Windows 10 entfernen. Wenn Sie sich bei Windows anmelden können, können Sie das Kennwort über die Kontoeinstellungen, die Systemsteuerung, die Computerverwaltung und die Eingabeaufforderung entfernen. Wenn Sie von Windows ausgeschlossen sind, kann die Verwendung eines professionellen Passwort-Reset-Tools zum Entfernen Ihres Administratorkennworts die beste Wahl sein.
Hier erfahren Sie, wie Sie das Administratorkennwort von Windows 10 entfernen. Wenn Sie sich bei Windows anmelden können, können Sie das Kennwort über die Kontoeinstellungen, die Systemsteuerung, die Computerverwaltung und die Eingabeaufforderung entfernen. Wenn Sie von Windows ausgeschlossen sind, kann die Verwendung eines professionellen Passwort-Reset-Tools zum Entfernen Ihres Administratorkennworts die beste Wahl sein.
Das obige ist der detaillierte Inhalt vonSo entfernen Sie das Administratorkennwort von Windows 10. Für weitere Informationen folgen Sie bitte anderen verwandten Artikeln auf der PHP chinesischen Website!




