
Versuchen Sie, Dateien nach einem Zurücksetzen auf die Werkseinstellungen in Windows 11 wiederherzustellen? Sie können Fabrik Setzen Sie Ihren Windows 11-Computer aus verschiedenen Gründen zurück, z. B. weil Sie Ihr Passwort vergessen haben oder Die Leistung ist langsam, und wenn unerwartete Fehler auftreten, müssen Sie möglicherweise auch Ihren PC zurücksetzen Befolgen Sie die Anweisungen auf dem Bildschirm, wodurch die meisten Probleme behoben werden können. Allerdings ist dieser Vorgang ist riskant, da Sie möglicherweise Ihre Daten verlieren.
In diesem Artikel besprechen wir also, wie man Dateien nach einer Wiederherstellung wiederherstellt Werksreset in Windows 11.

Ja, es ist möglich, Dateien nach einem Zurücksetzen auf die Werkseinstellungen in Windows 11 wiederherzustellen. Windows bietet zwei Optionen zum Zurücksetzen auf die Werkseinstellungen: „Meine Dateien behalten“ und „Alles entfernen“. Wenn Sie das auswählen Mit der Option „Meine Dateien behalten“ werden Ihre persönlichen Dateien wie Dokumente, Fotos, Musik und Videos gespeichert Ihr C-Laufwerk oder andere interne und externe Laufwerke werden nicht gelöscht. Allerdings sind alle installiert Programme und Einstellungen werden entfernt. Wenn Sie hingegen die Option „Alles entfernen“ wählen Option werden alle Daten auf Ihrem Computer gelöscht.
Auch wenn Sie durch Auswahl der Option „Alles entfernen“ auf die Werkseinstellungen zurücksetzen, gibt es immer noch eine Möglichkeit, Ihre Daten abzurufen. Wenn die Festplatte jedoch nach dem Zurücksetzen überschrieben wurde, bleiben Ihre Dateien erhalten möglicherweise nicht vollständig wiederherstellbar.
Hinweis:
TestDisk の一般的な使用例は、フォーマットされたドライブからファイルを回復することです。対照的に、 Windowsファイル NTFS ファイル システムでのみ動作する回復ソフトウェアですが、次のような複数のタイプをサポートしています。 NTFS、FAT32、FAT16、exFAT など。 TestDisk の使用方法を学びましょう:
ステップ 1: TestDisk をダウンロードし、 次に、それを C ドライブまたは他の場所に抽出します。

ステップ 2: 抽出されたファイルを見つけて、ダブルクリックしてアプリケーションを起動します。 .exe ファイル。

ステップ 3: [はい] をクリックします。
 ステップ 4:
ステップ 4:
作成を選択します。
 ステップ 5:
ステップ 5:
Proceed を選択し、Enter キーを押します。
ステップ 6: プログラムは、ドライブのパーティション テーブル スタイルを自動的に検出します。
選択されました。プロンプトが表示されたテーブルのタイプを入力します。
プログラムは、ドライブのパーティション テーブル スタイルを自動的に検出します。
選択されました。プロンプトが表示されたテーブルのタイプを入力します。
ステップ 7: 上下キーを使用して
上下キーを使用して
を選択し、Enter キーを押します。
ステップ 8: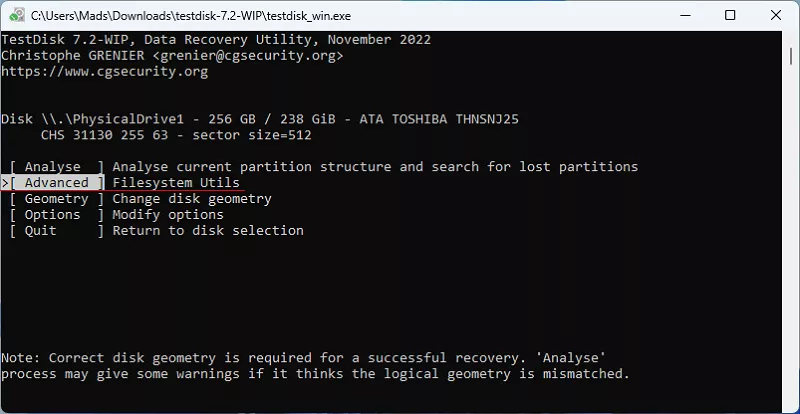 上下キーを使用して
上下キーを使用して
を選択し、 左キーと右キーを使用して削除を取り消しし、Enterを押します
ステップ 9: 回復したいファイルを選択し、
回復したいファイルを選択し、
キーを押します。
ステップ 10: 大文字の C
大文字の C
ステップ 11:
ストレージフォルダーに移動します。
ステップ 12:
選択したファイルが正常に復元されたことがわかります。 
解決策 2: iSumsoft Data Refixer を使用して Windows 11 を工場出荷時設定にリセットした後にファイルを回復する
グラフィカル ユーザー インターフェイス (GUI) を備えたソフトウェアをお好みの場合は、プロフェッショナル データである iSumsoft Data Refixer をご利用ください。
回復ツールはあなたにとって正しい選択となるでしょう。数回クリックするだけで回復できます
Windows 11 が工場出荷時の設定にリセットされた後のファイル。
iSumsoft Data Refixer の使用方法は次のとおりです
:

ソフトウェアをダウンロードしてインストールします。それから起動してください。
ステップ 2: ソフトウェアはコンピューター上のすべてのパーティションを検出します。ハードドライブを選択するか、 データが失われたパーティションを選択し、開始
をクリックします。ステップ 3:
次に、プログラムはすべてのデータの詳細なスキャンを開始します。 以前にドライブに保存されていたファイルが失われたり削除されたりした場合。スキャン時間は次によって異なります。 ディスクのストレージ容量。ディスクが大きいほど、時間が長くなります。
ステップ 4: スキャン後、すべてのファイルが左側に分類されます。保存したいファイルを選択してください 回復して、回復をクリックします。
ステップ 5: リカバリ ファイルを保存するフォルダーを選択します。
注:

ステップ 6: 完了すると、回復フォルダーを開くかどうかを尋ねられます。お客様のニーズに基づいて、 [はい] または [いいえ] をクリックします。

上記のソフトウェアに加えて、Microsoft は次のコマンドライン ツールを開発しました。 ウィンドウズ ファイル回復: フォーマットされたパーティションまたはドライブからファイルを回復できます。 ただし、問題が発生した場合の予防策としてデータをバックアップすることが重要です。
Das obige ist der detaillierte Inhalt vonWie kann ich Dateien nach dem Zurücksetzen auf die Werkseinstellungen von Windows 11 wiederherstellen?. Für weitere Informationen folgen Sie bitte anderen verwandten Artikeln auf der PHP chinesischen Website!




