 System-Tutorial
System-Tutorial
 Windows-Serie
Windows-Serie
 3 Möglichkeiten zum Erstellen einer ISO-Datei aus einem Ordner in Windows 10
3 Möglichkeiten zum Erstellen einer ISO-Datei aus einem Ordner in Windows 10
3 Möglichkeiten zum Erstellen einer ISO-Datei aus einem Ordner in Windows 10
Ein ISO-Image enthält eine Reihe von Dateien und Ordnern. Normalerweise kann es zum Sichern von Datenträgern wie CDs/DVDs verwendet werden. Sie können eine ISO-Datei nicht nur entpacken, um deren Inhalt anzuzeigen, sondern auch eine Reihe von Dateien und Ordnern packen und in einer einzigen ISO-Datei komprimieren. In diesem Artikel erfahren Sie auf drei Arten, wie Sie in Windows 10 eine ISO-Datei aus einem Ordner erstellen können.

- Weg 1: Erstellen Sie eine ISO-Datei aus einem Ordner mit iSumsoft ShapeISO
- Weg 2: Erstellen Sie eine ISO-Datei aus einem Ordner mit ImgBurn
- Weg 3: Erstellen Sie eine ISO-Datei aus einem Ordner über PowerISO
iSumsoft ShapeISO ist eine einfache und kostenlose Software zum Erstellen, Brennen und Extrahieren von ISO. Wenn Sie eine ISO-Datei aus Dateien und Ordnern erstellen möchten, können Sie diese mit iSumsoft ShapeISO ganz einfach mit ein paar Klicks erstellen. Hier können Sie iSumsoft ShapeISO installieren und diese Schritte befolgen.
Herunterladen
Schritt 1: Fügen Sie den benötigten Ordner für ISO hinzu
Führen Sie iSumsoft ShapeISO aus und wählen Sie die Option „Erstellen“. Klicken Sie dann auf das Dateisymbol, um den Ordner zu durchsuchen und auszuwählen, den Sie in eine ISO-Datei umwandeln möchten. Klicken Sie abschließend unten aufWeiter .
Schritt 2: ISO-Pfad festlegen
Klicken Sie auf das Dateisymbol, um einen Speicherort auszuwählen, an dem Sie die erstellte ISO-Datei speichern möchten, und klicken Sie auf Starten
.
Schritt 
: ISO direkt anzeigen iSumsoft ShapeISO erstellt in wenigen Minuten eine ISO-Datei aus dem ausgewählten Ordner. Wenn der Vorgang abgeschlossen ist, können Sie „ISO anzeigen“ wählen, um die erstellte ISO-Datei direkt am Speicherort abzurufen.
Weg 2: Erstellen Sie eine ISO-Datei aus einem Ordner mit ImgBurn
ImgBurn ist auch ein kostenloses Tool zum Brennen verschiedener Bilddateien auf Disc. Darüber hinaus können Sie damit auch Bilddateien von einer Disc oder einem Ordner erstellen. Hier können Sie den Schritten zum Erstellen einer ISO-Datei aus einem Ordner in Windows 10 mit ImgBurn.
ist auch ein kostenloses Tool zum Brennen verschiedener Bilddateien auf Disc. Darüber hinaus können Sie damit auch Bilddateien von einer Disc oder einem Ordner erstellen. Hier können Sie den Schritten zum Erstellen einer ISO-Datei aus einem Ordner in Windows 10 mit ImgBurn.
Schritt 1: Installieren Sie ImgBurn und starten Sie es. Wählen Sie dann
Bilddatei aus Dateien/Ordnern erstellen.
Schritt 2: Klicken Sie auf das Ordnersymbol
neben dem Feld „Quelle“ und fügen Sie den Ordner hinzu, den Sie zusammenfassen möchten. Klicken Sie dann auf das Ordnersymbol neben dem Feld „Ziel“, um einen gewünschten Pfad für die erstellte ISO festzulegen. Klicken Sie abschließend auf das Symbol „Ordner convent in ISO-Datei konvertieren“.

Schritt 3: ImgBurn beginnt mit der Erstellung eines ISO-Images aus dem ausgewählten Ordner. Wenn der Vorgang abgeschlossen ist, finden Sie die neu erstellte ISO-Datei im Zielordner.

PowerISO ist eine leistungsstarke und kostenpflichtige Anwendung zur Verarbeitung von Bilddateien. Es unterstützt alle CD-/DVD-/BD-Image-Dateien, einschließlich ISO-Image-Dateien, und verfügt über mehrere Funktionen wie das Erstellen, Brennen, Extrahieren und Mounten von Image-Dateien. Sie können den Schritten folgen, um zu erfahren, wie Sie über PowerISO eine ISO-Datei aus einem Ordner in Windows 10 erstellen.
ist eine leistungsstarke und kostenpflichtige Anwendung zur Verarbeitung von Bilddateien. Es unterstützt alle CD-/DVD-/BD-Image-Dateien, einschließlich ISO-Image-Dateien, und verfügt über mehrere Funktionen wie das Erstellen, Brennen, Extrahieren und Mounten von Image-Dateien. Sie können den Schritten folgen, um zu erfahren, wie Sie über PowerISO eine ISO-Datei aus einem Ordner in Windows 10 erstellen.
Schritt 1: Installieren Sie PowerISO und öffnen Sie es. Erweitern Sie dann die Option
„Neu“und wählen Sie Daten-CD/DVD.
Schritt 2: Wählen Sie die Option „Hinzufügen“, um den zum Erstellen der ISO erforderlichen Ordner hinzuzufügen.

Schritt 3: Klicken Sie auf Datei > Klicken Sie auf „Eigenschaften“, um die ISO-Informationen entsprechend Ihren Anforderungen zu ändern, und klicken Sie auf „OK“, um die Änderungen zu bestätigen.
Schritt 4: Klicken Sie auf 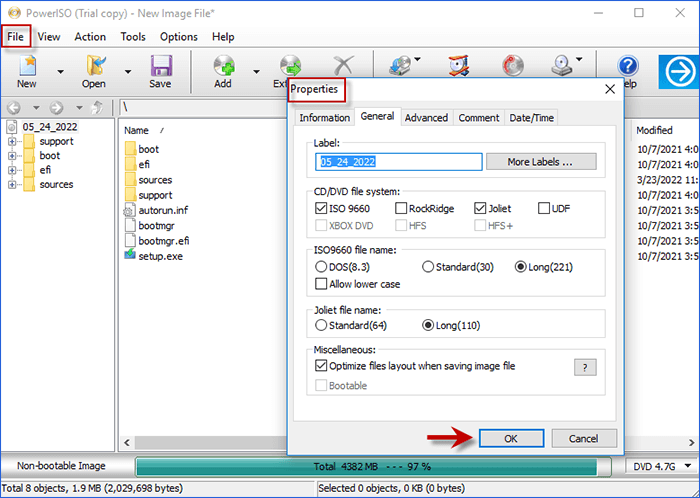 Speichern
Speichern
Das Fazit
Hier erfahren Sie, wie Sie in Windows 10 eine ISO-Datei aus einem Ordner erstellen. Wir hoffen, dass dies Ihnen dabei helfen kann, den Erstellungsprozess viel einfacher und schneller zu gestalten. Wenn Sie Ihre ISO-Datei bereits erstellt haben, möchten Sie die ISO-Datei möglicherweise auf ein USB-Laufwerk brennen.
Das obige ist der detaillierte Inhalt von3 Möglichkeiten zum Erstellen einer ISO-Datei aus einem Ordner in Windows 10. Für weitere Informationen folgen Sie bitte anderen verwandten Artikeln auf der PHP chinesischen Website!

Heiße KI -Werkzeuge

Undresser.AI Undress
KI-gestützte App zum Erstellen realistischer Aktfotos

AI Clothes Remover
Online-KI-Tool zum Entfernen von Kleidung aus Fotos.

Undress AI Tool
Ausziehbilder kostenlos

Clothoff.io
KI-Kleiderentferner

AI Hentai Generator
Erstellen Sie kostenlos Ai Hentai.

Heißer Artikel

Heiße Werkzeuge

Notepad++7.3.1
Einfach zu bedienender und kostenloser Code-Editor

SublimeText3 chinesische Version
Chinesische Version, sehr einfach zu bedienen

Senden Sie Studio 13.0.1
Leistungsstarke integrierte PHP-Entwicklungsumgebung

Dreamweaver CS6
Visuelle Webentwicklungstools

SublimeText3 Mac-Version
Codebearbeitungssoftware auf Gottesniveau (SublimeText3)

Heiße Themen
 Der Framework -Desktop ist möglicherweise der coolste, winzige PC, den ich gesehen habe
Mar 01, 2025 am 03:04 AM
Der Framework -Desktop ist möglicherweise der coolste, winzige PC, den ich gesehen habe
Mar 01, 2025 am 03:04 AM
Der Framework -Desktop ist möglicherweise der coolste, winzige PC, den ich gesehen habe
 Powertoys ist die ultimative Arbeit von der Heimbegleiter -App
Mar 03, 2025 am 10:07 AM
Powertoys ist die ultimative Arbeit von der Heimbegleiter -App
Mar 03, 2025 am 10:07 AM
Powertoys ist die ultimative Arbeit von der Heimbegleiter -App
 So finden Sie den Produktschlüssel für Windows 10
Mar 04, 2025 am 01:46 AM
So finden Sie den Produktschlüssel für Windows 10
Mar 04, 2025 am 01:46 AM
So finden Sie den Produktschlüssel für Windows 10
 So installieren Sie Windows 11 23H2 auf nicht unterstütztem PC
Mar 03, 2025 pm 12:55 PM
So installieren Sie Windows 11 23H2 auf nicht unterstütztem PC
Mar 03, 2025 pm 12:55 PM
So installieren Sie Windows 11 23H2 auf nicht unterstütztem PC
 Top 3 Windows 11 Gaming -Funktionen, die Windows 10 überschütten
Mar 16, 2025 am 12:17 AM
Top 3 Windows 11 Gaming -Funktionen, die Windows 10 überschütten
Mar 16, 2025 am 12:17 AM
Top 3 Windows 11 Gaming -Funktionen, die Windows 10 überschütten
 ASUS Zenbook S 14 (2024) Bewertung: iterative Verfeinerung einer Premium -Ultraportable
Mar 01, 2025 am 06:01 AM
ASUS Zenbook S 14 (2024) Bewertung: iterative Verfeinerung einer Premium -Ultraportable
Mar 01, 2025 am 06:01 AM
ASUS Zenbook S 14 (2024) Bewertung: iterative Verfeinerung einer Premium -Ultraportable
 Die besten ergonomischen Tastaturen von 2025
Mar 03, 2025 am 10:02 AM
Die besten ergonomischen Tastaturen von 2025
Mar 03, 2025 am 10:02 AM
Die besten ergonomischen Tastaturen von 2025
 So ändern Sie die Schrift und das Layout des PowerShell -Fensters
Mar 03, 2025 pm 01:03 PM
So ändern Sie die Schrift und das Layout des PowerShell -Fensters
Mar 03, 2025 pm 01:03 PM
So ändern Sie die Schrift und das Layout des PowerShell -Fensters





