
Windows 11 22H2 und spätere Versionen, die für die Ersteinrichtung auf allen eine Internetverbindung erfordern Ausgaben Mit Ausnahme von Education und Enterprise ist für die neue Insider Preview jetzt eine Anmeldung mit einem Microsoft-Konto erforderlich Installationen. Also, wie man es installiert Windows 11 ohne Microsoft-Konto? Dieser Artikel wird Ihnen weiterhelfen.
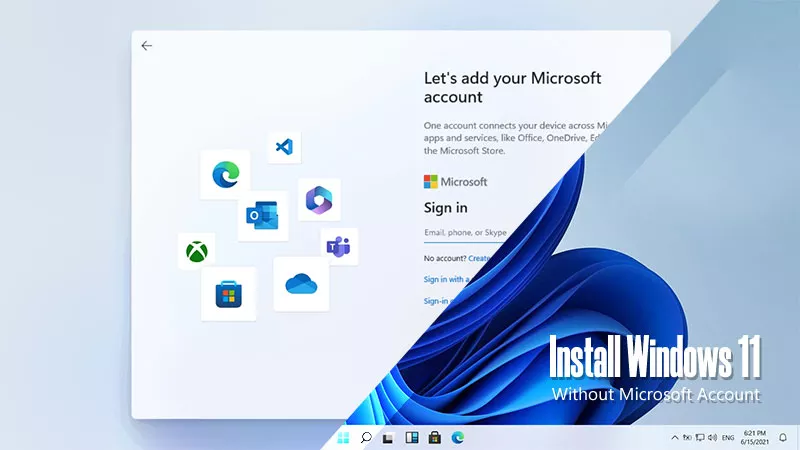
In der Vergangenheit hatte Microsoft separate Konten für seine verschiedenen Produkte, die nicht mit diesen kompatibel waren gegenseitig. Im Gegensatz dazu hat Apple ein nahtloses Ökosystem aufgebaut, in dem Benutzer viele Vorteile genießen können sich mit ihrer Apple-ID anmelden, z. B. um auf den App Store zuzugreifen, um Software herunterzuladen.
Microsoft folgt nun diesem Beispiel und vereinheitlicht die Konten auf seinen Plattformen und seiner Software, was zu einer Angleichung führt mit dem Branchentrend, Kontoanmeldungen zu erfordern, was die Entwicklung des Ökosystems erleichtert und Bietet ein integrierteres Benutzererlebnis.
Ist also ein Microsoft-Konto für die Windows 11-Anmeldung erforderlich? Nein, es gibt drei Möglichkeiten für Sie Im nächsten Abschnitt erfahren Sie, wie Sie die Anmeldeseite für das Microsoft-Konto umgehen.
Hinweis:
Der Befehl OOBEBYPASSNRO wurde zuvor verwendet, um die Internetverbindungsanforderung zu umgehen während den anfänglichen Einrichtungsprozess (Out-of-Box Experience oder OOBE) für Windows 11. Mit diesem Befehl können Sie Umgehen Sie die Kontoanmeldepflicht. Bei einigen der neueren Versionen ist dies jedoch erwähnenswert Versionen funktioniert diese Methode möglicherweise nicht und Sie können die nächsten beiden Methoden ausprobieren.
Schritt 1: Drücken Sie auf der Konto-Anmeldeseite gleichzeitig Umschalttaste + F10, um zu gelangen das Befehlsfeld. Geben Sie dann oobebypassnro ein und drücken Sie dann Enter.
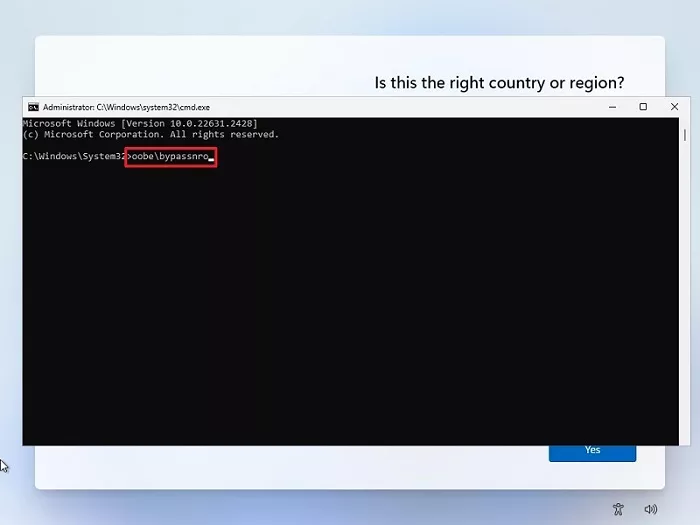
Schritt 2: Das System wird neu gestartet und dann erscheint die Option Ich habe kein Internet auf der Seite. Klick es an.
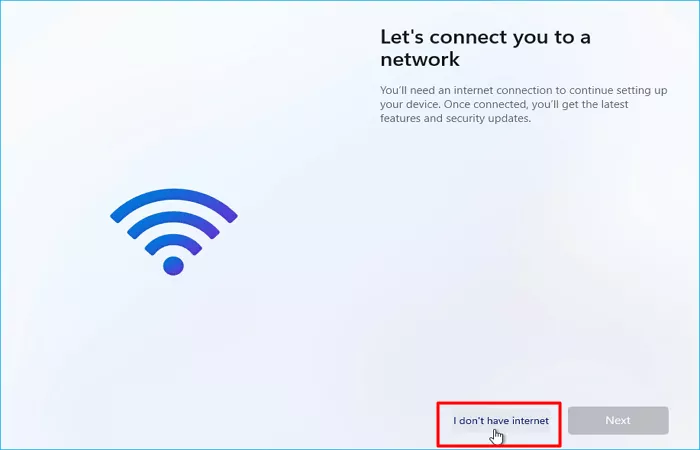
Schritt 3: Klicken Sie im nächsten Schritt auf Weiter mit eingeschränkter Einrichtung.
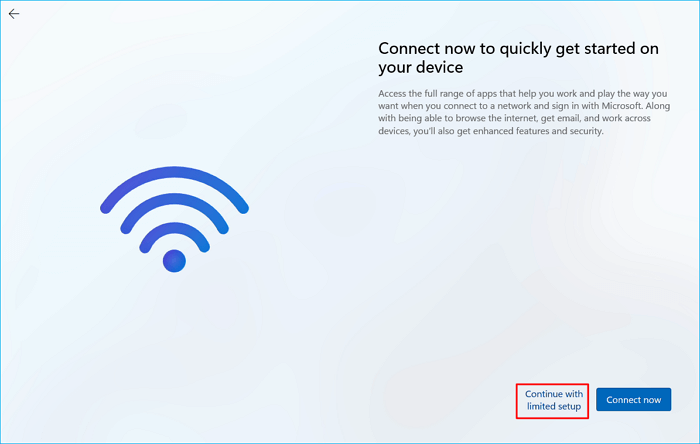
Schritt 4: Anschließend können Sie ein lokales Konto erstellen, um sich bei Windows 11 anzumelden.
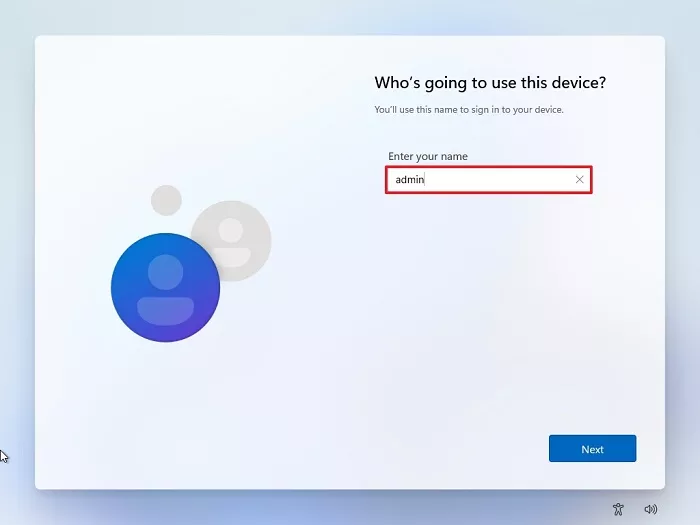
Schritt 1: Drücken Sie gleichzeitig Umschalt + F10 und geben Sie dann regedit ein Panel.
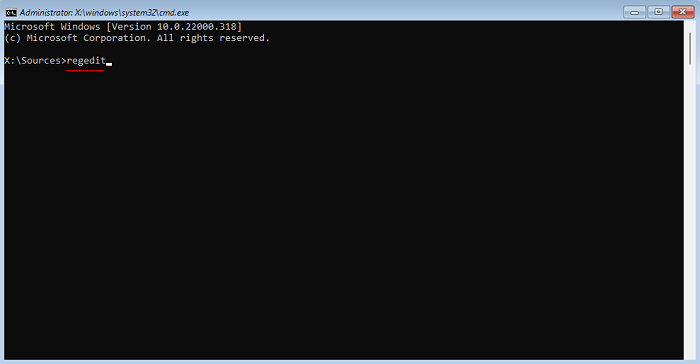
Schritt 2: Suchen Sie im Editor nach „HKLMSOFTWAREMicrosoftWindowsCurrentVersionOOBE“. Klicken Sie mit der rechten Maustaste darauf und dann auf Neu > DWORD-Wert (64-Bit). Legen Sie im Dialogfeld fest Geben Sie den Wert als „1“ ein und klicken Sie auf OK.
Schritt 3: Zurück zum Befehlsfeld, dann logoff eingeben und Sie können das Internet überspringen Verbindung herstellen, ohne den Computer neu zu starten.
Schritt 4: Anschließend können Sie ein lokales Konto erstellen und auf Windows 11 zugreifen.
Im Vergleich zu den beiden oben genannten Lösungen ist diese Methode zwar etwas kompliziert, aber dennoch erfolgreich Rate ist höher. Wenn Lösung 1 und Lösung 2 nicht funktionieren, versuchen Sie es auf diese Weise, indem Sie Rufus zur Installation verwenden Windows 11. Eine ausführliche Anleitung finden Sie in diesem Artikel: So installieren Sie Windows 11 mit Rufus.
Es kann zwei mögliche Gründe geben.
Erstens kann die Anmeldung mit Ihrem Microsoft-Konto während der Ersteinrichtung Ihren Benutzerordner verkürzen Namen auf dem Laufwerk C:. Dies liegt daran, dass der Ordnername auf die ersten fünf Zeichen beschränkt ist Ihre E-Mail-Adresse, was für Benutzer mit langen E-Mail-Adressen unpraktisch sein könnte.
Zweitens sollten Sie die Rückgabebedingungen berücksichtigen, insbesondere wenn es sich um ein 7-Tage-Fenster mit Einschränkungen nach dem Netzwerk handelt Aktivierung. Ohne die Möglichkeit, das Gerät aufgrund der Netzwerkaktivierung offline zu testen, könnten Sie etwas verpassen Kleinere Mängel wie ein oder zwei tote Pixel (die einige Anbieter möglicherweise nicht als Qualität einstufen). Probleme) bis zu einem späteren Zeitpunkt, sodass Sie das Gerät nicht innerhalb der Rückgabefrist zurückgeben können.
Ja, das kannst du. Die Installation von Windows 11 auf einem nicht unterstützten PC ist technisch möglich, aber Microsoft Wir raten dringend davon ab, da dies zu potenzieller Instabilität und Sicherheitsrisiken führen kann.
Das obige ist der detaillierte Inhalt vonSo installieren Sie Windows 11 ohne Microsoft-Konto. Für weitere Informationen folgen Sie bitte anderen verwandten Artikeln auf der PHP chinesischen Website!




