
Microsoft hat Dev Home in Windows 11 entwickelt, um Windows-Entwicklern die Möglichkeit zu geben verbesserte Entwicklung Effizienz und Programmierproduktivität. Aber was genau ist Dev Home und welche Vorteile kann es Ihnen bieten? Arbeitsablauf? Dieser Artikel befasst sich mit Dev Home und führt Sie durch den Download, die Installation usw. Konfiguration und Nutzung seiner Funktionen, um Ihre ideale Entwicklungsumgebung zu erstellen. Lass uns lernen Was ist Dev Home in Windows 11 und wie wird es verwendet? Es.

Dev Home fungiert als Ihr zentraler Knotenpunkt und vereinfacht die Einrichtung der Entwicklungsumgebung, sodass Sie schnell arbeiten können Installieren Sie erforderliche Pakete, klonen Sie GitHub-Repositorys mühelos und behalten Sie den Überblick über den Projektfortschritt auf einem personalisierten Dashboard und erstellen Sie sogar ein dediziertes Entwicklungsdateisystem namens Dev Drive.
Teil 2: So verwenden Sie Dev Home in Windows 11
Methode 1: Dev Home von GitHub installieren
Schritt 1: Besuchen Sie die GitHub-Download-Seite und wählen Sie die neueste Dev Home-Version aus, um sie auf das Laufwerk D herunterzuladen.

Schritt 2: Geben Sie Windows PowerShell in die Suchleiste ein und klicken Sie dann auf Ausführen als Administrator aus dem Ergebnis. Klicken Sie auf Ja, wenn ein UAC-Fenster angezeigt wird.

Schritt 3: Geben Sie add-appxpackage "D: Windows.DevHome_0.1101.416.0.msixbundle" ein
und drücken Sie Enter, um Dev Home zu installieren. Wenn sich das Paket nicht auf Laufwerk D befindet, ersetzen Sie den Pfad
mit deinem eigenen.

Schritt 4: Hier haben Sie die Installation abgeschlossen.

Methode 2: Dev Home aus dem Microsoft Store installieren
Starten Sie die Microsoft Store-App oder besuchen Sie Microsoft Store-Download-Seite. Durchsuchen Sie Dev Home und installieren Sie dann das Programm.

Schritt 1: Starten Sie nach der erfolgreichen Installation die Software. Suchen Sie dann nach Einstellungen > Konten > Konto hinzufügen und dann bei GitHub anmelden.

Schritt 2: Klicken Sie im Dashboard auf Erste Schritte.

Schritt 3: Suchen Sie den Abschnitt Maschinenkonfiguration und klicken Sie auf End-to-End-Setup.
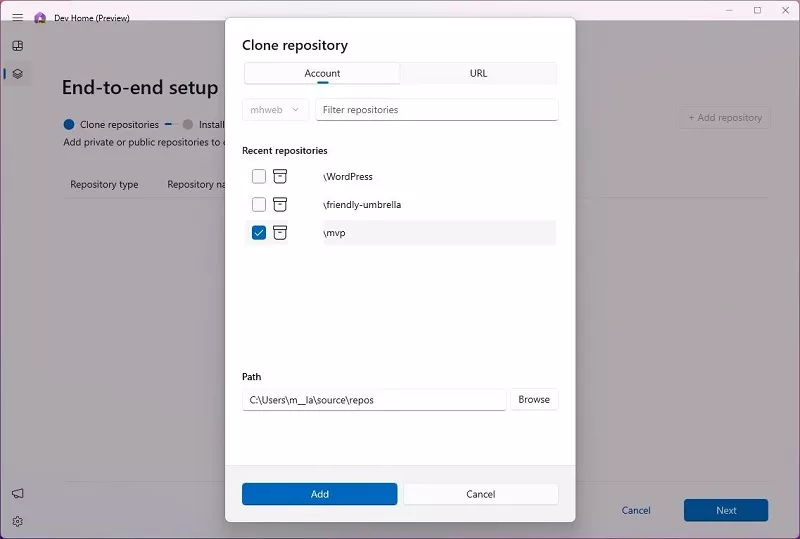
Schritt 5: Klicken Sie auf das Symbol [+] und wählen Sie die Entwicklungsanwendung aus, die Sie installieren möchten und klicken Sie auf Weiter.

Schritt 6: Markieren Sie die Aufgabe Ich stimme zu und möchte fortfahren und klicken Sie dann auf Einrichten fortfahren.

Herkömmliche Festplatten wirken sich auf Ihren Entwicklungsprozess aus, insbesondere wenn Sie komplexe Tools in großen Mengen verwenden Projekte. Dev Drive bietet eine Lösung.
Diese optimierte Entwicklungsinitiative nutzt die ReFS-Technologie von Microsoft und liefert erhebliche Ergebnisse Leistungsverbesserungen im Vergleich zu Standard-NTFS-Dateisystemen. Erleben Sie schnellere Ladezeiten, Reibungsloserer Betrieb und effizienterer Entwicklungsworkflow.
Um ein Dev-Laufwerk zu erstellen, klicken Sie in der Maschinenkonfiguration auf Dev-Laufwerk hinzufügen. Darüber hinaus Sie kann Tippen „Entwicklerlaufwerk erstellen“ in der Suchleiste und dann im Ergebnis auf „Öffnen“ klicken oder zu navigieren Einstellungen > System > Speicher > Erweiterte Speichereinstellungen > Festplatten und Volumes. Dann können Sie Ihren persönlichen Dev Drive ganz nach Ihren Bedürfnissen einrichten.
 Schritt 4: Deve Home Dashboard verwalten
Schritt 4: Deve Home Dashboard verwalten
Systemverzögerungen und Build-Fehler können Ihren Entwicklungsfluss stören. Die Systemleistungsüberwachung Mit dem Widget können Sie die Kontrolle übernehmen, indem es Echtzeit-Einblicke in den Zustand Ihres Systems liefert.
Derzeit sind fünf Kern-Widgets verfügbar: Speicher, Netzwerk, CPU, GPU, und SSH-Schlüsselbund. Diese Widgets werden in Echtzeit aktualisiert, sodass Sie die Systemleistung genau im Auge behalten können stellen Sie sicher, dass Ihre Entwicklungsumgebung reibungslos läuft.
GitHub-Widgets
Wenn Sie mehrere GitHub-Repositories verwalten und eine große Anzahl von Pulls im Auge behalten müssen Für Anfragen (PRs) und Kommentare sind GitHub-Widgets praktisch. Diese Widgets optimieren Ihren Arbeitsablauf Bereitstellung einer zentralen Ansicht aller Repository-bezogenen Aktualisierungen und Benachrichtigungen.

Dev Home bietet Entwicklern eine Reihe leistungsstarker Tools zur Steigerung der Produktivität und einfache Projektverwaltung. Hier sind die 5 wichtigsten Funktionen, die es Entwicklern bietet:

Schritt 1: Geben Sie Get-AppxPackage *Windows.DevHome* | Remove-AppxPackage ein
und drücken Sie Enter.

Schritt 2: Dev Home wird deinstalliert.
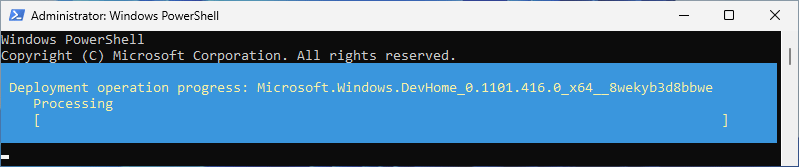
Schritt 3: Dev Home unter Windows 11 erfolgreich deinstalliert.

Tipps:
Das obige ist der detaillierte Inhalt vonWas ist Dev Home und wie verwendet man es in Windows 11?. Für weitere Informationen folgen Sie bitte anderen verwandten Artikeln auf der PHP chinesischen Website!
 So öffnen Sie HTML-Dateien
So öffnen Sie HTML-Dateien
 Tutorial zur Linux-Systeminstallation
Tutorial zur Linux-Systeminstallation
 Analyse der ICP-Münzaussichten
Analyse der ICP-Münzaussichten
 Thunder VIP-Patch
Thunder VIP-Patch
 Fehlerberichtslösung für den MySQL-Import einer SQL-Datei
Fehlerberichtslösung für den MySQL-Import einer SQL-Datei
 So lösen Sie das Problem, wenn der Computer eingeschaltet wird, der Bildschirm schwarz wird und der Desktop nicht aufgerufen werden kann
So lösen Sie das Problem, wenn der Computer eingeschaltet wird, der Bildschirm schwarz wird und der Desktop nicht aufgerufen werden kann
 Einführung in die Verwendung von vscode
Einführung in die Verwendung von vscode
 Virtuelle Währungsumtauschplattform
Virtuelle Währungsumtauschplattform




