
“我使用 netplwiz 更改了我的用户名以及 SID 注册表文件夹中的用户文件夹路径。重新启动后,用户卡在欢迎屏幕上。我如何在我的 Windows 11 上绕过欢迎屏幕?有什么想法吗?”
一些用户抱怨Windows 11欢迎屏幕需要很长时间,并且一直卡住旋转,甚至在输入正确的密码后最终也不让他们登录。如果您遇到同样的问题,可以按照这篇文章了解如何通过 12 种有用的方法修复 Windows 11/10 卡在欢迎屏幕上。
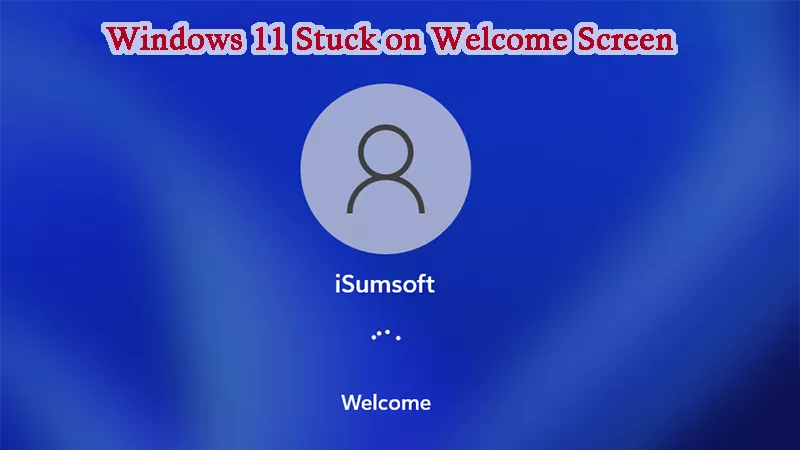
一般来说,“Windows 11 卡在欢迎屏幕”问题主要可能由以下因素引起。
由于Windows 11/10可能会因为各种原因卡在欢迎屏幕上,因此也有各种解决方法。在这一部分中,我们将引导您了解这些有效的解决方案来处理该问题。
据用户反映,Windows 卡在欢迎屏幕上是很常见的情况,特别是在更新过程中连接的互联网不稳定或插入的设备出现故障时。如果您使用无线 WiFi,请断开 WiFi 并使用以太网连接(使用电缆连接)。如果您是以太网用户,请尝试拔掉以太网线来解决问题。此外,断开所有外部设备,如键盘、鼠标、磁盘等,看看它是否工作。
当Windows一直停留在欢迎界面,并且鼠标点击不起作用时,您可以尝试按一些按键,例如Enter 和 Ctrl + Shift + Enter来进入Windows。如果没有响应,请按Ctrl + Alt + Delete调出登录屏幕以安全登录Windows。如果问题仍然存在,请尝试按电源按钮重新启动您的 Windows 计算机。
En plus de la connexion externe, un matériel défectueux à l'intérieur peut également bloquer votre Windows 11 sur l'écran d'accueil. Dans ce cas, vous devrez peut-être ouvrir le boîtier de votre ordinateur, vérifier et remplacer la pièce endommagée de la carte mère. Si vous n'êtes pas familier avec cette méthode, vous devrez peut-être demander l'aide d'un magasin de réparation d'ordinateurs professionnel. Si vous utilisez un ordinateur portable, essayez d'arrêter Windows, puis reconnectez ou remplacez la batterie de votre ordinateur portable.
Conseils supplémentaires : si votre ordinateur portable est également parfois bloqué sur un écran bleu, allez nettoyer les clés RAM de l'ordinateur portable s'il est sale.

Il existe 5 correctifs en mode sans échec pour vous aider à résoudre Windows 11/10 bloqué sur l'écran d'accueil. Ici, vous pouvez suivre ces étapes pour démarrer Windows 11 en mode sans échec en premier.
Étape 1 : redémarrez votre Windows à plusieurs reprises jusqu'à ce que le message Préparation de la réparation automatique apparaisse à l'écran.
Étape 2 : Choisissez Dépannage > Options avancées > Paramètres de démarrage. Cliquez ensuite sur le bouton Redémarrer en bas à droite.
Une fois votre PC redémarré, appuyez sur la toucheF4 pour entrer en mode sans échec, puis essayez de réparer Windows 11 bloqué sur l'écran d'accueil de la manière ci-dessous.
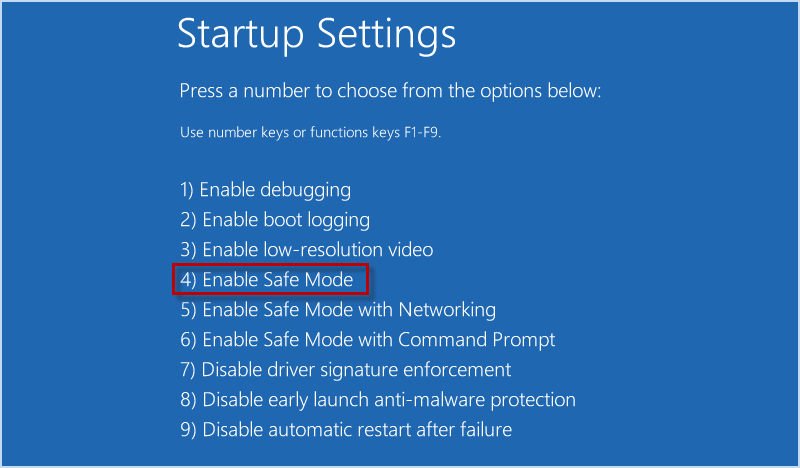
Étape 1:Appuyez sur Win + R et entrez services.msc dans la fenêtre Exécuter et cliquez sur OK pour ouvrir la fenêtre Services.
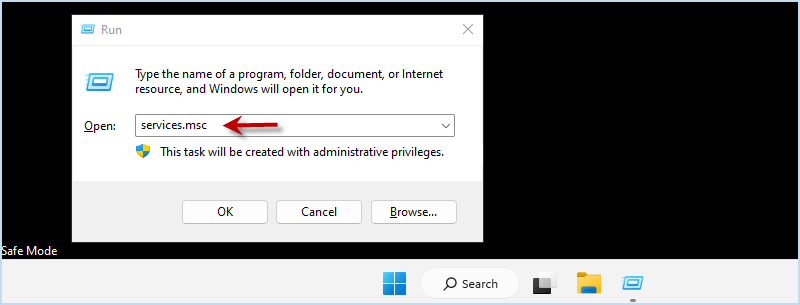
Étape 2 : Localisez Credential Manager et double-cliquez dessus pour saisir ses propriétés.
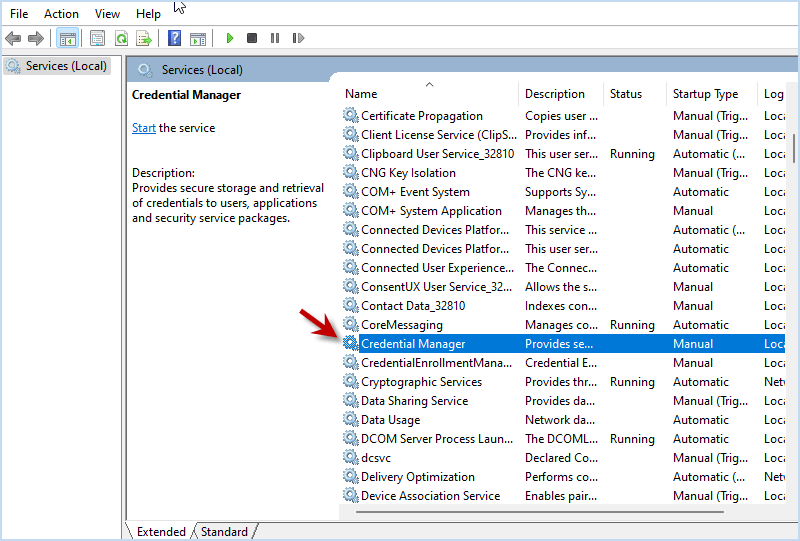
Étape 3 : Dans l'option Type de démarrage, choisissez Désactivé dans le menu déroulant et cliquez sur OK. Puis redémarrez l'ordinateur.
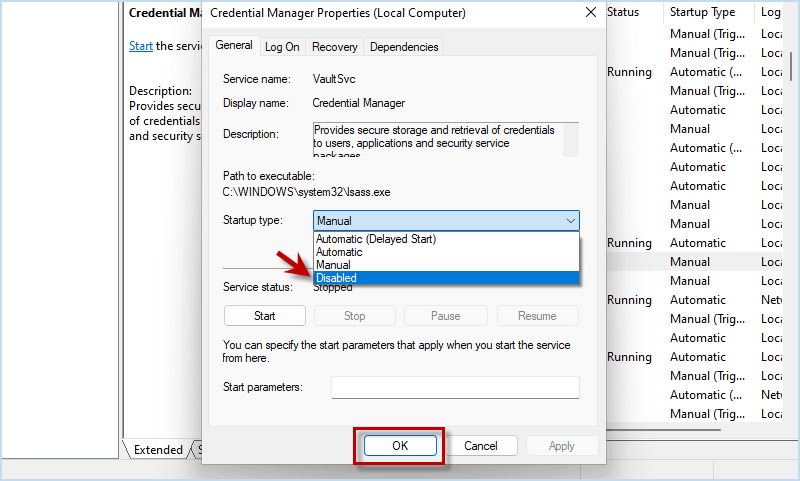
Étape 1 : Exécutez services.msc dans la fenêtre Exécuter pour ouvrir les services Windows.
Étape 2 : Double-cliquez sur sur Windows Update et choisissez Automatique (démarrage différé). Cliquez ensuite sur OK et redémarrez Windows.
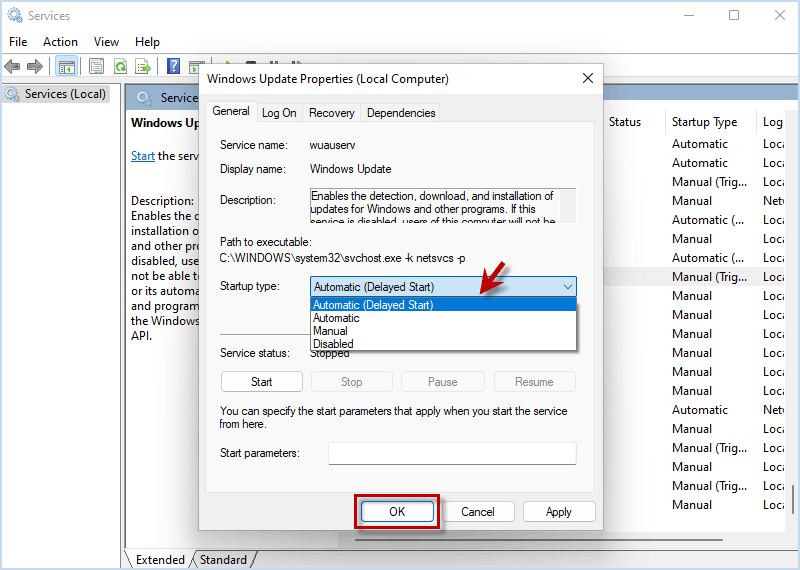
Appuyez sur Win + X et choisissez Invite de commandes (Administrateur)/Windows PowerShell (Administrateur) et entrez ces commandes.
arrêt net wuauserv
cd %systemroot%
ren SoftwareDistribution SD.old
démarrage net wuauserv
Après cela, redémarrez votre Windows pour voir si le problème peut être résolu.
Étape 1 : Appuyez sur Win + R pour ouvrir l'invite Exécuter et tapez appwiz.cpl. Appuyez ensuite sur Entrée.
Étape 2 : Lorsque la fenêtre du Panneau de configuration apparaît, cliquez sur Afficher les mises à jour installées sur le côté gauche.
Étape 3 : cliquez avec le bouton droit sur la dernière mise à jour installée et choisissez Désinstaller.
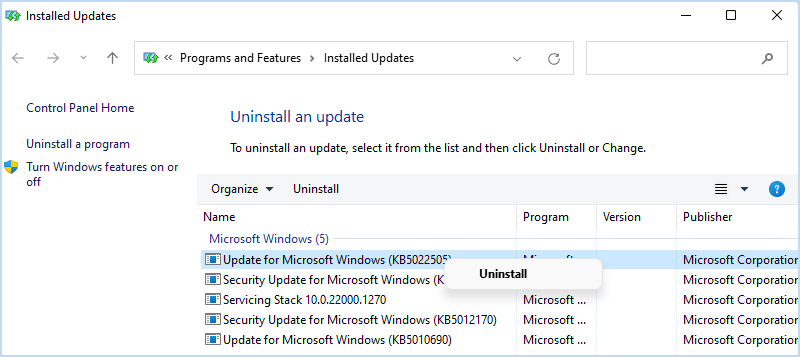
Étape 1 : Appuyez sur Win + R pour lancer la fenêtre d'exécution. Tapez ensuite panneau de configuration et appuyez sur Entrée pour l'ouvrir.
Étape 2 : Sélectionnez l'option Alimentation > Choisissez ce que font les boutons d'alimentation > Modifiez les paramètres actuellement indisponibles.
Étape 3 : Décochez Activer le démarrage rapide (recommandé) et cliquez sur Enregistrer les modifications.
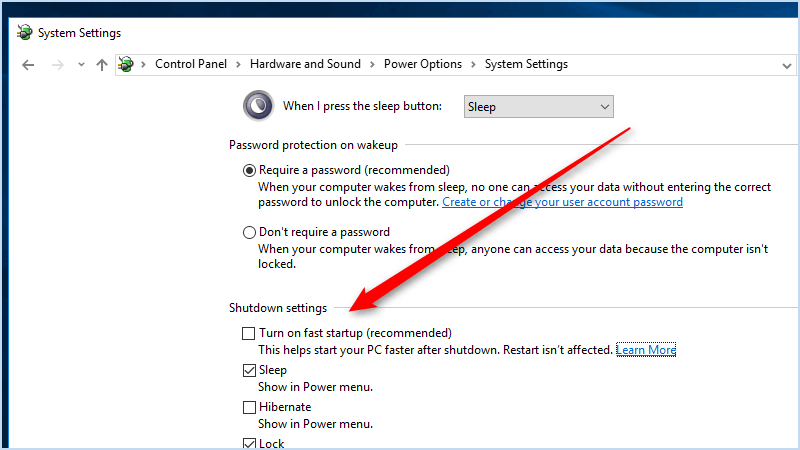
Après avoir désactivé la fonction de démarrage rapide, redémarrez Windows et vérifiez si votre Windows est toujours bloqué sur l'écran d'accueil.
Si vous ne parvenez pas à réparer Windows bloqué sur l'écran d'accueil, même en mode sans échec, vous pouvez essayer ici de démarrer dans l'environnement de récupération Windows (WinRE) et suivre ces méthodes pour essayer de vous débarrasser de ce problème.
Étape 1 : En mode de récupération, choisissez Dépannage > Options avancées > Réparation de démarrage (également appelée réparation automatique). Attendez ensuite le diagnostic de votre PC pour trouver des problèmes.
Étape 2 : Choisissez un compte utilisateur et saisissez un mot de passe, puis cliquez sur Continuer pour commencer la réparation du démarrage.
Étape 3 : Attendez que l'opération soit terminée et que votre Windows ne soit plus bloqué sur l'écran d'accueil.
Sachez également comment réparer votre système avec une clé USB d'installation.
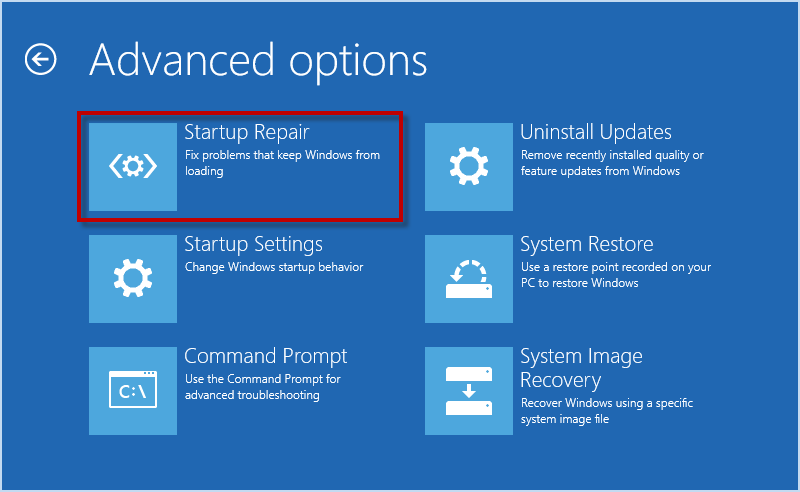
Étape 1 : Accédez à Dépannage > Options avancées > Restauration du système.
Étape 2 : Saisissez votre nom d'utilisateur et votre mot de passe du compte administrateur. Cliquez ensuite sur Suivant.
Étape 3 : Choisissez le point de restauration souhaité pour restaurer votre système selon le guide.
Après la restauration du système, vérifiez si le problème persiste.
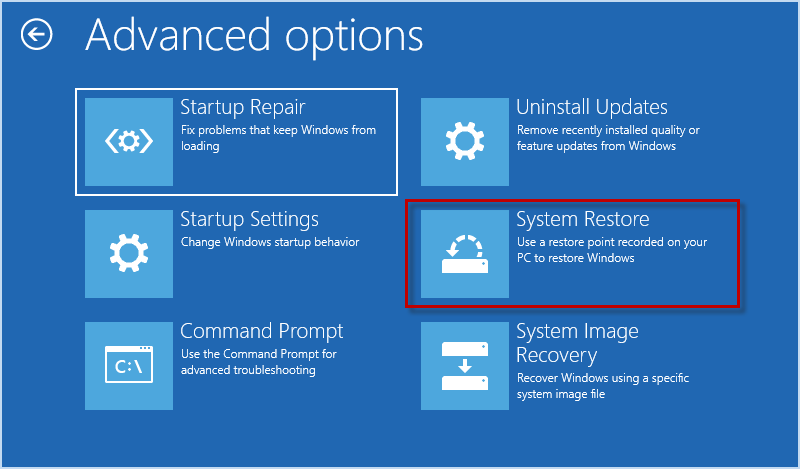
Étape 1 : Cliquez sur Dépannage > Options avancées > Invite de commandes.
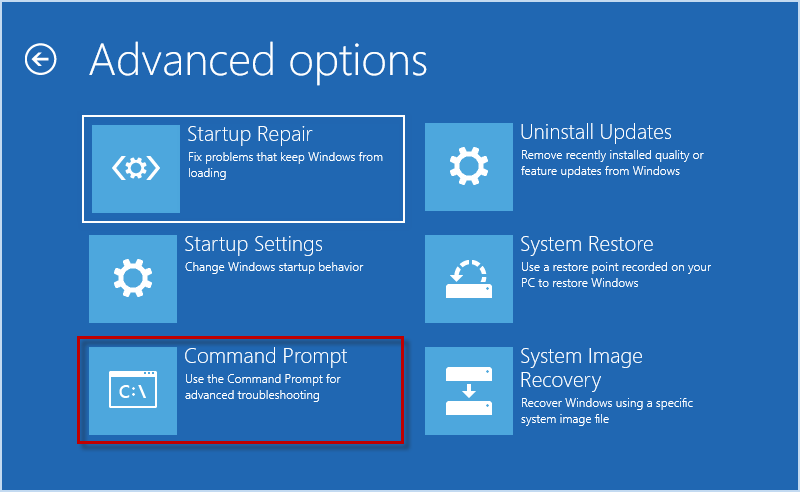
Étape 2 : Dans l'invite de commande, saisissez sfc / scannow et appuyez sur Entrée. Ensuite, entrez chkdsk c: /f /r et appuyez sur Entrée. Attendez la fin de l'analyse, éteignez l'ordinateur et rallumez-le pour voir si vous pouvez passer l'écran de bienvenue.
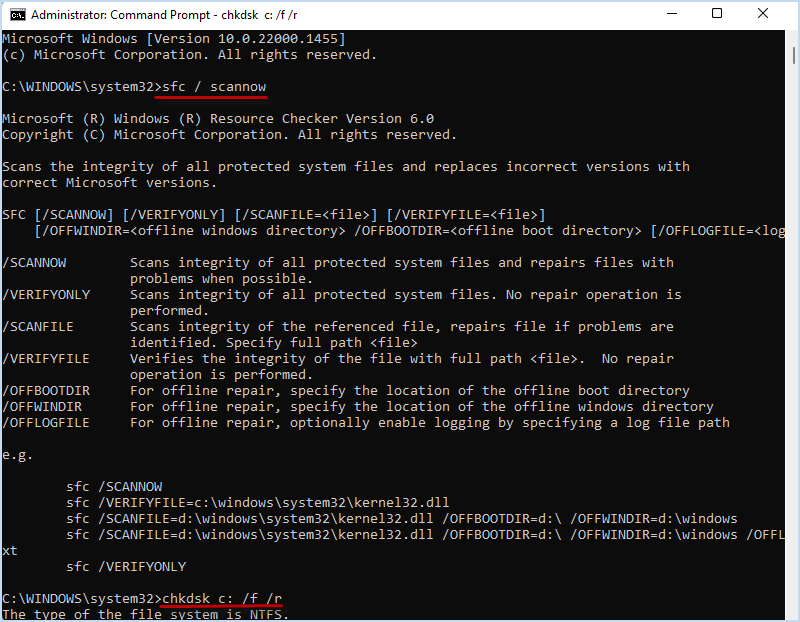
Si vous ne parvenez pas à réparer le système, vous devrez peut-être réinitialiser le PC, ce qui peut vous aider à obtenir un Windows propre pour résoudre le problème. En mode de récupération, vous pouvez choisir Dépanner > Réinitialiser ce PC > Tout supprimer. Ensuite, vous pouvez suivre les instructions à l'écran pour réinitialiser votre Windows aux paramètres d'usine.
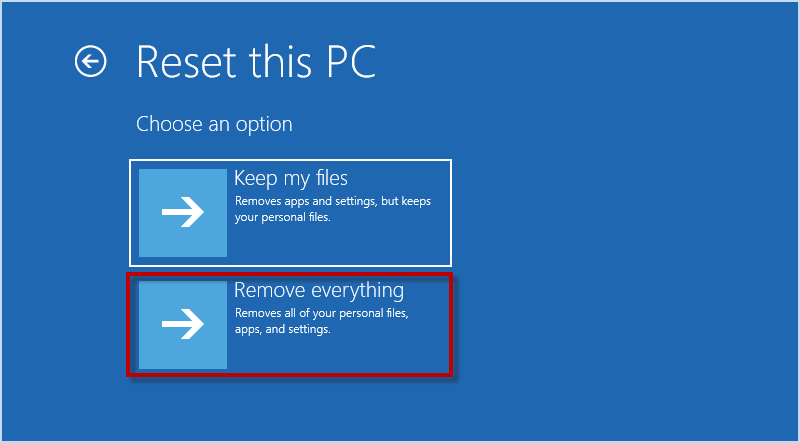
Notez que la réinitialisation du PC supprimera toutes les données du lecteur C. Si vous avez des fichiers importants sur votre ordinateur, vous pouvez utiliser ici un outil professionnel de sauvegarde/clonage de Windows nommé iSumsoft Cloner pour sauvegarder les données sans démarrer Windows.
Pour commencer, installez et exécutez iSumsoft Cloner sur un autre ordinateur accessible et connectez une clé USB à l'ordinateur.
Étape 1 : Dans iSumsoft Cloner, cliquez sur Créer un disque de démarrage en haut à droite.
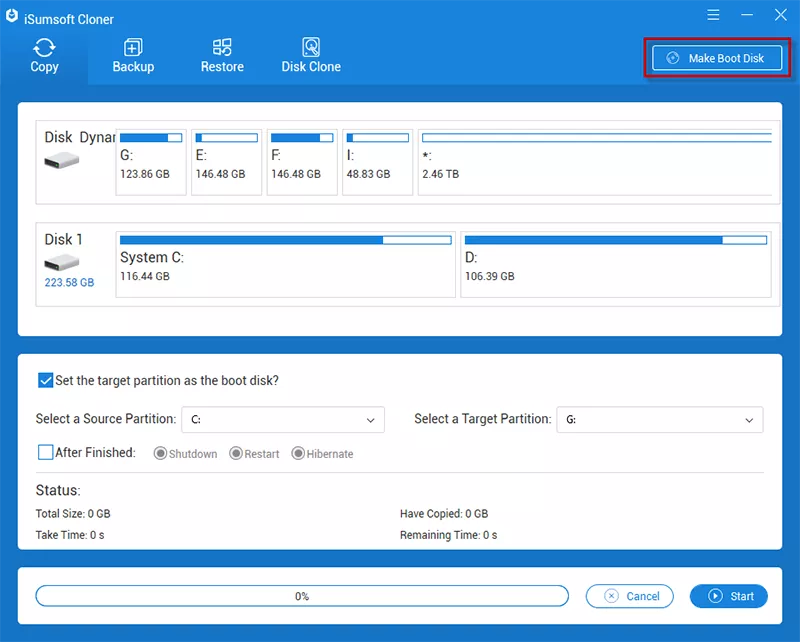
Étape 2 : Lorsque la fenêtre Choisir le fichier vim apparaît, choisissez Créer PE dans l'environnement système actuel et cliquez sur OK.
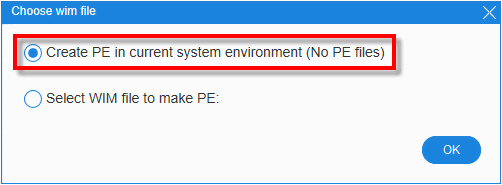
Étape 3 : Choisissez la clé USB connectée et Créer. Cliquez ensuite sur Oui pour confirmer et commencer à créer un disque de démarrage WinPE.
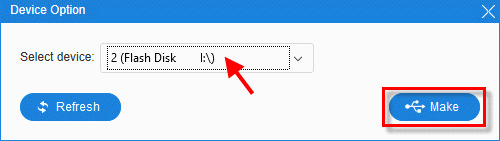
Étape 4 : Une fois le disque de démarrage créé avec succès, insérez-le dans l'ordinateur bloqué pour démarrer l'ordinateur à partir du disque de démarrage.
Étape 5 : Lorsque le PC démarre et qu'iSumsoft Cloner s'ouvre, choisissez l'option Sauvegarde pour sauvegarder les données de l'ordinateur sur un autre disque externe.
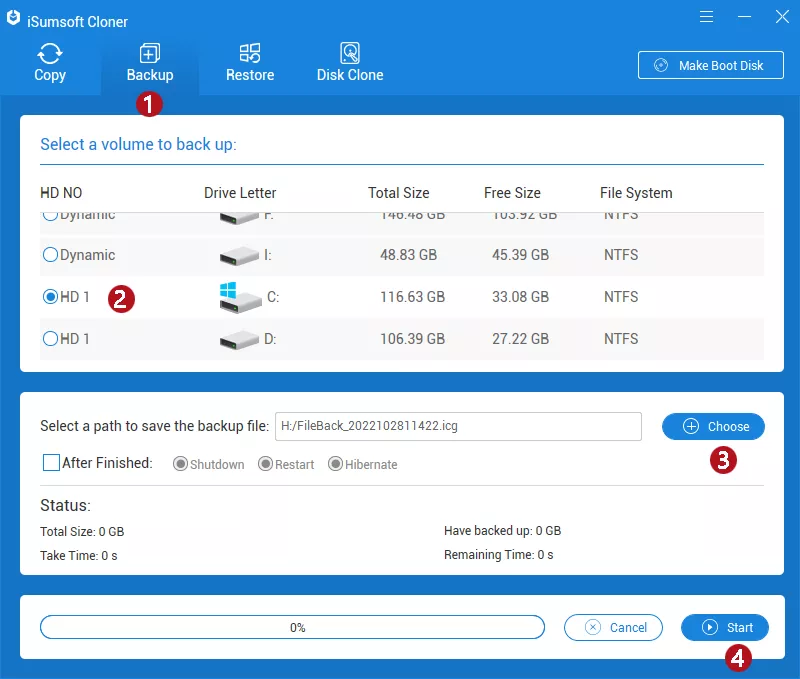
Après la sauvegarde, vous pouvez facilement résoudre les problèmes bloqués en réinitialisant ou en réinstallant votre Windows sans vous soucier de la perte de données.
Wenn Ihr Windows 11/10 nach dem Update auf dem Begrüßungsbildschirm/Anmeldebildschirm hängen bleibt, sind die oben genannten Lösungen einen Versuch wert. Das Zurücksetzen oder Neuinstallieren von Windows kann immer eine nützliche und effektive Möglichkeit sein, die meisten Windows-Probleme zu lösen, führt jedoch zu Datenverlust. Glücklicherweise gibt es hier ein Backup-Tool namens „iSumsoft Cloner“, das Ihnen dabei helfen kann, eine bootfähige Festplatte zu erstellen und Daten zu sichern, selbst wenn Ihr Computer nicht richtig startet. Dann können Sie nach einem Reset oder einer Neuinstallation ganz einfach eine vollständige Wiederherstellung für Windows durchführen, ohne dass Daten verloren gehen.
Das obige ist der detaillierte Inhalt vonSo beheben Sie, dass Windows 11/10 auf dem Begrüßungsbildschirm hängen bleibt nach Anmeldung/Aktualisierung. Für weitere Informationen folgen Sie bitte anderen verwandten Artikeln auf der PHP chinesischen Website!




