 System-Tutorial
System-Tutorial
 Windows-Serie
Windows-Serie
 3 Möglichkeiten, Windows 11 auszuprobieren, ohne es auf dem PC zu installieren
3 Möglichkeiten, Windows 11 auszuprobieren, ohne es auf dem PC zu installieren
3 Möglichkeiten, Windows 11 auszuprobieren, ohne es auf dem PC zu installieren
Windows 11 wurde am 5. Oktober 2021 veröffentlicht und hat aufgrund seiner neuen Funktionen viele Benutzer angezogen. Einige Benutzer haben es jedoch aus verschiedenen Gründen nicht auf dem PC installiert. Einerseits können einige von ihnen Windows 11 aufgrund der strengen Hardwareanforderungen des Betriebssystems nicht installieren. Andererseits möchten Benutzer nicht das Risiko eingehen, ihr stabiles Windows gegen Windows 11 mit unbekannten Problemen auszutauschen. Gibt es also eine Möglichkeit, Windows 11 auszuprobieren, ohne es auf dem PC zu installieren? Klar, hier sind 3 Möglichkeiten für Sie.

- Weg 1: Probieren Sie Windows 11 online aus
- Weg 2: Probieren Sie Windows 11 auf einer virtuellen Maschine aus
- Weg 3: Probieren Sie Windows 11 mit einem Wins To Go USB aus
Weg 1: Probieren Sie Windows 11 online aus
Wie teste ich Windows 11 ohne Installation? Dank eines Entwicklers namens Blue Edge, der eine neue Webseite erstellt hat, auf der Benutzer Windows 11 erleben können, können Sie das Erscheinungsbild des Windows 11-Desktops in einem Browser genießen. Auf diese Weise müssen Sie nichts auf dem Computer installieren. Sie benötigen lediglich eine Netzwerkverbindung und einen Browser. Hier sind die Schritte.
Schritt 1: Öffnen Sie einen Browser auf Ihrem Computer und navigieren Sie zu https://win11.blueedge.me. Klicken Sie dann auf Anmelden.
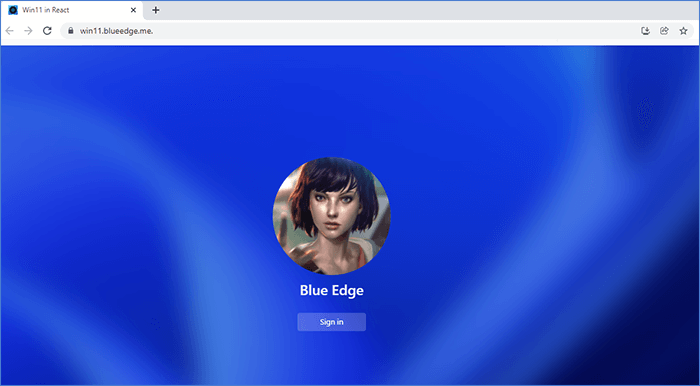
Schritt 2: Nach der Anmeldung mit dem Standardkonto wird ein emuliertes Windows 11 in Ihrem Browser angezeigt.
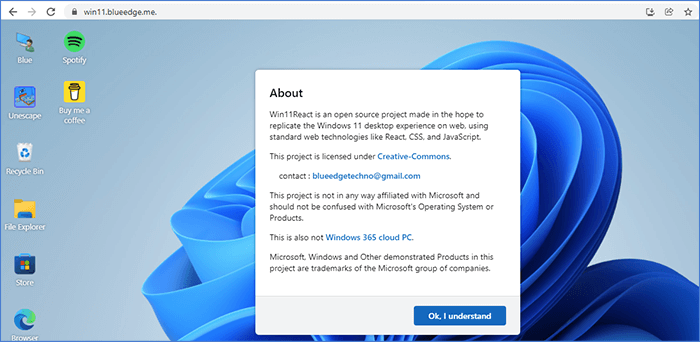
Während Sie auf der Webseite sind, können Sie nur einen Teil der Funktionen von Windows 11 wie das Startmenü, das Such-Widget, den Edge-Browser und den Windows Store usw. nutzen. Es ist nicht möglich, die Größe von Windows zu ändern oder zu ziehen, viele andere Apps zu verwenden, Ändern Sie das Hintergrundbild usw. Wenn Sie weitere Funktionen unter Windows 11 erleben möchten, können Sie mit dem nächsten Weg fortfahren.
Weg 2: Probieren Sie Windows 11 auf einer virtuellen Maschine aus
Wenn Sie Windows 11 ausprobieren möchten, ohne es auf dem PC zu installieren, ist die Ausführung einer virtuellen Maschine eine weitere gute Wahl. Eine virtuelle Maschine ermöglicht die Ausführung eines Betriebssystems in der Virtualisierungssoftware und verhält sich wie ein vollständiger, separater Computer. Darüber hinaus kann die virtuelle Maschine jederzeit entfernt und erstellt werden, ohne dass dies Auswirkungen auf Ihr aktuelles Betriebssystem hat. Somit müssen Sie bei der Installation von Windows 11 auf dem PC keine Rücksicht auf die Anforderungen nehmen und keine Risiken mehr eingehen.
Auf diese Weise können Sie eine virtuelle Windows 11-Maschine erstellen, um Windows 11 auszuprobieren, ohne es auf dem PC zu installieren. Sie müssen lediglich eine Virtualisierungssoftware installieren und Zugriff auf Installationsmedien für Windows 11 haben. Anschließend können Sie den Schritten zum Erstellen einer virtuellen Windows 11-Maschine folgen.
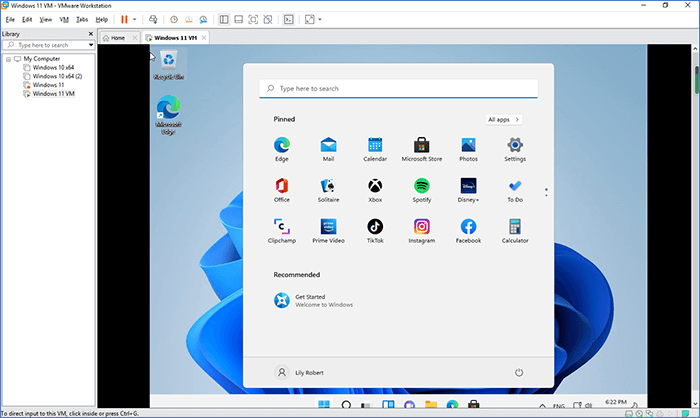
Weg 3: Probieren Sie Windows 11 mit Wins To Go USB aus
Der beste und einfachste Weg, Windows 11 ohne Installation auszuprobieren, besteht darin, einen Windows 11 To Go USB zu erstellen. Alles, was Sie brauchen, ist iSumsoft SYSOnUSB. Als leistungsstarker Windows To Go-Ersteller kann Ihnen iSumsoft SYSOnUSB dabei helfen, Windows 11 mit einfachen Schritten auf USB zu übertragen, und Sie können Windows 11 ohne Installation direkt von USB auf jedem Computer ausführen.
Vor Beginn:
- Installieren Sie iSumsoft SYSOnUSB auf dem PC.
- Windows 11 Disk Image (ISO) herunterladen
- Schließen Sie das USB-Laufwerk an den PC an. (USB 3.0/3.1/3.2 Hochgeschwindigkeits-Flash-Laufwerk oder externe Festplatte wird empfohlen)
Starten Sie iSumsoft SYSOnUSB und verbinden Sie Ihren USB-Stick mit dem PC. Ihr USB-Laufwerk wird erkannt und als Gerät zum Installieren von Windows 11 auf iSumsoft SYSOnUSB ausgewählt. Jetzt können Sie den Schritten folgen, um Windows 11 ohne Installation auszuprobieren.
Schritt 1: ISO-Bilddatei hinzufügen
Wählen Sie die Option ISO und klicken Sie auf das Dateisymbol. Dann müssen Sie in einem Popup-Fenster die ISO-Image-Datei auswählen und auf Öffnen klicken.
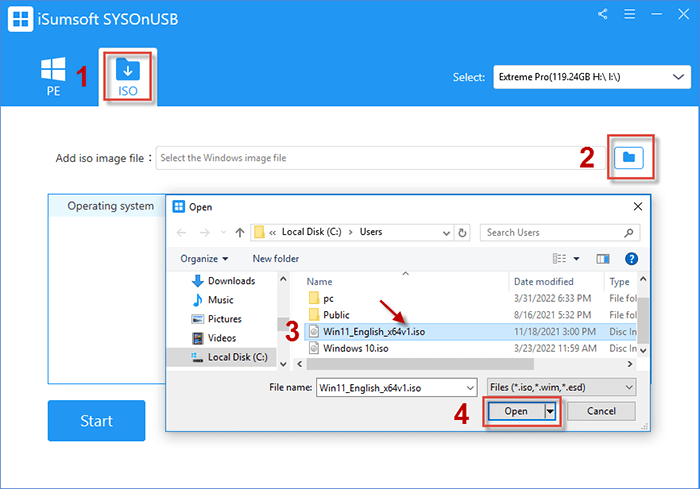
Schritt 2: Wählen Sie die Windows-Version
iSumsoft SYSOnUSB dekomprimiert die hinzugefügte Windows 11-ISO-Image-Datei. Als nächstes können Sie das Betriebssystem auswählen, das Sie installieren möchten, und auf Starten
klicken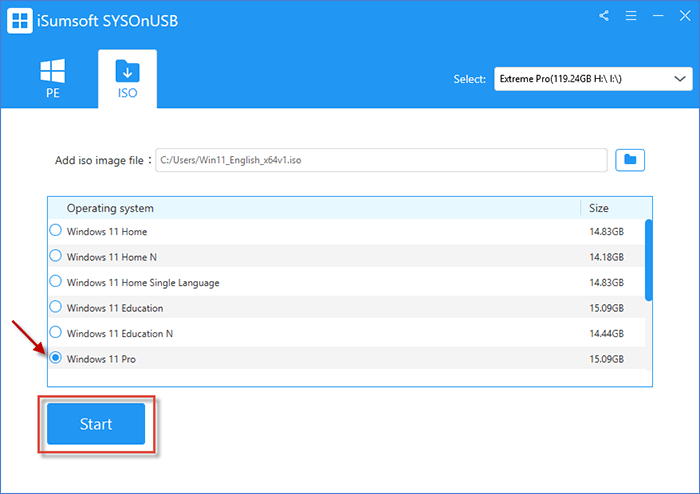
3단계: Wins To Go USB 드라이브 만들기
iSumsoft SYSOnUSB는 ISO 이미지 파일이 있는 USB 드라이브에 Windows 11을 설치하기 시작합니다. 완료될 때까지 기다리면 Windows 11 To Go USB를 성공적으로 만들 수 있습니다.
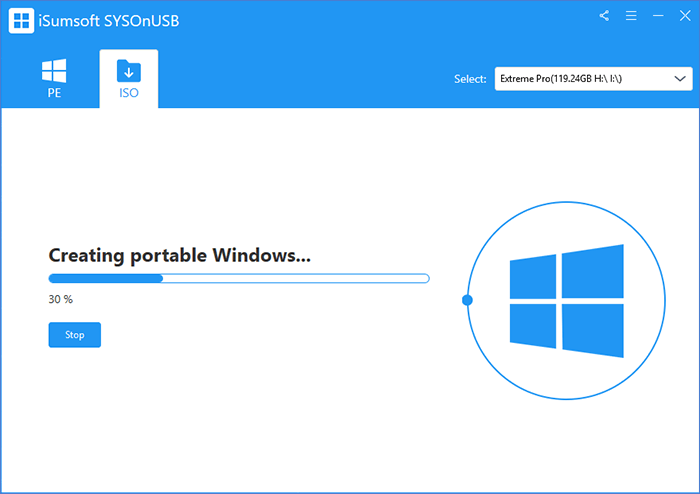
4단계: USB에서 Windows 11을 사용해 보세요
1. Windows 11 To Go USB를 PC에 삽입하고 PC를 다시 시작하세요. 그런 다음 지역, 계정 이름, 비밀번호 등 Windows 초기 설정을 완료하라는 메시지가 표시됩니다.
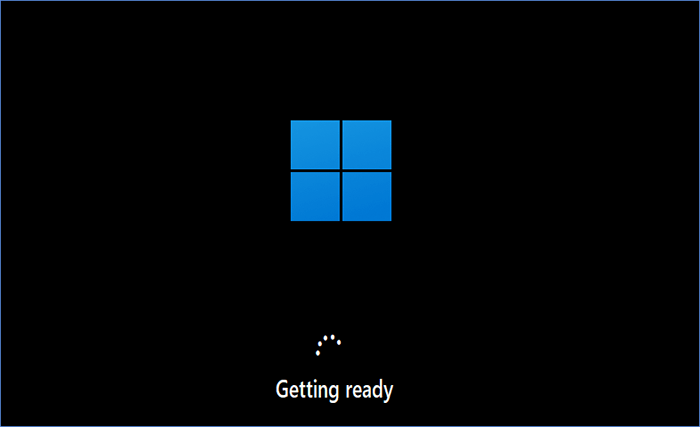
2. Windows 설치를 마친 후 준비하는 데 몇 분 정도 걸릴 수 있습니다. 이 과정이 진행되는 동안 PC를 켜진 상태로 유지해야 합니다. 완료될 때까지 기다리면 Windows 11이 PC에 표시됩니다.
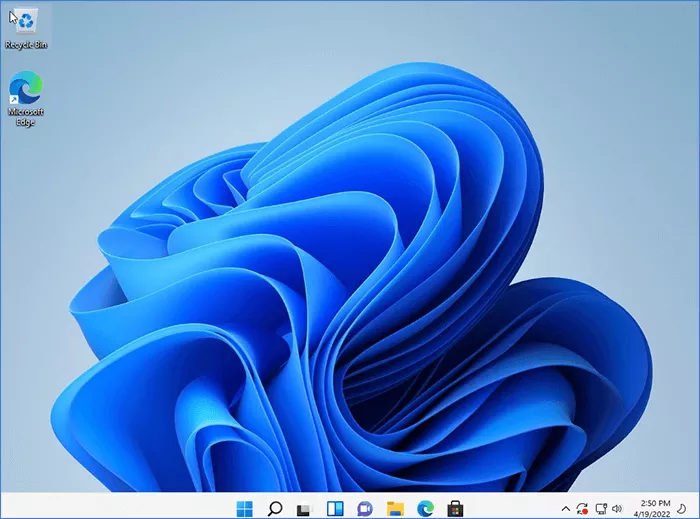
Windows 11 To Go USB를 만들면 PC에 쉽게 설치하지 않고도 Windows 11을 사용해 볼 수 있습니다. 또한 원래 운영 체제와 데이터는 변경되지 않습니다. Windows 11 To Go USB를 연결하면 PC가 Windows 11을 부팅합니다. Windows 11 To Go USB를 제거하면 PC가 평소처럼 원래 OS를 부팅합니다.
결론
설치하지 않고도 Windows 11을 사용해 볼 수 있는 방법은 이것입니다. 웹에서 Windows 11을 사용해 볼 수 있지만 경험하고 싶은 일부 기능이 제한될 수 있습니다. 또한 가상 머신에서 Windows 11을 사용해 볼 수 있지만 단계가 약간 복잡할 수 있습니다. Wins To Go USB를 사용하여 Windows 11을 사용해 보는 것이 쉬운 단계와 실제 경험을 위한 가장 좋은 방법이라는 것은 의심의 여지가 없습니다.
Das obige ist der detaillierte Inhalt von3 Möglichkeiten, Windows 11 auszuprobieren, ohne es auf dem PC zu installieren. Für weitere Informationen folgen Sie bitte anderen verwandten Artikeln auf der PHP chinesischen Website!

Heiße KI -Werkzeuge

Undresser.AI Undress
KI-gestützte App zum Erstellen realistischer Aktfotos

AI Clothes Remover
Online-KI-Tool zum Entfernen von Kleidung aus Fotos.

Undress AI Tool
Ausziehbilder kostenlos

Clothoff.io
KI-Kleiderentferner

Video Face Swap
Tauschen Sie Gesichter in jedem Video mühelos mit unserem völlig kostenlosen KI-Gesichtstausch-Tool aus!

Heißer Artikel

Heiße Werkzeuge

Notepad++7.3.1
Einfach zu bedienender und kostenloser Code-Editor

SublimeText3 chinesische Version
Chinesische Version, sehr einfach zu bedienen

Senden Sie Studio 13.0.1
Leistungsstarke integrierte PHP-Entwicklungsumgebung

Dreamweaver CS6
Visuelle Webentwicklungstools

SublimeText3 Mac-Version
Codebearbeitungssoftware auf Gottesniveau (SublimeText3)

Heiße Themen
 1666
1666
 14
14
 1425
1425
 52
52
 1327
1327
 25
25
 1273
1273
 29
29
 1253
1253
 24
24
 Windows KB5054979 Aktualisieren Sie Informationen Aktualisieren Sie die Inhaltsliste für Aktualisierung
Apr 15, 2025 pm 05:36 PM
Windows KB5054979 Aktualisieren Sie Informationen Aktualisieren Sie die Inhaltsliste für Aktualisierung
Apr 15, 2025 pm 05:36 PM
KB5054979 ist ein kumulatives Sicherheitsupdate, das am 27. März 2025 für Windows 11 Version 24H2 veröffentlicht wurde. Es zielt auf .NET Framework -Versionen 3.5 und 4.8.1 ab, was die Sicherheit und die Gesamtstabilität verbessert. Insbesondere befasst sich das Update auf ein Problem mit Datei und direkt
 Nanoleaf möchte ändern, wie Sie Ihre Technologie aufladen
Apr 17, 2025 am 01:03 AM
Nanoleaf möchte ändern, wie Sie Ihre Technologie aufladen
Apr 17, 2025 am 01:03 AM
Nanoleafs Pegboard Desk Dock: Ein stilvoller und funktionaler Schreibtisch Organizer Müde von dem gleichen alten Lade -Setup? Das neue Pegboard Desk Dock von Nanoleaf bietet eine stilvolle und funktionale Alternative. Dieses multifunktionale Schreibtischzubehör bietet 32 Vollfarb RGB
 Asus ' Rog Zephyrus G14 OLED Gaming -Laptop kostet 300 US -Dollar Rabatt
Apr 16, 2025 am 03:01 AM
Asus ' Rog Zephyrus G14 OLED Gaming -Laptop kostet 300 US -Dollar Rabatt
Apr 16, 2025 am 03:01 AM
Asus Rog Zephyrus G14 eSports Laptop Sonderangebot! Kaufen Sie Asus Rog Zephyrus G14 Esport -Laptop jetzt und genießen Sie ein Angebot von 300 US -Dollar! Der ursprüngliche Preis ist 1999 US -Dollar, der aktuelle Preis nur 1699 USD! Genießen Sie jedes Mal und überall, überall, ein immersives Spielerlebnis oder nutzen Sie es als zuverlässige tragbare Workstation. Best Buy-Angebote für diesen 2024 14-Zoll-Asus Rog Zephyrus G14 E-Sport-Laptop. Die leistungsstarke Konfiguration und Leistung sind beeindruckend. Dieser Asus Rog Zephyrus G14 E-Sport-Laptop kostet 16 für Best Buy
 So verwenden Sie Windows 11 als Bluetooth -Audioempfänger
Apr 15, 2025 am 03:01 AM
So verwenden Sie Windows 11 als Bluetooth -Audioempfänger
Apr 15, 2025 am 03:01 AM
Verwandeln Sie Ihren Windows 11 -PC in einen Bluetooth -Lautsprecher und genießen Sie Ihre Lieblingsmusik von Ihrem Handy! Diese Anleitung zeigt Ihnen, wie Sie Ihr iPhone oder Android -Gerät für die Audio -Wiedergabe einfach mit Ihrem Computer anschließen können. Schritt 1: Kombinieren Sie Ihr Bluetooth -Gerät Erstens, PA
 5 versteckte Windows -Funktionen, die Sie verwenden sollten
Apr 16, 2025 am 12:57 AM
5 versteckte Windows -Funktionen, die Sie verwenden sollten
Apr 16, 2025 am 12:57 AM
Verriegelte versteckte Windows -Funktionen für ein reibungsloseres Erlebnis! Entdecken Sie überraschend nützliche Windows -Funktionen, die Ihre Computererfahrung erheblich verbessern können. Selbst erfahrene Windows -Benutzer finden hier möglicherweise einige neue Tricks. Dynamisches Schloss: Auto
 So passen Sie Ihre Windows 11 -Benachrichtigungen an
Apr 14, 2025 am 04:05 AM
So passen Sie Ihre Windows 11 -Benachrichtigungen an
Apr 14, 2025 am 04:05 AM
Detaillierte Erläuterung der Windows 11 -Benachrichtigungseinstellungen: Erstellen Sie eine personalisierte Benachrichtigungserfahrung Windows 11 integriert das Benachrichtigungszentrum in den Kalender, und obwohl die Anpassung einige Zeit dauert, hat sich die Häufigkeit von Benachrichtigungen nicht geändert. Wenn Sie es satt haben, die ständig auftretenden System -Updates und nutzlosen Anwendungsbenachrichtigungen aufzunehmen, werden Sie in diesem Artikel Windows 11 -Benachrichtigungen anpassen und Ihren Workflow optimieren. Globale Benachrichtigungseinstellungen Fast alle benachrichtigungsbezogenen Optionen befinden sich in Einstellungen in Windows 11. Schritt 1: Klicken Sie auf das Menü "Starten" und wählen Sie "Einstellungen" (oder drücken Sie "Windows I"). Schritt 2: Wählen Sie das System in der linken Seitenleiste. Schritt 3: Klicken Sie auf "Benachrichtigung", um auf alle Benachrichtigungsoptionen zuzugreifen.
 Wie (und warum) die Mausbeschleunigung unter Windows 11 ausschalten,
Apr 15, 2025 am 06:06 AM
Wie (und warum) die Mausbeschleunigung unter Windows 11 ausschalten,
Apr 15, 2025 am 06:06 AM
Verbesserung der Mausgenauigkeit: Deaktivieren Sie die Windows 11 -Mausbeschleunigungsfunktion Der Mauscursor bewegt sich zu schnell auf dem Bildschirm, auch wenn Sie die Maus nur ein paar Zentimeter bewegen? Dies ist die Mausbeschleunigungsfunktion. In diesem Artikel wird Sie begleitet, wie Sie diese Funktion deaktivieren, um die Mausbewegung besser zu steuern. Ist es ratsam, die Mausbeschleunigung zu deaktivieren? In Windows -Systemen gibt es keine direkte Option "Mausbeschleunigung". Stattdessen handelt es sich um die Einstellung "Enhanced Pointer Precision", die Microsoft als Mausbeschleunigungsfunktion ansieht. Wenn diese Funktion aktiviert ist, wirkt sich die DPI -Einstellung der Maus (Punkte pro Zoll) aus. Es steuert die Beziehung zwischen der physischen Bewegungsgeschwindigkeit der Maus und dem Abstand, den der Cursor auf dem Bildschirm bewegt. Bewegen Sie die Maus langsam, Fenster reduzieren den effektiven DPI und der Cursor bewegt sich kürzer
 Ihre Tastatur benötigt einen großen Ol ' Volumenknopf
Apr 18, 2025 am 03:04 AM
Ihre Tastatur benötigt einen großen Ol ' Volumenknopf
Apr 18, 2025 am 03:04 AM
In der heutigen Touchscreen -Welt ist das befriedigende taktile Feedback der physischen Kontrollen eine willkommene Veränderung. Deshalb ist eine Tastatur mit einem großen Volumenknopf überraschend ansprechend. Ich habe kürzlich dieses aus erster Hand erlebt, und es war eine Offenbarung. Für



