 System-Tutorial
System-Tutorial
 Windows-Serie
Windows-Serie
 10 nützliche Ausführungsbefehle, die jeder Windows-Benutzer kennen sollte
10 nützliche Ausführungsbefehle, die jeder Windows-Benutzer kennen sollte
10 nützliche Ausführungsbefehle, die jeder Windows-Benutzer kennen sollte
Sind Sie es leid, durch die überfüllte Windows-Benutzeroberfläche zu navigieren, um die benötigten Tools zu finden? Suchen Sie nicht weiter als bis zum Ausführen von Befehlen. Mit Ausführungsbefehlen gelangen Sie ohne großen Aufwand direkt zu den Windows-Tools oder -Einstellungen, die Sie benötigen. Sehen wir uns einige nützliche Ausführungsbefehle an, die jeder Windows-Benutzer kennen sollte.
Warum Laufbefehle verwenden?
Sie fragen sich vielleicht, warum Sie sich mit Ausführungsbefehlen beschäftigen sollten, wenn Sie auf viele dieser Einstellungen über das Startmenü oder die Systemsteuerung zugreifen können. Die Antwort ist Effizienz: Ausführungsbefehle sind eine schnellere und direktere Möglichkeit, auf verschiedene Windows-Einstellungen, Tools und Funktionen zuzugreifen.
Anstatt durch mehrere Menüs zu klicken, können Sie einfach einen Befehl eingeben und sofort auf die Einstellung oder das Werkzeug zugreifen, die Sie benötigen. Sie können das Dialogfeld „Ausführen“ öffnen, indem Sie Windows+R auf der Tastatur drücken. Danach können Sie einfach einen Befehl eingeben und die Eingabetaste drücken.
Ausführungsbefehle sind schnell und effizient und ermöglichen Ihnen manchmal Zugriff auf Funktionen, von denen Sie nicht einmal wussten, dass sie existieren. Außerdem ist es unbestreitbar cool, einen Befehl einzugeben und zuzusehen, wie Ihr Computer in Aktion tritt, oder?
Verwenden Sie msconfig, um die Starteinstellungen zu optimieren.
Zuerst kommt msconfig – die Microsoft-Systemkonfiguration. msconfig ist das Kontrollzentrum Ihres Systems, das es Ihnen ermöglicht, Startprogramme, Dienste und Systemkonfigurationsoptionen über eine einzige Schnittstelle zu verwalten. Mit msconfig können Sie unnötige Startprogramme deaktivieren und Ihre Startzeit erheblich verkürzen.
Sie können msconfig auch zur Fehlerbehebung verwenden, indem Sie Ihren PC im abgesicherten Modus starten oder andere Startoptionen auswählen. Darüber hinaus können Sie auch verschiedene Dienste aktivieren oder deaktivieren.
Um auf das Systemkonfigurationsprogramm zuzugreifen, öffnen Sie Ihr Dialogfeld „Ausführen“ und geben Sie msconfig ein.
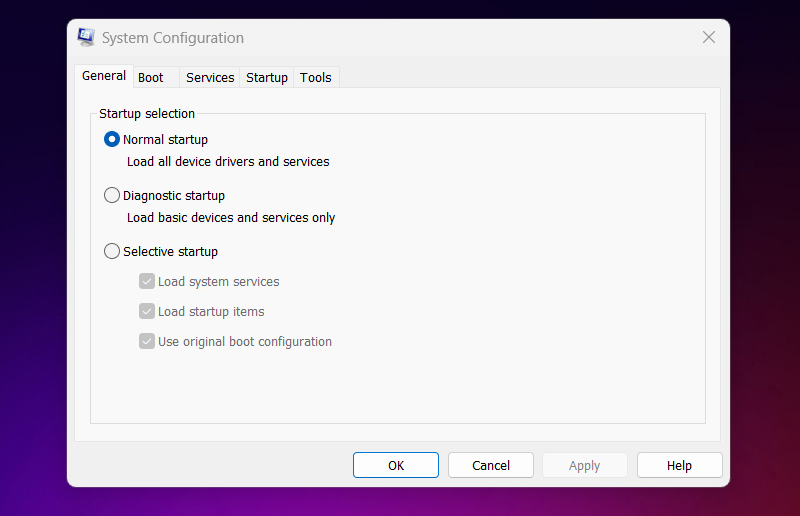
Führen Sie msinfo32 aus, um Ihre Systemspezifikationen abzurufen.
Sind Sie neugierig auf die Spezifikationen Ihres Systems? Geben Sie einfach msinfo32 in das Dialogfeld „Ausführen“ ein und Sie sehen alles vom Prozessortyp bis zur installierten RAM-Größe. Sie können auf detaillierte Systemzusammenfassungen zugreifen, einschließlich Hardwareressourcen, Softwareumgebungen und Komponenten.
Diese Informationen können von unschätzbarem Wert sein, wenn Sie Fehler beheben, Ihre Hardware aktualisieren oder einen Bericht für den technischen Support erstellen. Sie können damit sogar Ihre BIOS-Version oder die Spezifikationen Ihres Systems überprüfen.
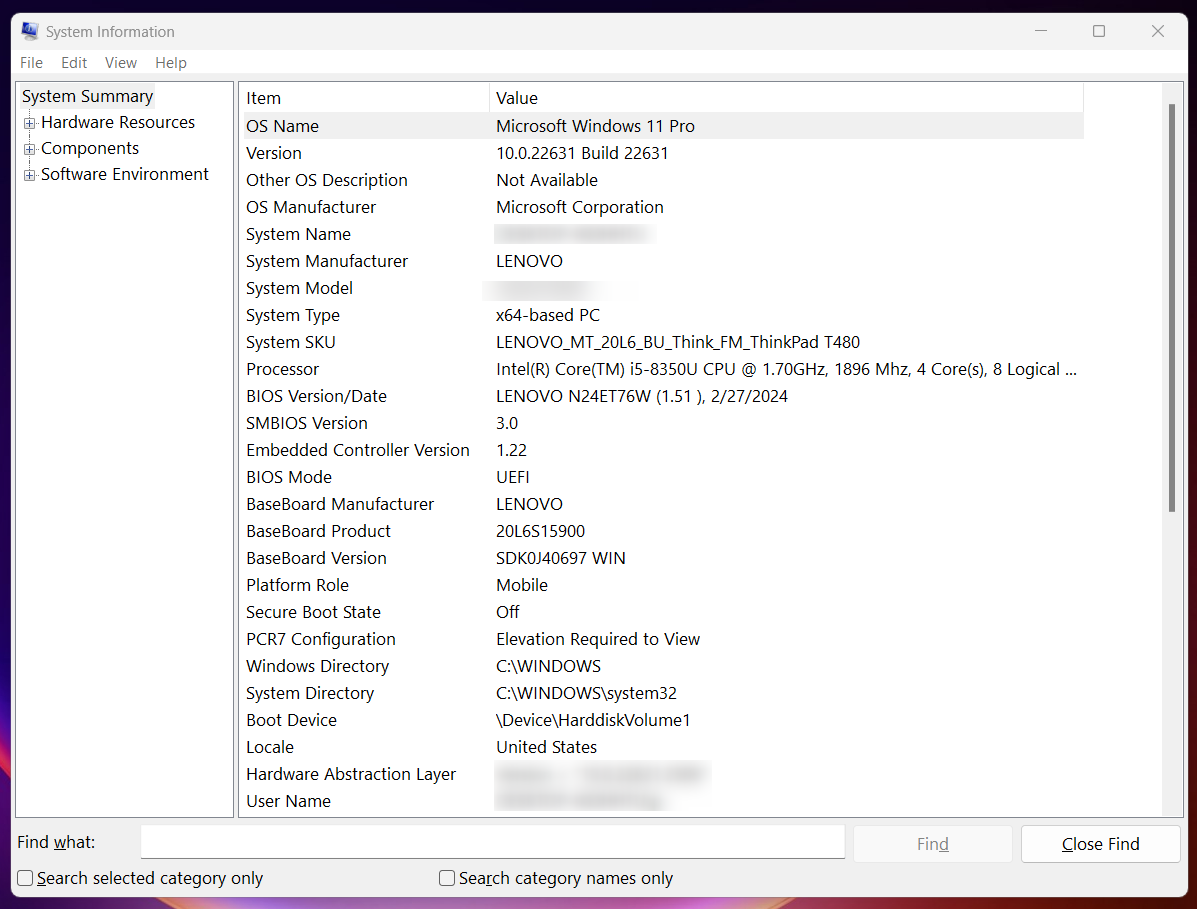
Verwalten Sie Ihre installierten Apps mit appwiz.cpl
Wenn Sie Ihre installierten Anwendungen verwalten möchten, ist appwiz.cpl der richtige Befehl für Sie. Dieser Befehl öffnet das Fenster „Programme und Funktionen“, in dem Sie eine vollständige Liste der auf Ihrem PC installierten Anwendungen erhalten. Mit wenigen Klicks können Sie Programme schnell deinstallieren, installierte Programme ändern oder Programme reparieren, die nicht richtig funktionieren.
Geben Sie appwiz.cpl in das Dialogfeld „Ausführen“ ein und greifen Sie schnell auf die Systemsteuerung „Programme und Funktionen“ zu.
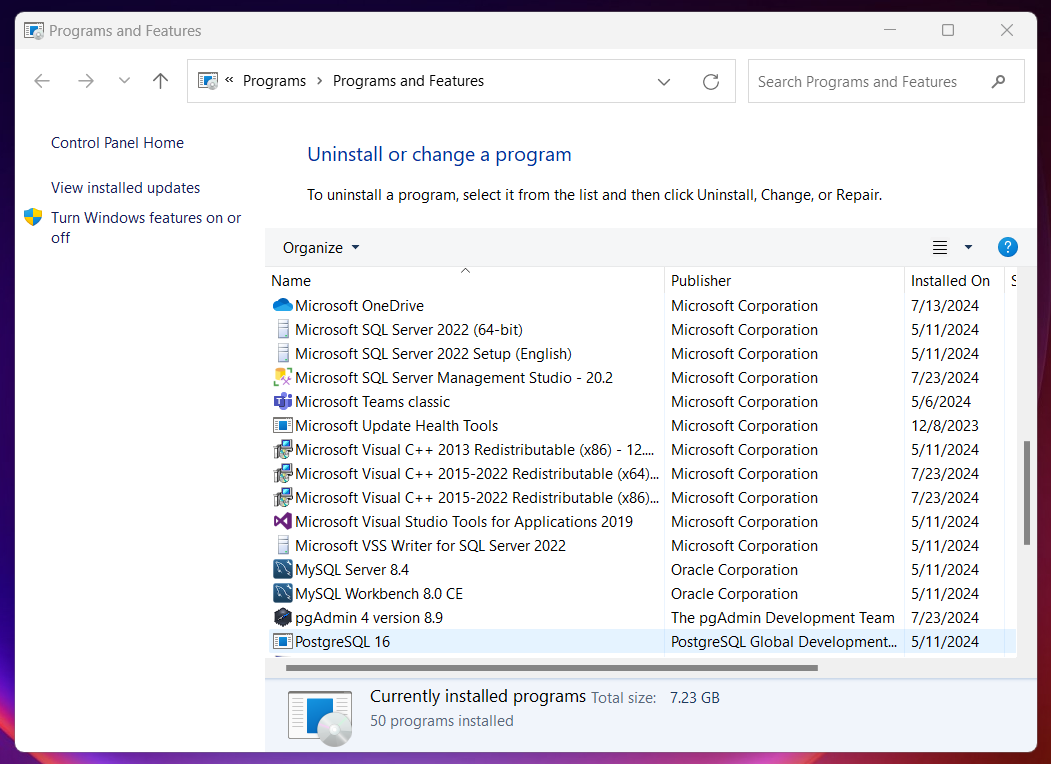
Passen Sie Ihre Anzeige mit Desk.cpl an.
Egal, ob Sie Ihre Bildschirmauflösung oder -ausrichtung ändern oder mehrere Monitore verwalten müssen, mit dem Befehl „desk.cpl“ haben Sie alle anzeigebezogenen Einstellungen immer zur Hand. Darüber hinaus können Sie die Bildschirmhelligkeit, die Bildwiederholfrequenz oder die Größe von Apps, Text oder anderen Elementen anpassen.
Drücken Sie Windows+R und geben Sie „desk.cpl“ ein, um mit der Anpassung Ihrer Desktop-Umgebung nach Ihren Wünschen zu beginnen.
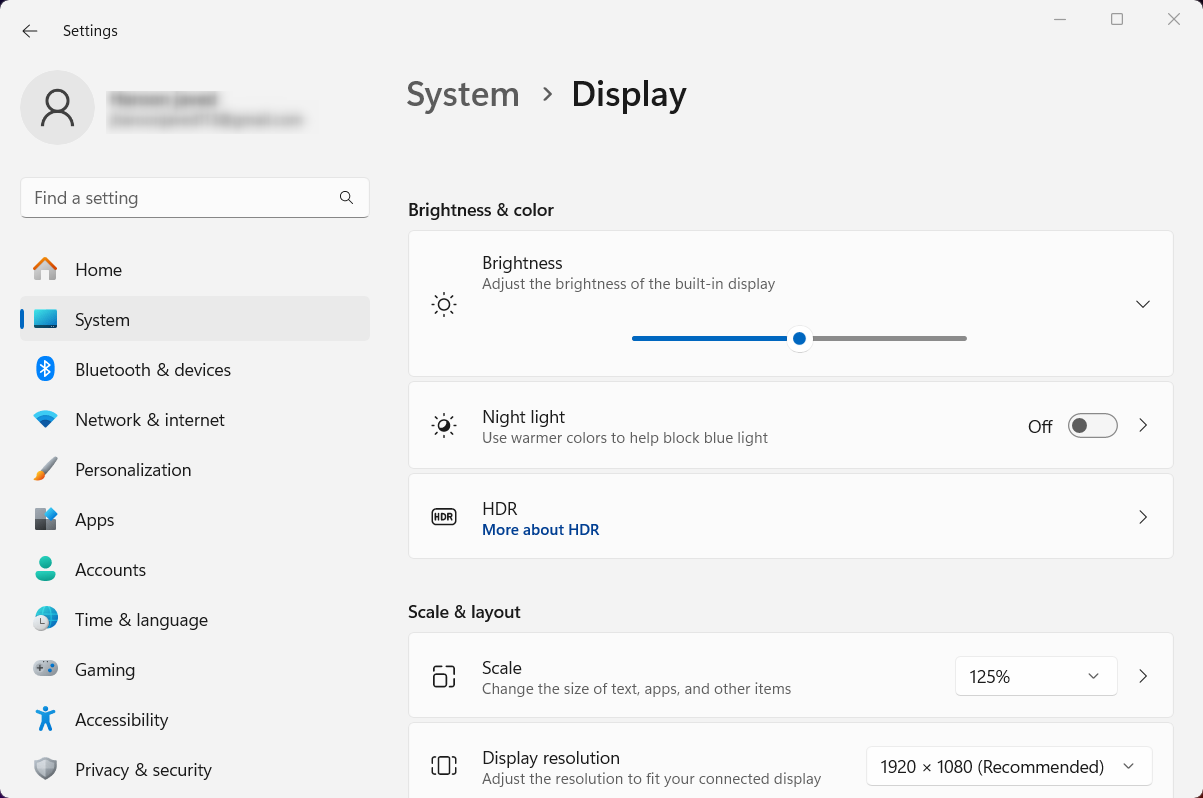
Passen Sie Ihre Mauseinstellungen mit main.cpl an.
Wenn Sie main.cpl im Dialogfeld „Ausführen“ ausführen, wird das Fenster „Mauseigenschaften“ geöffnet, in dem Sie Mauseinstellungen wie Zeigergeschwindigkeit, Empfindlichkeit und Tastenkonfiguration anpassen können. Sie können auch das Doppelklickverhalten, die Radeinstellung, den Trackpoint und die Trackpad-Einstellungen Ihrer Maus konfigurieren.
Mit dem Befehl main.cpl können Sie Ihr Mauserlebnis optimieren und mausbezogene Probleme beheben.
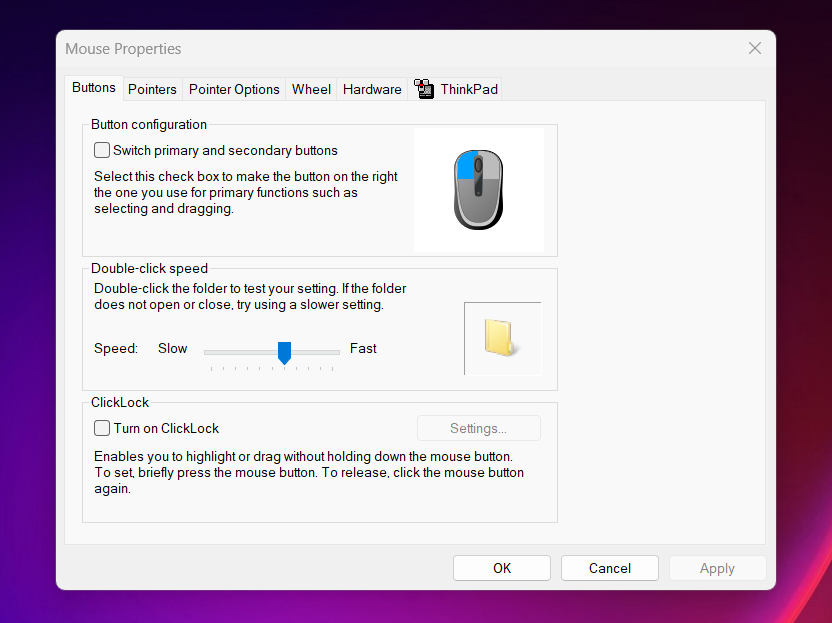
Herstellen einer Remoteverbindung mit mstsc
mstsc bezieht sich auf den Microsoft Terminal Services Client, der normalerweise als Remotedesktopverbindung bezeichnet wird. Geben Sie einfach mstsc in das Ausführungsfenster ein und stellen Sie eine Remotedesktopverbindung her. Sie können Ihre Remote-Desktop-Einstellungen auch anpassen, indem Sie Größe, Farbe, Audio usw. ändern.
Dieser Befehl eignet sich perfekt für Remote-Arbeit, technischen Support oder den Zugriff auf Dateien auf einem anderen PC. Sie können beispielsweise von zu Hause aus eine Verbindung zu Ihrem Arbeitscomputer herstellen oder einem Freund bei der Behebung eines Problems helfen.
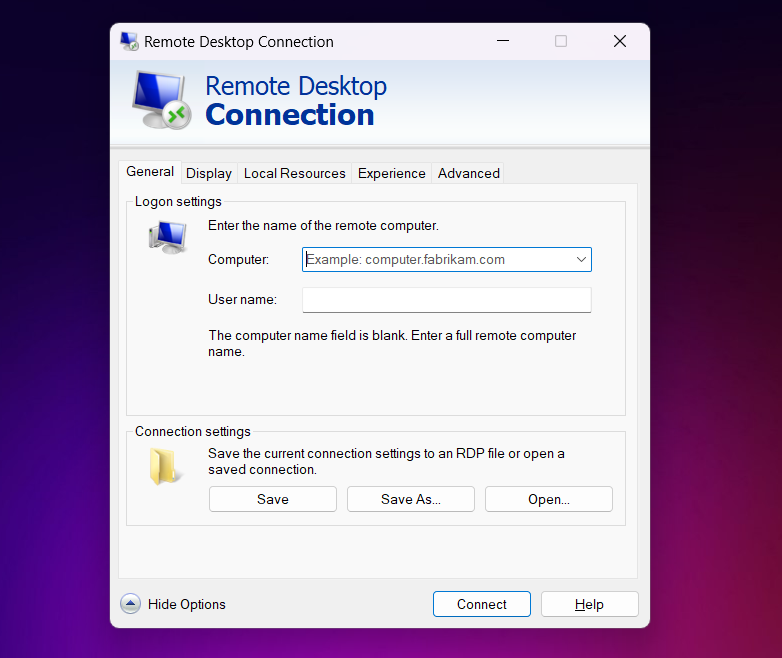
Kalibrieren Sie Ihren Bildschirm mit dccw
Möchten Sie Ihren Monitor für genaue Farben kalibrieren? Versuchen Sie es mit dccw. Wenn Sie diesen Befehl ausführen, wird das Tool zur Farbkalibrierung der Anzeige geöffnet, das Sie durch die Anpassung der Farbeinstellungen Ihres Monitors führt. Eine schlechte Farbgenauigkeit kann insbesondere für Grafikdesigner oder Fotografen frustrierend sein.
Um sicherzustellen, dass die Farben während der Kalibrierung korrekt angezeigt werden, befolgen Sie die Schritt-für-Schritt-Anleitung im DCCW-Kalibrierungsfenster. Darüber hinaus führt es Sie durch die Anpassung von Gamma, Helligkeit, Kontrast und Farbbalance.
Junk- und alte Dateien mit cleanmgr entfernen
Mit der Zeit sammelt Ihr Computer unnötige Dateien an. Damit Ihr Computer reibungslos funktioniert, müssen Sie diese Dateien entfernen. Sie können dies in wenigen Schritten tun, indem Sie den Befehl „cleanmgr“ in das Dialogfeld „Ausführen“ eingeben.
Mit cleanmgr können Sie Ihre spezifischen Laufwerke scannen und temporäre Dateien, Systemcaches, recycelte Elemente und andere unnötige Daten löschen. Dies ist eine schnelle Möglichkeit, Speicherplatz freizugeben und die Systemleistung zu verbessern.
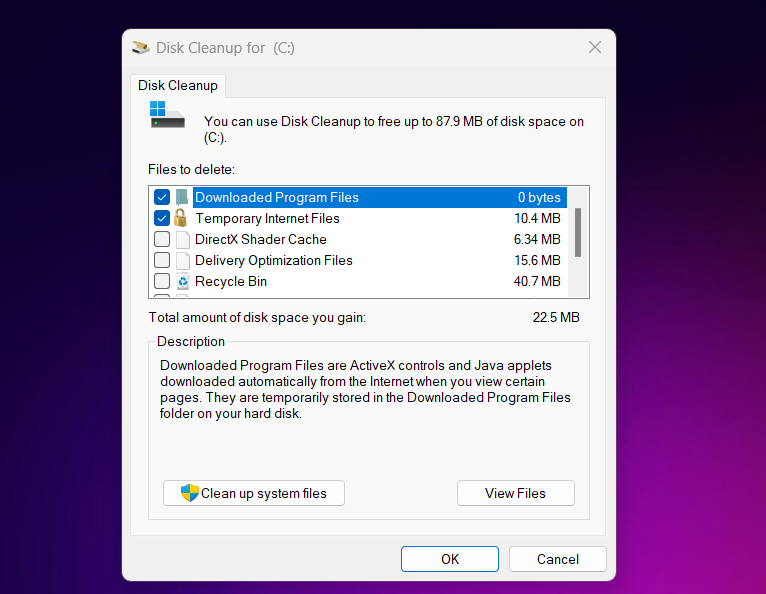
Überwachen Sie die Leistung Ihres PCs mit resmon
Möchten Sie die Leistung Ihres PCs im Auge behalten? Versuchen Sie es mit dem Befehl resmon. Dieser Befehl öffnet den Ressourcenmonitor, der Echtzeitdaten zu Systemressourcen wie Speicher, Festplatte, CPU und Netzwerknutzung anzeigt.
Wenn Ihr Computer träge arbeitet, kann resmon Ihnen dabei helfen, herauszufinden, welche Prozesse Ressourcen beanspruchen. Es ist wie ein Gesundheitscheck Ihres PCs: Erkennen Sie die Probleme und ergreifen Sie Maßnahmen, bevor sie zu größeren Problemen werden.
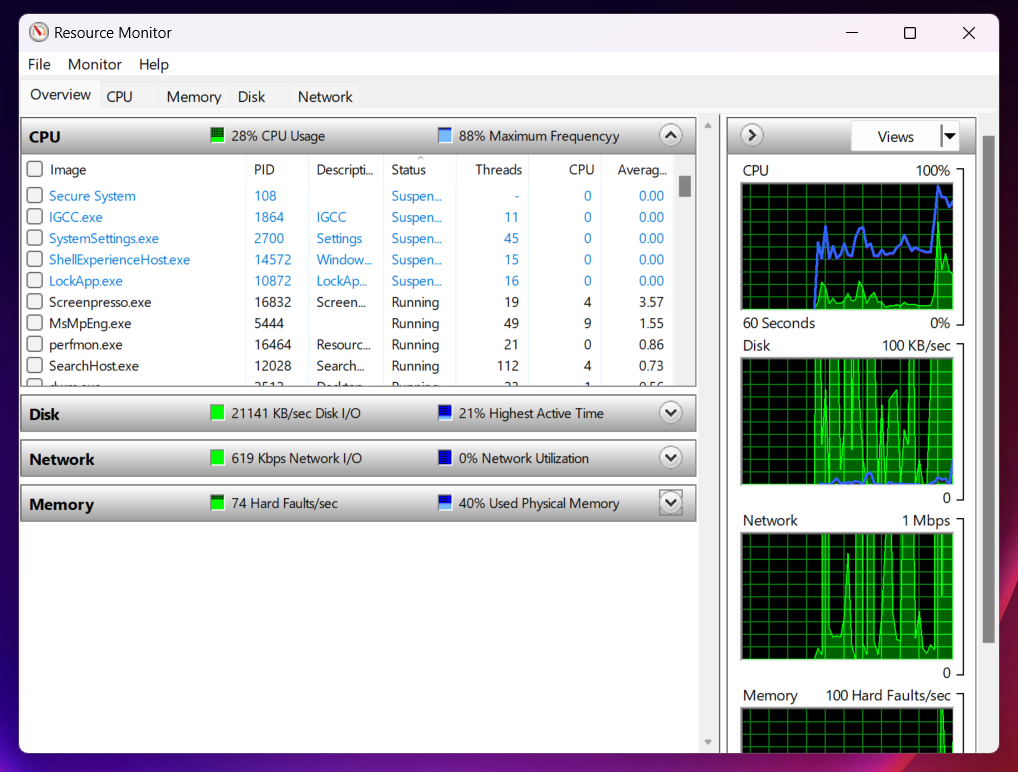
Effizient navigieren mit „.“ und „..“
Endlich haben wir den einzelnen Punkt. und der Doppelpunkt .. Befehle. Sie könnten diese verwenden. und .. Befehle mit cd in der Eingabeaufforderung oder PowerShell oder einem anderen Terminal zum Wechseln von Verzeichnissen. Der . und ..-Befehle mögen einfach erscheinen, aber sie sind unglaublich nützlich für die Navigation im Windows-Dateisystem.
Geben Sie im Dialogfeld „Ausführen“ Folgendes ein: öffnet das Home-Verzeichnis des aktuellen Benutzers, während .. das Benutzerverzeichnis öffnet. Bei diesen Befehlen handelt es sich um Verknüpfungen zur schnellen Navigation durch das Dateisystem, die besonders nützlich für den Zugriff auf benutzerspezifische Dateien und Ordner sind.
Beherrschen Sie Ihren Windows-PC
Diese Ausführungsbefehle sind nur eine Möglichkeit, Ihr Windows-Erlebnis zu verbessern. Sie können die Befehle der Eingabeaufforderung auch verwenden, um mehrere Aufgaben auszuführen oder zu automatisieren. Darüber hinaus können Sie auch Ihr Sucherlebnis unter Windows verbessern und Dinge schnell und effizient finden. Außerdem stehen zahlreiche Windows-Verknüpfungen und Hotkeys zur Verfügung, um Dinge schnell zu erledigen.
Wir haben einige hilfreiche Windows Run-Befehle mit Ihnen geteilt, aber es gibt noch viele weitere. Seien Sie nur beim Experimentieren vorsichtig – es kann passieren, dass etwas durcheinander gerät, wenn Sie mit den Ausführungsbefehlen verrückt spielen.
Das obige ist der detaillierte Inhalt von10 nützliche Ausführungsbefehle, die jeder Windows-Benutzer kennen sollte. Für weitere Informationen folgen Sie bitte anderen verwandten Artikeln auf der PHP chinesischen Website!

Heiße KI -Werkzeuge

Undresser.AI Undress
KI-gestützte App zum Erstellen realistischer Aktfotos

AI Clothes Remover
Online-KI-Tool zum Entfernen von Kleidung aus Fotos.

Undress AI Tool
Ausziehbilder kostenlos

Clothoff.io
KI-Kleiderentferner

Video Face Swap
Tauschen Sie Gesichter in jedem Video mühelos mit unserem völlig kostenlosen KI-Gesichtstausch-Tool aus!

Heißer Artikel

Heiße Werkzeuge

Notepad++7.3.1
Einfach zu bedienender und kostenloser Code-Editor

SublimeText3 chinesische Version
Chinesische Version, sehr einfach zu bedienen

Senden Sie Studio 13.0.1
Leistungsstarke integrierte PHP-Entwicklungsumgebung

Dreamweaver CS6
Visuelle Webentwicklungstools

SublimeText3 Mac-Version
Codebearbeitungssoftware auf Gottesniveau (SublimeText3)

Heiße Themen
 1672
1672
 14
14
 1428
1428
 52
52
 1333
1333
 25
25
 1277
1277
 29
29
 1257
1257
 24
24
 Windows KB5054979 Aktualisieren Sie Informationen Aktualisieren Sie die Inhaltsliste für Aktualisierung
Apr 15, 2025 pm 05:36 PM
Windows KB5054979 Aktualisieren Sie Informationen Aktualisieren Sie die Inhaltsliste für Aktualisierung
Apr 15, 2025 pm 05:36 PM
KB5054979 ist ein kumulatives Sicherheitsupdate, das am 27. März 2025 für Windows 11 Version 24H2 veröffentlicht wurde. Es zielt auf .NET Framework -Versionen 3.5 und 4.8.1 ab, was die Sicherheit und die Gesamtstabilität verbessert. Insbesondere befasst sich das Update auf ein Problem mit Datei und direkt
 Nanoleaf möchte ändern, wie Sie Ihre Technologie aufladen
Apr 17, 2025 am 01:03 AM
Nanoleaf möchte ändern, wie Sie Ihre Technologie aufladen
Apr 17, 2025 am 01:03 AM
Nanoleafs Pegboard Desk Dock: Ein stilvoller und funktionaler Schreibtisch Organizer Müde von dem gleichen alten Lade -Setup? Das neue Pegboard Desk Dock von Nanoleaf bietet eine stilvolle und funktionale Alternative. Dieses multifunktionale Schreibtischzubehör bietet 32 Vollfarb RGB
 So verwenden Sie Windows 11 als Bluetooth -Audioempfänger
Apr 15, 2025 am 03:01 AM
So verwenden Sie Windows 11 als Bluetooth -Audioempfänger
Apr 15, 2025 am 03:01 AM
Verwandeln Sie Ihren Windows 11 -PC in einen Bluetooth -Lautsprecher und genießen Sie Ihre Lieblingsmusik von Ihrem Handy! Diese Anleitung zeigt Ihnen, wie Sie Ihr iPhone oder Android -Gerät für die Audio -Wiedergabe einfach mit Ihrem Computer anschließen können. Schritt 1: Kombinieren Sie Ihr Bluetooth -Gerät Erstens, PA
 Asus ' Rog Zephyrus G14 OLED Gaming -Laptop kostet 300 US -Dollar Rabatt
Apr 16, 2025 am 03:01 AM
Asus ' Rog Zephyrus G14 OLED Gaming -Laptop kostet 300 US -Dollar Rabatt
Apr 16, 2025 am 03:01 AM
Asus Rog Zephyrus G14 eSports Laptop Sonderangebot! Kaufen Sie Asus Rog Zephyrus G14 Esport -Laptop jetzt und genießen Sie ein Angebot von 300 US -Dollar! Der ursprüngliche Preis ist 1999 US -Dollar, der aktuelle Preis nur 1699 USD! Genießen Sie jedes Mal und überall, überall, ein immersives Spielerlebnis oder nutzen Sie es als zuverlässige tragbare Workstation. Best Buy-Angebote für diesen 2024 14-Zoll-Asus Rog Zephyrus G14 E-Sport-Laptop. Die leistungsstarke Konfiguration und Leistung sind beeindruckend. Dieser Asus Rog Zephyrus G14 E-Sport-Laptop kostet 16 für Best Buy
 5 versteckte Windows -Funktionen, die Sie verwenden sollten
Apr 16, 2025 am 12:57 AM
5 versteckte Windows -Funktionen, die Sie verwenden sollten
Apr 16, 2025 am 12:57 AM
Verriegelte versteckte Windows -Funktionen für ein reibungsloseres Erlebnis! Entdecken Sie überraschend nützliche Windows -Funktionen, die Ihre Computererfahrung erheblich verbessern können. Selbst erfahrene Windows -Benutzer finden hier möglicherweise einige neue Tricks. Dynamisches Schloss: Auto
 Wie (und warum) die Mausbeschleunigung unter Windows 11 ausschalten,
Apr 15, 2025 am 06:06 AM
Wie (und warum) die Mausbeschleunigung unter Windows 11 ausschalten,
Apr 15, 2025 am 06:06 AM
Verbesserung der Mausgenauigkeit: Deaktivieren Sie die Windows 11 -Mausbeschleunigungsfunktion Der Mauscursor bewegt sich zu schnell auf dem Bildschirm, auch wenn Sie die Maus nur ein paar Zentimeter bewegen? Dies ist die Mausbeschleunigungsfunktion. In diesem Artikel wird Sie begleitet, wie Sie diese Funktion deaktivieren, um die Mausbewegung besser zu steuern. Ist es ratsam, die Mausbeschleunigung zu deaktivieren? In Windows -Systemen gibt es keine direkte Option "Mausbeschleunigung". Stattdessen handelt es sich um die Einstellung "Enhanced Pointer Precision", die Microsoft als Mausbeschleunigungsfunktion ansieht. Wenn diese Funktion aktiviert ist, wirkt sich die DPI -Einstellung der Maus (Punkte pro Zoll) aus. Es steuert die Beziehung zwischen der physischen Bewegungsgeschwindigkeit der Maus und dem Abstand, den der Cursor auf dem Bildschirm bewegt. Bewegen Sie die Maus langsam, Fenster reduzieren den effektiven DPI und der Cursor bewegt sich kürzer
 Ihre Tastatur benötigt einen großen Ol ' Volumenknopf
Apr 18, 2025 am 03:04 AM
Ihre Tastatur benötigt einen großen Ol ' Volumenknopf
Apr 18, 2025 am 03:04 AM
In der heutigen Touchscreen -Welt ist das befriedigende taktile Feedback der physischen Kontrollen eine willkommene Veränderung. Deshalb ist eine Tastatur mit einem großen Volumenknopf überraschend ansprechend. Ich habe kürzlich dieses aus erster Hand erlebt, und es war eine Offenbarung. Für
 Wie man mit der rechten Maustaste mit der rechten Maustaste klickt
Apr 18, 2025 pm 12:03 PM
Wie man mit der rechten Maustaste mit der rechten Maustaste klickt
Apr 18, 2025 pm 12:03 PM
Die Maus ist eine wichtige Komponente, um Arbeiten auf Ihrem PC zu erledigen. Wenn Sie jedoch mit einer fehlerhaften Maus festhalten, können Sie einige Probleme treffen, einschließlich der Unfähigkeit, mit der rechten Maustaste zu klicken. Aber die gute Nachricht ist, dass es definitiv Möglichkeiten gibt, t



