
Wenn Sie das InPrivate-Fenster verwenden, speichert Microsoft Edge Ihren Browserverlauf nicht und löscht temporäre Daten. Daher können keine Informationen über von Ihnen besuchte Websites und Seiten gespeichert werden. Hier erfahren Sie, wie Sie das InPrivate-Browsing in Microsoft Edge unter Windows 10 schnell aktivieren oder deaktivieren können.
Wählen Sie in Microsoft Edge das Symbol „Mehr“ und dann die Option „Neues InPrivate-Fenster“ aus.
Sie können sehen, dass das InPrivate-Fenster oben das Schild „InPrivate“ trägt.

Teil 2: InPrivate-Browsing im Gruppenrichtlinien-Editor aktivieren/deaktivieren
Schritt 1: Öffnen Sie den lokalen Gruppenrichtlinien-Editor.
 Drücken Sie die Tastenkombinationen
Drücken Sie die Tastenkombinationen
ein und klicken Sie auf
OK. Schritt 2: Navigieren Sie dann zum folgenden Pfad: ComputerkonfigurationAdministrative VorlagenWindows-KomponentenMicrosoft Edge
Schritt 3: Doppelklicken Sie im rechten Bereich vonMicrosoft Edge auf die Richtlinie
auf die Richtlinie
, um sie zu bearbeiten.
So aktivieren Sie Microsoft Edge InPrivate-Browsing:
Wählen Sie die OptionAktiviert . Klicken Sie dann auf die Schaltfläche
. Klicken Sie dann auf die Schaltfläche
und abschließend auf OK.
Tipps: Nicht konfiguriert ist die Standardeinstellung zum Aktivieren des InPrivate-Browsings.
Um das Microsoft Edge InPrivate-Browsing zu deaktivieren, wählen Sie die Option Deaktivieren
.
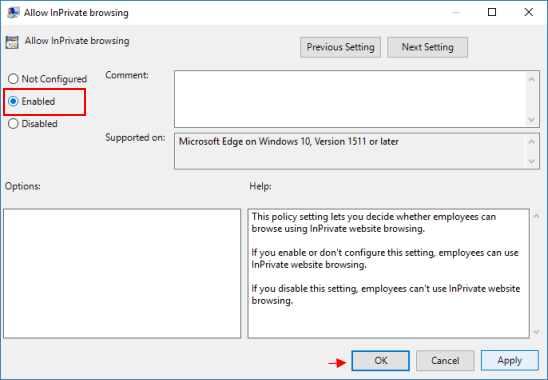
Dadurch wird Benutzern die Nutzung der InPrivate-Browsing-Funktion untersagt.
Das obige ist der detaillierte Inhalt vonSo aktivieren/deaktivieren Sie das InPrivate-Browsing in Microsoft Edge. Für weitere Informationen folgen Sie bitte anderen verwandten Artikeln auf der PHP chinesischen Website!
 So wechseln Sie zwischen Huawei-Dual-Systemen
So wechseln Sie zwischen Huawei-Dual-Systemen
 So lösen Sie verstümmelten SecureCRT-Code
So lösen Sie verstümmelten SecureCRT-Code
 Wie wurde der Name von tt voice geändert?
Wie wurde der Name von tt voice geändert?
 Methode zur Migration einer MySQL-Datenbank
Methode zur Migration einer MySQL-Datenbank
 Wie viel kostet ein Bitcoin in RMB?
Wie viel kostet ein Bitcoin in RMB?
 Fensterhandle-Methode abrufen
Fensterhandle-Methode abrufen
 Tutorial zur Linux-Systeminstallation
Tutorial zur Linux-Systeminstallation
 Kostenlose ERP-Managementsystem-Software
Kostenlose ERP-Managementsystem-Software




