
Microsoft Edge als Standard-Webbrowser in Windows 10 bietet die Vorteile einer einfachen Benutzeroberfläche, einer schnellen Ausführungsgeschwindigkeit usw., weist jedoch immer noch Mängel auf, darunter, dass es nicht so einfach ist, den Download-Speicherort zu ändern.
Standardmäßig ist das Standard-Download-Verzeichnis von Microsoft Edge und anderen Webbrowsern in Windows 10 C:BenutzerIhrBenutzernameDownloads. Das Laufwerk C ist jedoch der Ort, an dem Ihr Betriebssystem installiert ist. Zu viele auf dem Laufwerk C gespeicherte Dateien können dazu führen, dass das System langsamer läuft und sogar abstürzt. Daher müssen Sie möglicherweise den Standard-Download-Speicherort Ihres Webbrowsers auf ein anderes Laufwerk statt auf Laufwerk C ändern. Aber leider scheint es nicht so einfach zu sein, den Download-Speicherort im Microsoft Edge-Browser zu ändern. In diesem Beitrag zeige ich Ihnen nun, wie Sie den Standard-Download-Speicherort von Microsoft Edge in Windows 10 auf zwei Arten ändern können.
Schritt 2: Klicken Sie auf das
Hub-Symbol, dann auf das Symbol „Downloads“ und dann auf „Ordner öffnen“. Dadurch wird direkt der Standard-Download-Speicherort von Microsoft Edge geöffnet, nämlich C:BenutzerBenutzernameDownloads.Schritt 3: Klicken Sie im Ordner „Downloads“ auf die Schaltfläche „Eigenschaften“ und wählen Sie dann „Eigenschaften“, um das Dialogfeld „Eigenschaften“ des Ordners „Downloads“ zu öffnen. Alternativ können Sie mit der rechten Maustaste auf den Ordner „Downloads“ im linken Bereich des Datei-Explorers klicken und dann „Eigenschaften“ auswählen.
 Schritt 4: Wählen Sie im Dialogfeld „Downloads-Eigenschaften“ die Registerkarte „Speicherort“ aus, löschen Sie den Standardspeicherort „C:BenutzerBenutzernameDownloads“, geben Sie dann einen Speicherort ein, an dem die von Microsoft Edge heruntergeladenen Dateien gespeichert werden sollen, und klicken Sie dann auf
Schritt 4: Wählen Sie im Dialogfeld „Downloads-Eigenschaften“ die Registerkarte „Speicherort“ aus, löschen Sie den Standardspeicherort „C:BenutzerBenutzernameDownloads“, geben Sie dann einen Speicherort ein, an dem die von Microsoft Edge heruntergeladenen Dateien gespeichert werden sollen, und klicken Sie dann auf
. In meinem Beispiel ändere ich den Standardspeicherort in „F:Downloads“. Schritt 5: Klicken Sie auf Ja, um alle Dateien vom ursprünglichen Download-Speicherort an den neuen Speicherort zu verschieben.
Weg 2: Ändern Sie den Standard-Download-Speicherort von Microsoft Edge über den Registrierungseditor
Schritt 2: Navigieren Sie zu HKEY_CURRENT_USERSOFTWAREMicrosoftWindowsCurrentVersionExplorerUser Shell-Ordner. Klicken Sie auf Benutzer-Shell-Ordner, suchen Sie dann die Daten „%USERPROFILE%Downloads
“ im rechten Bereich und doppelklicken Sie auf den Eintrag mit dem Namen „{374DE290-123F-4565-9164-39C4925E467B}“.

Schritt 3: Ändern Sie die Standardwertdaten „%USERPROFILE%Downloads
“ in den Ordnerpfad, in dem die in Microsoft Edge heruntergeladenen Dateien gespeichert werden sollen, und klicken Sie aufOK 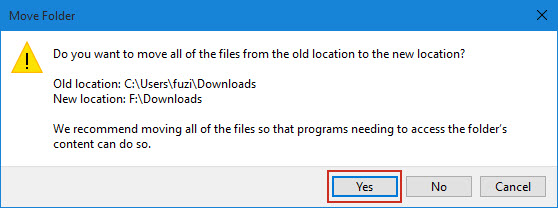 , um die Änderungen zu speichern.
, um die Änderungen zu speichern.
Schritt 4: Starten Sie Ihren Computer neu, damit die Änderungen wirksam werden. Anschließend werden die von Microsoft Edge heruntergeladenen Dateien an dem von Ihnen angegebenen neuen Speicherort gespeichert.
Das obige ist der detaillierte Inhalt vonSo ändern Sie den Standard-Download-Speicherort von Microsoft Edge in Windows 10. Für weitere Informationen folgen Sie bitte anderen verwandten Artikeln auf der PHP chinesischen Website!
 Centos7 Firewall schließen
Centos7 Firewall schließen
 Windows ändert den Dateityp
Windows ändert den Dateityp
 So verwenden Sie die Filterfunktion
So verwenden Sie die Filterfunktion
 Inländische kostenlose ChatGPT-Enzyklopädie
Inländische kostenlose ChatGPT-Enzyklopädie
 So kaufen und verkaufen Sie Bitcoin auf Huobi.com
So kaufen und verkaufen Sie Bitcoin auf Huobi.com
 So lösen Sie das Problem, dass Tomcat die Seite nicht anzeigen kann
So lösen Sie das Problem, dass Tomcat die Seite nicht anzeigen kann
 Verwendung der sqrt-Funktion in Java
Verwendung der sqrt-Funktion in Java
 So verwenden Sie die Rangfunktion
So verwenden Sie die Rangfunktion




