
Wenn Sie Ihren Desktop- oder Laptop-Computer verwenden und sich vorübergehend von Ihrem Computer entfernen müssen, versetzen Sie den Computer in den Ruhezustand, anstatt ihn vollständig herunterzufahren. Sobald der Computer in den Ruhemodus wechselt, schaltet er das Display aus, behält Ihre Daten und senkt den Stromverbrauch.
Standardmäßig lässt Windows 10 zu, dass Maus und Tastatur den Computer aufwecken, d. Dadurch können Sie schnell zu Ihrem Computer zurückkehren und Ihre Arbeit fortsetzen, was Ihnen großen Komfort bietet. Einige Benutzer, insbesondere Laptop-Benutzer, möchten jedoch möglicherweise nicht, dass ihre Computer so schnell wieder aktiviert werden. Glücklicherweise kann die Fähigkeit der Maus oder Tastatur, den Computer aufzuwecken, durch Ändern ihrer Eigenschaften aktiviert oder deaktiviert werden. In diesem Beitrag zeigen wir Ihnen nun, wie Sie verhindern können, dass Maus oder Tastatur Ihren Computer aufwecken.
Schritt 1: Öffnen Sie die Systemsteuerung, indem Sie die Tasten Win + X drücken und dann Systemsteuerung auswählen.
Schritt 2: Klicken Sie auf „Hardware und Sound“ und dann unter „Geräte und Drucker“ auf „Maus“. Dadurch wird das Dialogfeld „Mauseigenschaften“ geöffnet.
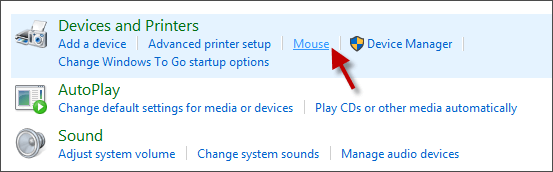
Schritt 3: Wählen Sie im Dialogfeld „Mauseigenschaften“ die Registerkarte „Hardware“. Wählen Sie in der Liste „Geräte“ die Maus aus, die Sie daran hindern möchten, Ihren Computer aufzuwecken, und klicken Sie dann auf die Schaltfläche „Eigenschaften“.
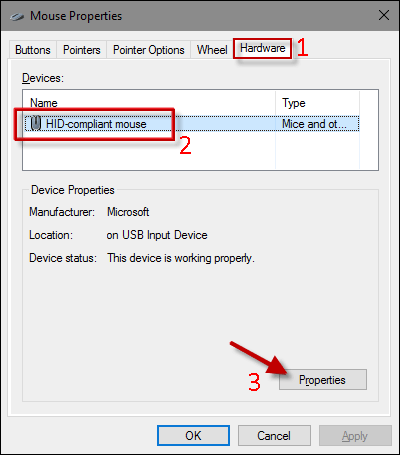
Schritt 4: Klicken Sie im Eigenschaftendialog der ausgewählten Maus bei ausgewählter Registerkarte „Allgemein“ auf die Schaltfläche „Einstellungen ändern“.
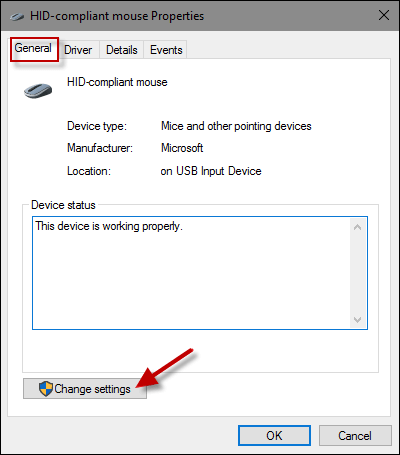
Schritt 5: Wählen Sie die Registerkarte „Energieverwaltung“, deaktivieren Sie das Kontrollkästchen „Diesem Gerät erlauben, den Computer aufzuwecken“ und klicken Sie auf OK.
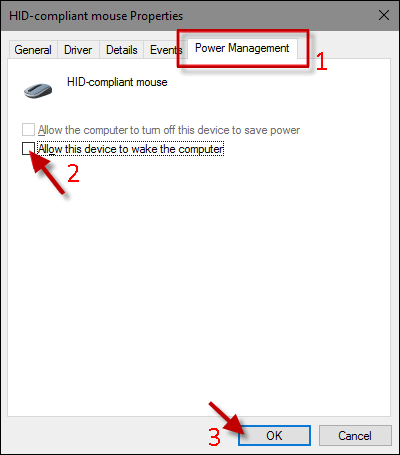
Das ist es. Von nun an wird Ihr Computer nicht mehr aus dem Ruhezustand aufgeweckt, wenn Sie Ihre Maus bewegen oder eine Maustaste klicken. Wenn Sie zulassen möchten, dass Ihre Maus Ihren Computer aufweckt, müssen Sie nur die Option „Diesem Gerät erlauben, den Computer aufzuwecken“ aktivieren.
Schritt 1: Öffnen Sie den Geräte-Manager, indem Sie die Tasten Win + X drücken und dann „Geräte-Manager“ auswählen.
Schritt 2: Erweitern Sie „Tastaturen“ und doppelklicken Sie dann auf den Namen der Tastatur, die Sie daran hindern möchten, den Computer aufzuwecken.
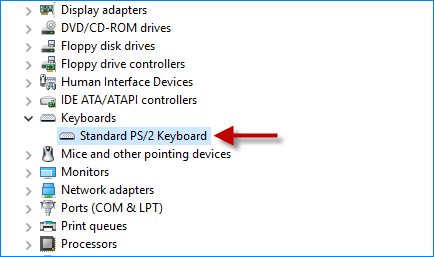
Schritt 3: Nachdem sich das Dialogfeld „Tastatureigenschaften“ geöffnet hat, wählen Sie die Registerkarte „Energieverwaltung“, deaktivieren Sie „Diesem Gerät erlauben, den Computer aufzuwecken“ und klicken Sie dann auf OK.
Das ist es. Von nun an können Sie Ihren Computer nicht mehr durch Drücken einer beliebigen Taste auf Ihrer Tastatur aktivieren. Wenn Sie zulassen möchten, dass Ihre Tastatur Ihren Computer aufweckt, müssen Sie nur die Option „Diesem Gerät erlauben, den Computer aufzuwecken“ aktivieren.
Hinweise: Wenn sowohl Ihre Maus als auch Ihre Tastatur daran gehindert werden, Ihren Computer aufzuwecken (nicht empfohlen), müssen Sie Ihren Computer aus dem Ruhezustand aufwecken, indem Sie die Ein-/Aus-Taste an Ihrem Computer drücken.
Das obige ist der detaillierte Inhalt vonWindows 10: Verhindern Sie, dass Maus oder Tastatur den Computer aktivieren. Für weitere Informationen folgen Sie bitte anderen verwandten Artikeln auf der PHP chinesischen Website!




