iOS 18 Passwörter-App: Alle Funktionen
Mit iOS 18 hat Apple eine eigenständige Passwort-App erstellt, die die Anmeldung und Passwortverwaltung optimiert. Sie können seit Jahren Passwortinformationen über den iCloud-Schlüsselbund auf Ihren Apple-Geräten speichern, aber der Zugriff auf Passwörter war etwas schwierig, da die Daten in der App „Einstellungen“ versteckt waren. Das ist nicht mehr der Fall und in iOS 18 ist es viel einfacher, Passwörter für Websites und mehr zu erstellen und zu verwalten
Die Passwörter-App wird beim Upgrade auf iOS 18, iPadOS 18 oder macOS Sequoia automatisch installiert. Die App verfügt über ein einfaches Layout mit einer Suchleiste ganz oben, sodass Sie die gesuchten Informationen nachschlagen können.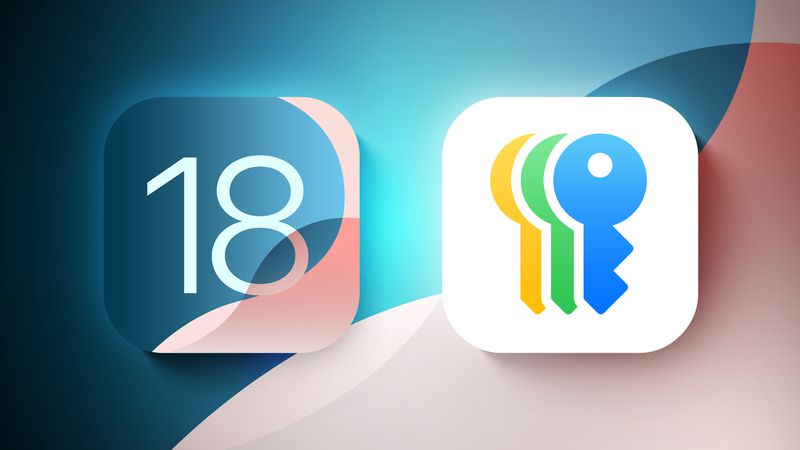
Wenn Sie die iCloud-Schlüsselbundfunktion bereits verwendet haben, werden alle Ihre gespeicherten Informationen angezeigt Logins und Passwörter sind einsatzbereit, sobald Sie sich mit Face ID oder Touch ID authentifizieren. Es gibt separate Abschnitte für Passwörter und Logins (unter „Alle“), Passkeys, Zwei-Faktor-Authentifizierungscodes, WLAN-Passwörter, Sicherheitswarnungen und Logins, die gelöscht wurden.
Sie können auf jedes davon tippen Abschnitte, um zu sehen, was dort aufgelistet ist, und wenn Sie auf einen einzelnen Eintrag tippen, werden der Benutzername und das Passwort angezeigt. Jeder Eintrag enthält Felder für den Site- oder App-Namen, den Benutzernamen, den Login, den Bestätigungscode, Websites, auf denen der Login verwendet wird, und Notizen. Es gibt auch eine One-Tap-Option zum Ändern Ihres Passworts für einen bestimmten Eintrag.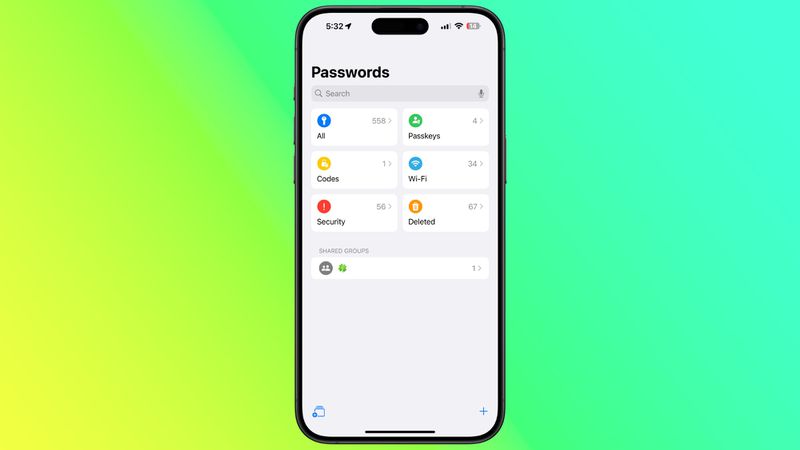
Das Layout der Passwörter-App ähnelt dem, was Sie im Abschnitt „Passwörter“ der Einstellungen-App in iOS 18 sehen.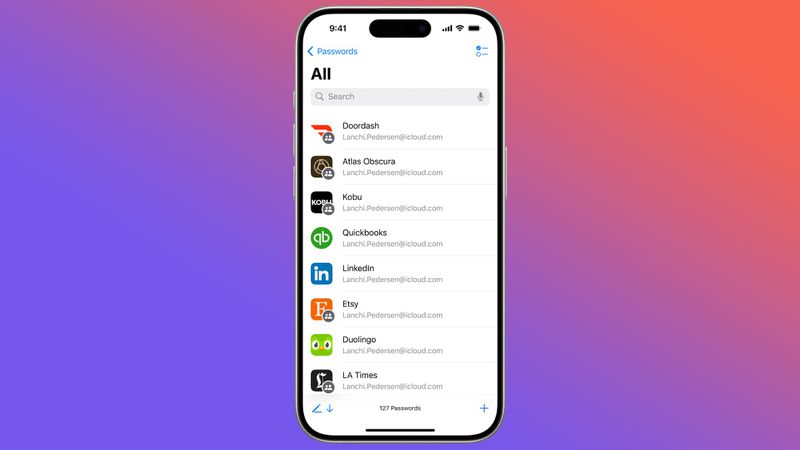
Um einen Benutzernamen oder ein Passwort zur Passwort-App hinzuzufügen, tippen Sie einfach auf die Schaltfläche „+“ unten in der Hauptoberfläche.
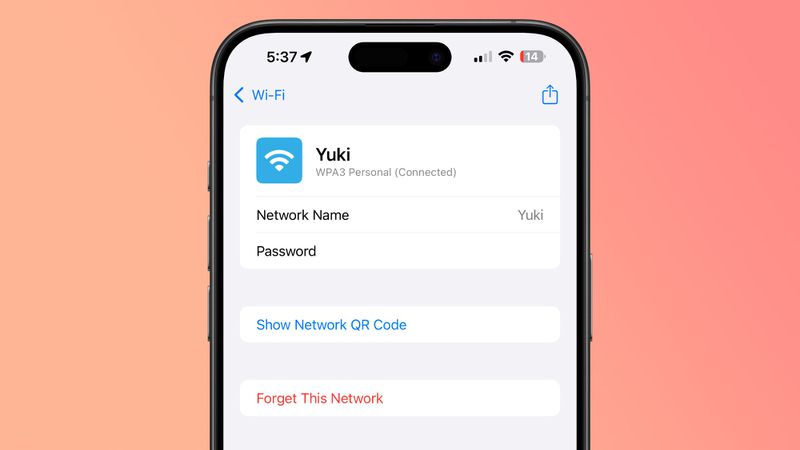
Die Passwort-App füllt einen neuen Eintrag mit einem Passwort automatisch, und Sie müssen lediglich den Website-Namen und den Benutzernamen hinzufügen, dann das Passwort kopieren und es in die App, Website oder den Dienst eingeben, für den Sie sich anmelden. Wenn Sie auf „Speichern“ tippen, werden die Informationen gespeichert.Wenn Sie Informationen zu einem vorhandenen Eintrag hinzufügen möchten, können Sie auf den entsprechenden Abschnitt tippen, z. B. „Alle“, nach dem Login suchen, das Sie aktualisieren möchten, darauf tippen und dann „ Mit der Option „Bearbeiten“ gelangen Sie zur Bearbeitungsoberfläche zum Hinzufügen von Notizen, Ändern eines Passworts oder Hinzufügen eines Bestätigungscodes.Passwörter und Logins werden automatisch zur Passwörter-App hinzugefügt, wenn Sie den iCloud-Schlüsselbund aktiviert haben und Sie ein neues Login in Safari erstellen oder in einer App.
Passwörter ändern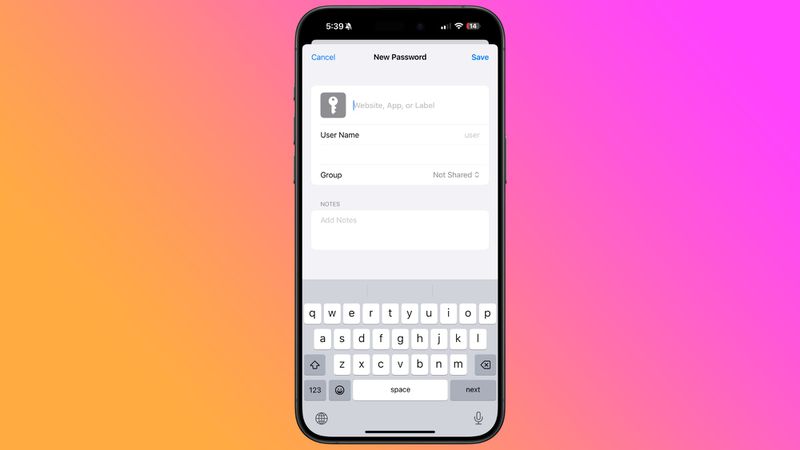
Wenn Sie auf „Passwort ändern“ tippen, wird die Website geöffnet, die mit dem Benutzernamen und dem Passwort verknüpft ist. Sie müssen jedoch den Passwortänderungsprozess auf der Website einleiten, indem Sie sich bei Ihrem Konto anmelden und nach „Passwort ändern“ suchen die entsprechende Option zum Aktualisieren eines Passworts.Passwörter löschenUm ein Passwort zu löschen, gehen Sie zum Abschnitt „Alle“ und durchsuchen Sie es, bis Sie es finden, oder suchen Sie nach einem bestimmten Login. In der Übersicht „Alle“ können Sie von rechts nach links wischen, um eine Löschoption anzuzeigen. Tippen Sie einfach auf „Löschen“, um das Passwort zu entfernen.Sie können auch auf eines Ihrer Logins tippen, „Bearbeiten“ wählen und dort „Passwort löschen“ auswählen. Um mehrere Anmeldungen zu löschen, tippen Sie oben rechts im Display auf das Auswahlwerkzeug (es sieht aus wie eine Liste mit einem Häkchen) und tippen Sie dann auf eine der Anmeldungen, die Sie löschen möchten. Wenn Sie fertig sind, tippen Sie erneut auf „Löschen“, um alle zu löschen.Passwörter, die Sie gelöscht haben, werden 30 Tage lang in einem Ordner „Gelöscht“ in der Passwörter-App gespeichert, bevor sie endgültig gelöscht werden. Sie können auf diesen Ordner tippen und wischen, um Anmeldedaten und Passwörter sofort zu löschen. Alternativ können Sie die Auswahlschaltfläche oben verwenden, um mehrere Anmeldungen gleichzeitig zu löschen.AuthentifizierungscodesDie Passwort-App kann Zwei-Faktor-Authentifizierungscodes für Websites bereitstellen, die zusätzliche Sicherheitsoptionen verfügbar machen. Um einen Zwei-Faktor-Authentifizierungscode hinzuzufügen, tippen Sie auf den Abschnitt „Codes“ der Hauptschnittstelle „Passwörter“.
Tippen Sie dort auf die Schaltfläche „+“. Sie können entweder einen QR-Code mit einer Kamera scannen, wie es bei Zwei-Faktor-Authentifizierungs-Apps üblich ist, oder einen Setup-Schlüssel eingeben. Sobald der Code in der Passwörter-App gespeichert ist, können Sie jederzeit den Abschnitt „Codes“ öffnen, um einen temporären Code zum Anmelden bei einer Website oder App zu erhalten.
Zwei-Faktor-Authentifizierungscodes werden auch angezeigt, wenn Sie nach einem Passwort suchen und melden Sie sich an oder durchsuchen Sie die Anmeldedaten im Abschnitt „Alle“. Sie sind sicherer als Passwörter und ermöglichen die Anmeldung bei Ihren Konten mithilfe der Face ID- oder Touch ID-Authentifizierung auf einem Apple-Gerät. Passkeys verwenden grundsätzlich ein kryptografisches Schlüsselpaar, wobei ein öffentlicher Schlüssel auf einem Server und ein privater Schlüssel auf Ihrem Gerät gespeichert sind.
Private Schlüssel werden nicht weitergegeben, sie verbleiben nur auf dem Gerät und können nicht an andere Personen gesendet werden. Schützen Sie Ihre Konten vor Phishing-Versuchen.
Sie können Ihre gespeicherten Passschlüssel im Abschnitt „Passschlüssel“ der Passwörter-App sehen.
Passwortfreigabe
 Mit der Passwörter-App können Sie ausgewählte Passwörter einrichten und mit vertrauenswürdigen Kontakten teilen. Sie können eine oder mehrere Gruppen von Personen erstellen, zu denen auch Familienangehörige und Freunde gehören, und ihnen so Zugriff auf gemeinsame Anmeldedaten und Passwörter gewähren Passwörter-Schnittstelle. Geben Sie einen Namen ein und wählen Sie dann die hinzuzufügenden Personen aus. Beachten Sie, dass jeder, den Sie hinzufügen, in Ihrer Kontaktliste enthalten sein muss.
Mit der Passwörter-App können Sie ausgewählte Passwörter einrichten und mit vertrauenswürdigen Kontakten teilen. Sie können eine oder mehrere Gruppen von Personen erstellen, zu denen auch Familienangehörige und Freunde gehören, und ihnen so Zugriff auf gemeinsame Anmeldedaten und Passwörter gewähren Passwörter-Schnittstelle. Geben Sie einen Namen ein und wählen Sie dann die hinzuzufügenden Personen aus. Beachten Sie, dass jeder, den Sie hinzufügen, in Ihrer Kontaktliste enthalten sein muss.
Von dort aus können Sie Logins und Passwörter auswählen, die Sie teilen möchten. Logins und Passwörter können jederzeit entfernt werden und alle Mitglieder einer Gruppe können Logins beitragen. Der Gruppenersteller kann jederzeit Personen aus der Gruppe entfernen.
Um ein Passwort persönlich mit jemandem zu teilen, können Sie nach dem Login suchen, das Sie teilen möchten, und dann das Freigabeblatt verwenden, um eine AirDrop-Schnittstelle zu öffnen, die dies ermöglicht Sie geben die Anmelde- und Passwortinformationen per AirDrop ein. Das Share Sheet ist nur für diese Art des persönlichen Teilens konzipiert.
AutoFill
Wenn Sie AutoFill auf Ihren Geräten aktiviert haben, werden Ihre Anmeldedaten und Passwörter automatisch eingegeben, wenn Sie eine Website in Safari besuchen, für die Sie Anmeldeinformationen gespeichert haben für. AutoFill zeigt in jedem Anmeldefeld eines Kontos in Safari oder in einer App eine Option für den entsprechenden Benutzernamen und das entsprechende Passwort an. Im Abschnitt „Alle“ der Passwörter-App können Sie auf das Symbol mit zwei Pfeilen tippen, um zu den Sortieroptionen zu gelangen wird in einer absteigenden oder aufsteigenden Liste angezeigt, indem Sie auf die gewünschte Option tippen.
Synchronisierung
Passwörter werden mithilfe des iCloud-Schlüsselbunds automatisch zwischen allen Ihren Apple-Geräten synchronisiert. Sie müssen nur die Option aktiviert haben und auf jedem Gerät, auf dem Sie auf Ihre Passwörter zugreifen möchten, mit Ihrer Apple-ID angemeldet sein.
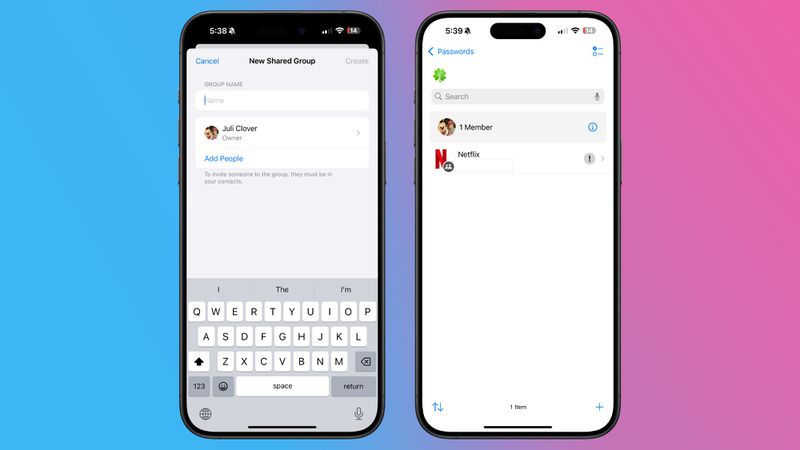 Sie können sogar auf einem Windows-PC auf Ihre Logins und Passwörter zugreifen, da Apple dies hinzufügt die Passwörter-App zu iTunes für Windows.
Sie können sogar auf einem Windows-PC auf Ihre Logins und Passwörter zugreifen, da Apple dies hinzufügt die Passwörter-App zu iTunes für Windows.
Sicherheit
In der Passwörter-App gibt es einen speziellen Sicherheitsbereich, der Sie darüber informiert, ob Ihr Passwort wiederverwendet wird, zu schwach ist oder durch ein Datenleck kompromittiert wurde.
Warnungen werden von Informationen begleitet, die Sie darüber informieren, dass eine Passwortänderung angebracht ist, und Sie können auf die Option „Passwort ändern“ tippen, um zu der Website zu gelangen, auf der Sie Ihre Informationen aktualisieren müssen.
Für jede individuelle Anmeldung , werden Ihnen außerdem Informationen angezeigt, die Sie darüber informieren, ob Ihr Passwort schwach oder stark ist noch nicht umgesetzt.
Das obige ist der detaillierte Inhalt voniOS 18 Passwörter-App: Alle Funktionen. Für weitere Informationen folgen Sie bitte anderen verwandten Artikeln auf der PHP chinesischen Website!

Heiße KI -Werkzeuge

Undresser.AI Undress
KI-gestützte App zum Erstellen realistischer Aktfotos

AI Clothes Remover
Online-KI-Tool zum Entfernen von Kleidung aus Fotos.

Undress AI Tool
Ausziehbilder kostenlos

Clothoff.io
KI-Kleiderentferner

Video Face Swap
Tauschen Sie Gesichter in jedem Video mühelos mit unserem völlig kostenlosen KI-Gesichtstausch-Tool aus!

Heißer Artikel

Heiße Werkzeuge

Notepad++7.3.1
Einfach zu bedienender und kostenloser Code-Editor

SublimeText3 chinesische Version
Chinesische Version, sehr einfach zu bedienen

Senden Sie Studio 13.0.1
Leistungsstarke integrierte PHP-Entwicklungsumgebung

Dreamweaver CS6
Visuelle Webentwicklungstools

SublimeText3 Mac-Version
Codebearbeitungssoftware auf Gottesniveau (SublimeText3)

Heiße Themen
 1667
1667
 14
14
 1426
1426
 52
52
 1328
1328
 25
25
 1273
1273
 29
29
 1255
1255
 24
24
 Bewertung: ECOVACS 'x8 Pro Omni -Roboter arbeitet jetzt mit HomeKit zusammen
Apr 17, 2025 am 06:01 AM
Bewertung: ECOVACS 'x8 Pro Omni -Roboter arbeitet jetzt mit HomeKit zusammen
Apr 17, 2025 am 06:01 AM
Mit iOS 18.4 fügte Apple HomeKit Unterstützung für Roboterstaubsauger hinzu. Es gibt einige maßgebliche Roboter-Vakuum, die zur Home-App zur Verwendung mit Siri hinzugefügt werden können, einschließlich des Deebot X8 Pro Omni von Ecovacs. Ich habe den X8 Pro Omni für t getestet
 Bewertung: Dio Node zielt darauf ab, kostengünstige Airplay-Lautsprecher in Ihr gesamtes Zuhause zu bringen
Apr 15, 2025 am 06:12 AM
Bewertung: Dio Node zielt darauf ab, kostengünstige Airplay-Lautsprecher in Ihr gesamtes Zuhause zu bringen
Apr 15, 2025 am 06:12 AM
DIO ist ein kleines Unternehmen, das sich auf die Bereitstellung eines einzelnen Produkts für das Apple-Ökosystem konzentriert: ein kostengünstiges Airplay-Lautsprechersystem namens Dio-Node. Der Dio -Node wurde zunächst als Crowdfunded -Indiegogo -Kampagne gestartet.
 Enthüllen Sie versteckte Ordnergrößen im MacOS -Finder mit diesen Tricks
Apr 17, 2025 am 01:11 AM
Enthüllen Sie versteckte Ordnergrößen im MacOS -Finder mit diesen Tricks
Apr 17, 2025 am 01:11 AM
Wenn Sie den MacOS-Finder in der Listenansicht verwenden, sehen Sie die Größen einzelner Dateien-jedoch nicht in Ordner. macOS überspringt standardmäßig Berechnungsgrößen, um die Leistung der Liste schnell zu halten, insbesondere die Leistung
 Beste PS5 Exclusives 2025 - Die Top -Spiele für die PlayStation 5 gemacht
Apr 18, 2025 am 11:37 AM
Beste PS5 Exclusives 2025 - Die Top -Spiele für die PlayStation 5 gemacht
Apr 18, 2025 am 11:37 AM
Die besten PS5 -Exklusiven sind die Spiele, die ausschließlich für die neueste Konsole von Sony hergestellt wurden. Exklusive Spiele können den Ton und die Szene für das Angebot einer Maschine im Vergleich zu anderen geben. Dies ist häufig bei PlayStation -Konsolen mit jedem g der Fall
 Besorgt über die Privatsphäre des iPhone? Tun Sie dies mit dem Kontrollzentrum
Apr 15, 2025 am 12:59 AM
Besorgt über die Privatsphäre des iPhone? Tun Sie dies mit dem Kontrollzentrum
Apr 15, 2025 am 12:59 AM
In iOS kann das Kontrollzentrum verwendet werden, um schnell ein Bild zu machen, eine Notiz anzusehen, die Lichter einzuschalten, Ihren Apple TV zu steuern und vieles mehr. Es ist nützlich und bequem, da Sie Ihr iPhone oder iPad nicht einmal freischalten müssen, um es zu verwenden. Jedoch mit
 Beste Steam Deck -Spiele 2025: Top -Picks für Valve's Handheld -Konsole
Apr 17, 2025 am 10:50 AM
Beste Steam Deck -Spiele 2025: Top -Picks für Valve's Handheld -Konsole
Apr 17, 2025 am 10:50 AM
Mit den besten Steam Deck-Spielen im Jahr 2025 können Sie einige der besten Steam-Spiele auf einem reisefreundlichen Handheld-Gerät genießen, sodass Sie diese fantastischen Titel auf Ihren Reisen mitnehmen können. Während Sie möglicherweise nicht jedes einzelne Dampfspiel finden können, auf dem Sie verfügbar sind
 So finden Sie Ihre Apple TV Siri -Fernbedienung mit Ihrem iPhone
Apr 15, 2025 am 01:07 AM
So finden Sie Ihre Apple TV Siri -Fernbedienung mit Ihrem iPhone
Apr 15, 2025 am 01:07 AM
In iOS 17 und TVOS 17 und später enthält Apple eine Funktion, mit der Apple TV -Benutzer eine fehlgeleitete Siri -Fernbedienung mit ihrem iPhone finden können. Lesen Sie weiter, um zu erfahren, wie es gemacht wird.
 Bewertung: Die Roam Power Bank von ALOGIC berechnet alle Ihre Geräte unterwegs
Apr 16, 2025 am 06:07 AM
Bewertung: Die Roam Power Bank von ALOGIC berechnet alle Ihre Geräte unterwegs
Apr 16, 2025 am 06:07 AM
Tragbare Ladegeräte mit mehreren Geräten sind beliebter Zubehör für häufige Reisende und bieten die Möglichkeit, Ihr iPhone, Apple Watch, AirPods und in einigen Fällen andere Geräte aufrechtzuerhalten, die nicht in der Ferne aufgeladen sind. Alogics kürzlich hat Roam 21.000mah gestartet




