
Sind Sie jemals auf den mysteriösen AppData-Ordner gestoßen, als Sie in Ihren Computerdateien herumstöberten oder versuchten, einen Minecraft-Mod zum Laufen zu bringen? Hier finden Sie alles, was Sie über den AppData-Ordner in Windows wissen müssen.
Standardmäßig finden Sie die Installationsdaten eines Programms in C:ProgramFiles oder C:ProgramFiles (x86), es sei denn, Sie legen während der Installation einen benutzerdefinierten Installationspfad fest.
Im AppData-Ordner, kurz für Application Data, speichern Programme Daten, die für den Benutzer erstellt werden. Dazu gehören temporäre Dateien, Cache, Browsersitzungen, Mailspeicher, Benutzerverlauf usw. Darüber hinaus erhält jeder Benutzer auf dem PC seinen eigenen separaten AppData-Ordner.
Auf diese Weise können mehrere Benutzer ihre Einstellungen speichern, ohne dass sie sich gegenseitig beeinflussen. Wenn Sie sich jemals gefragt haben, wo Windows Programmdateien und Ordner für verschiedene Benutzer auf demselben PC speichert, wissen Sie es jetzt.

Das AppData-Verzeichnis hat drei Unterordner: Local, LocalLow und Roaming. Alle drei Ordner enthalten ähnliche Dateien, dienen aber unterschiedlichen Zwecken:
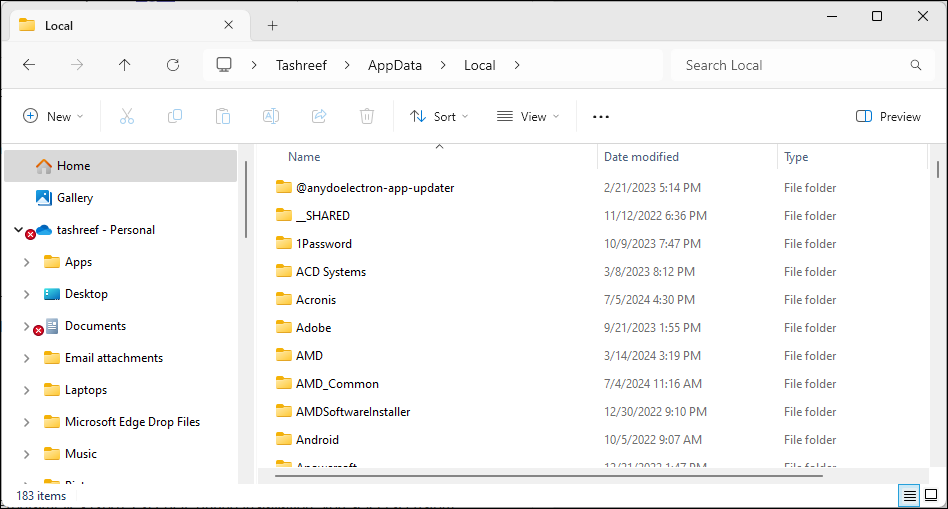
Während dies die beabsichtigten Zwecke dieser Ordner sind, ist es letztendlich der App-Entwickler, der entscheidet, welche Daten wohin gehen. Daher finden Sie je nach Wahl des Entwicklers möglicherweise einige Programmdaten im lokalen Ordner und andere im Roaming-Ordner. Diese Inkonsistenz hat jedoch normalerweise keine Auswirkungen auf die Funktionalität der App.
Der AppData-Ordner befindet sich unter dem Profilordner jedes Benutzers in Windows. Da es sich um einen versteckten Ordner handelt, müssen Sie versteckte Dateien sehen können, um darauf zugreifen zu können. So zeigen Sie diese versteckten Dateien in Windows an:
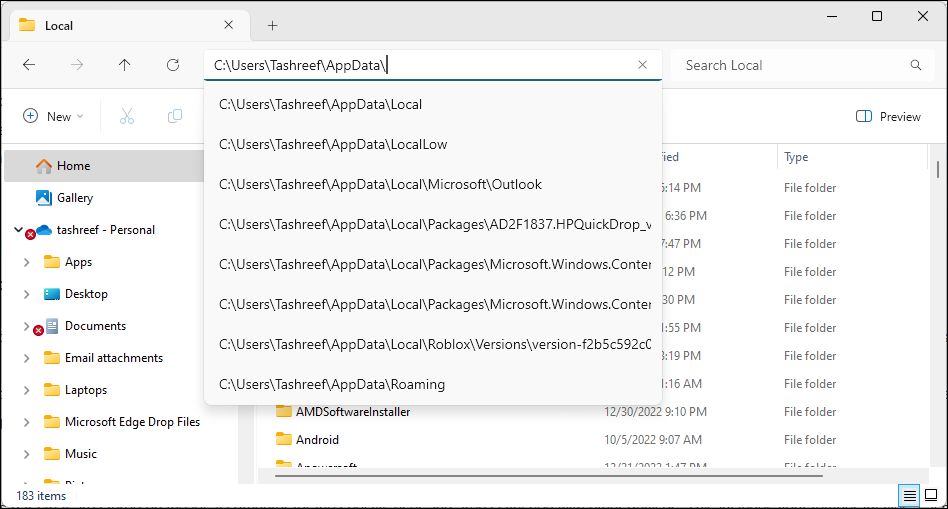
Um den AppData-Ordner anzuzeigen, öffnen Sie den Datei-Explorer und gehen Sie zu C:BenutzerBenutzernameAppData. Hier ist der „Benutzername“ Ihr Profilordner. Auf meinem Computer befindet sich der AppData-Ordner beispielsweise unter C:usersTashreefAppData.
Alternativ können Sie über den Ausführen-Dialog auf den AppData-Ordner zugreifen. Drücken Sie Win + R, um das Dialogfeld „Ausführen“ zu öffnen, geben Sie „appdata“ ein und klicken Sie auf „OK“.
Der AppData-Ordner ist aus gutem Grund standardmäßig ausgeblendet. Das Ändern von Dateien in diesem Ordner kann dazu führen, dass Ihre Programme nicht mehr funktionieren, gespeicherte Daten verloren gehen und die System- und Personalisierungseinstellungen teilweise ausfallen. In schwerwiegenderen Fällen, in denen Änderungen am Benutzerordner erforderlich sind, müssen Sie möglicherweise Windows neu installieren, damit Ihr Computer wieder funktioniert.
Allerdings kann es in manchen Fällen erforderlich sein, Dateien im AppData-Ordner zu ändern. Es könnte darum gehen, Spiel-Mods hinzuzufügen oder zu entfernen oder temporäre Dateien zu löschen, wenn eine App nicht funktioniert. Wenn Sie Änderungen vornehmen möchten, erstellen Sie eine Sicherungskopie des gesamten Ordners. Auf diese Weise können Sie den Ordner im Falle eines Fehlers schnell wiederherstellen und etwaige Änderungen rückgängig machen.
Das obige ist der detaillierte Inhalt vonWas ist der AppData-Ordner in Windows und wann sollten Sie ihn verwenden?. Für weitere Informationen folgen Sie bitte anderen verwandten Artikeln auf der PHP chinesischen Website!




