
Selbst mit der Hinzufügung von Tabs ist das Durchsuchen von Dateien unter Windows immer noch mangelhaft. Die Suche ist so kaputt wie eh und je. Ich warte immer noch auf Massenumbenennungen, Dateisperren, eine Lesezeichenleiste oder sicheres Löschen. In den Fenstern ist die Dateivorschau begrenzt und die Organisation ist auf ein Minimum reduziert. Lasst uns alles in Ordnung bringen.
Die standardmäßige Dateiindizierung ist unter Windows äußerst langsam, und das war schon immer der Fall. Aus diesem Grund kann die Suche nach Dateien im Explorer so lange dauern. Gelegentlich habe ich eine Datei manuell schneller gefunden als mit der Explorer-Suche. Deshalb bin ich auf Alles umgestiegen.

Everything ist eine unglaublich leichte und schnelle Suchmaschine. Betrachten Sie es als Spotlight, außer für Windows. Es kann sofort jede Datei oder jeden Ordner auf Ihrem Computer abrufen. Sie können Ihre Suche mit Filtern verfeinern, um sie an die Dateinamen oder Formate anzupassen. Es gibt sogar eine erweiterte Suchfunktion.
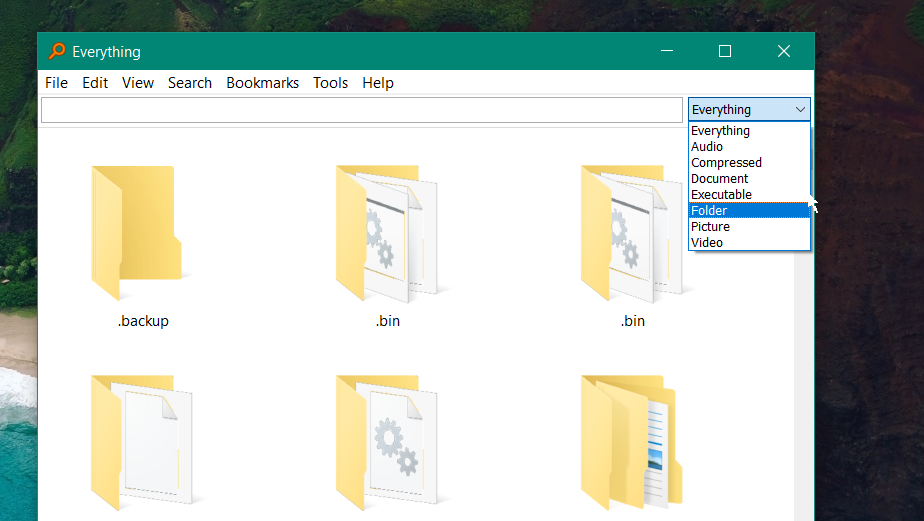
Immer wenn Sie eine Datei aktualisieren oder hinzufügen, wird sie von Everything sofort indiziert. Es baut seine Datenbank innerhalb von Sekunden nach der ersten Installation auf und sucht in Echtzeit nach Änderungen. Es ist so schnell, dass Sie nicht einmal die Abfrage abschließen müssen, um eine Datei oder einen Ordner abzurufen. Während der Eingabe werden Dateien aufgerufen. Keine Fortschrittsbalken.
Sie können sogar Netzwerkordner durchsuchen. Drücken Sie einfach den Hotkey – standardmäßig Strg+N – und beginnen Sie mit der Eingabe.
Die Ausführung von Everything erfordert nur sehr wenige Ressourcen und ist völlig kostenlos. Wenn Sie viele Dateien auf Ihrem Computer haben, ist Everything ein Muss.
PowerToys ist nicht in Windows integriert, aber es ist ein offizielles Microsoft-Produkt. Dabei handelt es sich um eine Reihe von Dienstprogrammen zur Verbesserung der Arbeitsabläufe unter Windows. Es wird als einzelnes Programm installiert und bietet Ihnen Zugriff auf eine ganze Bibliothek erstaunlich nützlicher Tools. Werfen wir einen Blick auf einige dieser Dienstprogramme (es gibt noch viel mehr).
Wenn Sie jemals ein Fenster oder eine App über alles andere anheften möchten, können Sie dies mit PowerToys mit einer schnellen Verknüpfung tun. Wie wäre es mit einer individuellen Fensterkachelung? Mit FancyZones können Sie benutzerdefinierte Layouts erstellen, um den Bildschirm in benutzerdefinierte Zonen aufzuteilen.
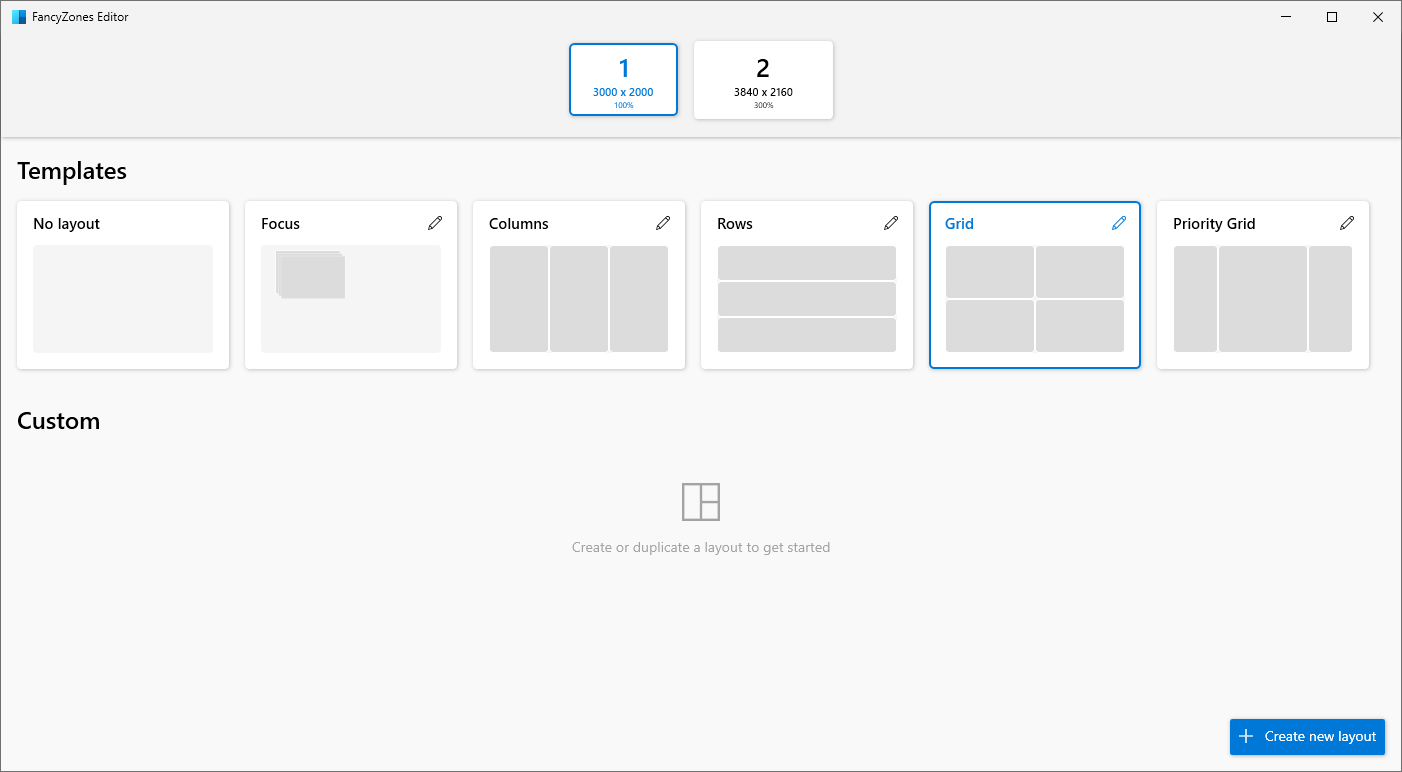
Vorschaufenster unter Windows zeigen den Inhalt einer Datei an, ohne sie zu öffnen. Leider ist es größtenteils auf Bildvorschauen beschränkt. Mit PowerToys können Sie eine Vorschau von mehr als 150 Dateitypen anzeigen, darunter PDF-Dateien, Quellcodedateien, Markdowns und mehr. Wenn Ihr Arbeitsablauf häufiges Wechseln zwischen Dateien erfordert, können Sie mit PowerToys Zeit sparen.

Sind Sie schon einmal auf die Fehlermeldung „Sie können diese Datei nicht löschen, weil sie von einem anderen Prozess verwendet wird?“ gestoßen? Sie müssen manuell durch die Liste der aktiven Prozesse im Task-Manager scrollen, um herauszufinden, welches Programm die Datei verwendet, die Sie ändern oder löschen möchten. Es kann zeitaufwändig sein und funktioniert möglicherweise nicht immer. Lassen Sie das File Locksmith-Dienstprogramm in PowerToys dieses Programm automatisch für Sie finden und beenden.
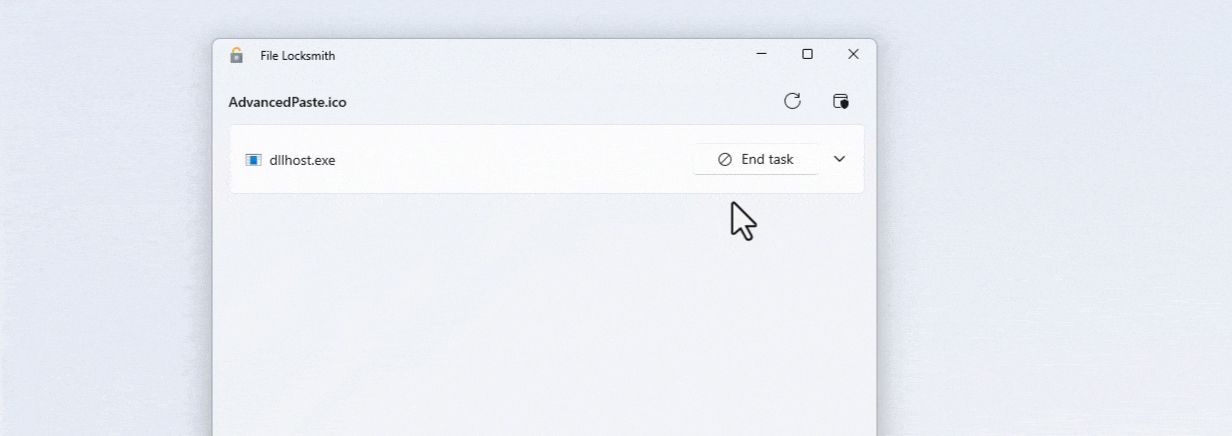
Massenumbenennung von Dateien mit PowerRename. Verwenden Sie den Farbwähler an einer beliebigen Stelle auf Ihrem Bildschirm oder in einer beliebigen App mit einem Hotkey. Erstellen Sie benutzerdefinierte Verknüpfungen. Fügen Sie mit „Erweitertes Einfügen“ Text in einem beliebigen Format ein. Ändern Sie die Größe von Bildern im Handumdrehen mit Image Resizer (gestartet über das Kontextmenü mit der rechten Maustaste). Oder starten Sie Apps sofort mit PowerToys Run. Drücken Sie einfach Alt+Leertaste und geben Sie den App-Namen ein (es werden nur Apps indiziert).

PowerToys ist ein Muss für Power-User. Außerdem ist es kostenlos und leicht.
Anstatt Dateien manuell und regelmäßig zu organisieren, können Sie den gesamten Prozess automatisieren. Mit File Juggler können Sie Regeln festlegen, um Dateien automatisch in Ordner zu verschieben. Es kann Dateien auch automatisch umbenennen, löschen und in Ordner kopieren. Auf diese Weise müssen Sie sich nicht mit der ständig wachsenden Unordnung auf Ihrem Computer herumschlagen.
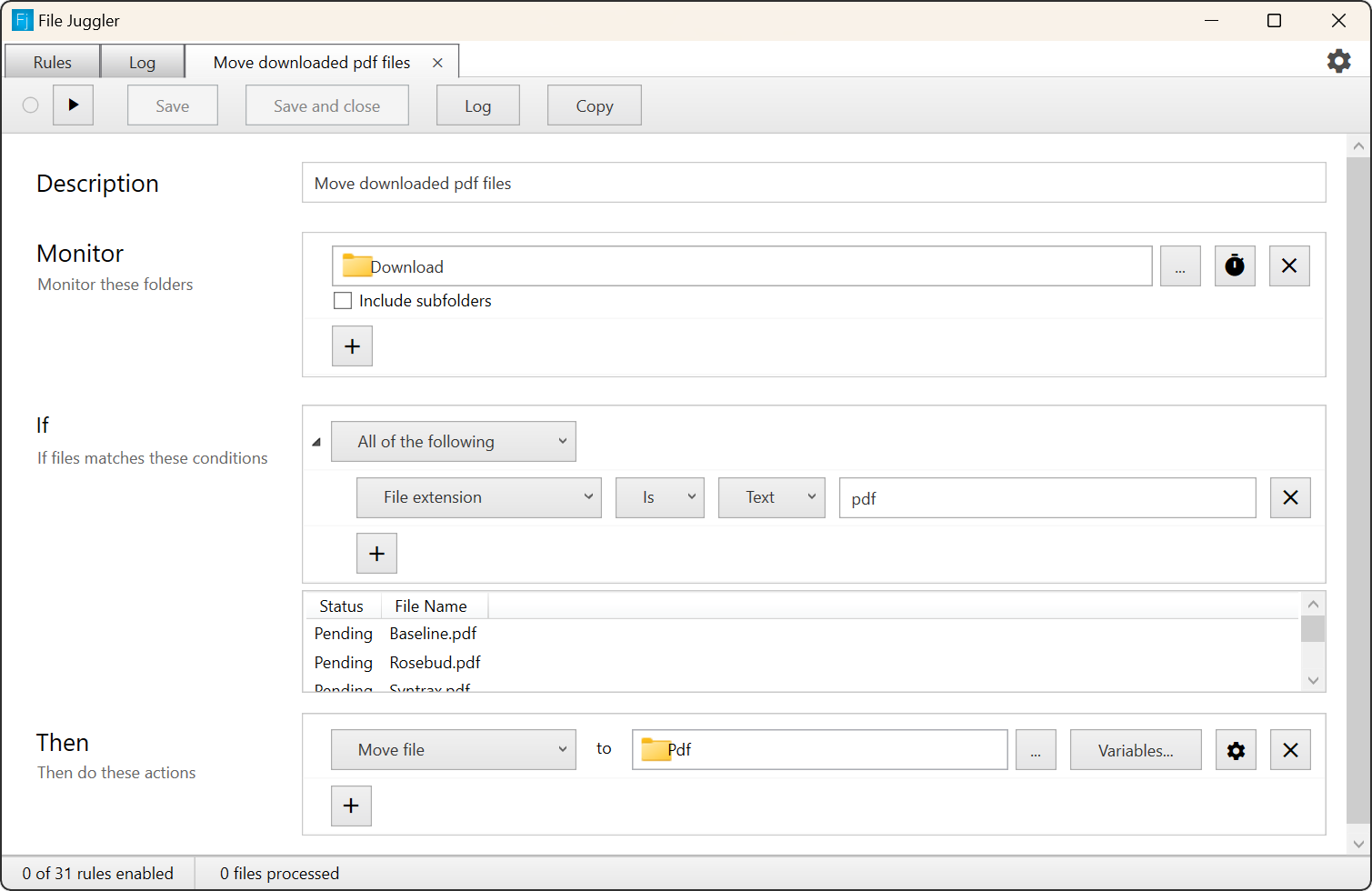
File Juggler kann auch den Inhalt von Dokumenten lesen, um sie automatisch zu benennen und sie basierend auf ihrem Inhalt dorthin zu verschieben, wo sie hingehören. Es überwacht neue Dokumente und organisiert sie auch.
Du musst es nur einmal einrichten. Danach übernimmt File Juggler alle eingehenden Dateien.
Ich liebe eine Lesezeichenleiste im Browser-Stil in meinem Datei-Explorer; Es ist eines meiner Lieblingsdinge an Explorer++. Damit kann ich Orte schnell mit Lesezeichen versehen und schnell darauf zugreifen. Ich weiß, dass es im Windows Explorer angeheftete Ordner gibt, aber sie sind mit dem Rest des Dateibaums vermischt. Ein sauberes Lesezeichen fällt auf und ist einfach praktischer.

Viele alternative Datei-Explorer verfügen über einen Lesezeichen-Manager, aber ich verwende Explorer++. Es verfügt über Tab-Browsing und einen robusten Lesezeichen-Manager. Sie können ein Verzeichnis wie in einem Browser mit Strg+D zu einem Lesezeichen hinzufügen. Es erscheint dann in der speziellen Lesezeichenleiste oben.

Explorer++ bietet auch noch ein paar andere nette Optionen. Betrachten Sie die Funktion „Datei zerstören“. Selbst nachdem Sie den Papierkorb geleert haben, werden Ihre gelöschten Dateien nicht wirklich gelöscht – sie können mit Datenwiederherstellungstools wiederhergestellt werden. Im Explorer++ können Sie Dateien über die Schaltfläche „Datei löschen“ dauerhaft löschen. Sie können Dateien auch teilen oder zusammenführen.
Explorer++ ist Freeware und leichtgewichtig. Die Benutzeroberfläche ist außerdem anpassbar, sodass Sie sie an Ihren speziellen Arbeitsablauf anpassen können.
Wenn Sie eine Datei unter Windows löschen, wird nicht die Datei gelöscht, sondern ihr Index. Stellen Sie sich den Index als das Inhaltsverzeichnis eines Buches vor. Selbst wenn Sie ein Kapitel aus dem Index entfernen, verbleiben die tatsächlichen Seiten des Kapitels weiterhin im Buch.
Nachdem der Verweis verschwunden ist, wird die Datei möglicherweise irgendwann mit einer anderen überschrieben, da sie als verfügbar markiert ist. Bevor es jedoch überschrieben wird, ist es ziemlich einfach, es wiederherzustellen. Wenn Sie also tatsächlich eine Datei von Ihrer Festplatte löschen möchten, muss sie überschrieben werden. Das ist es, was Eraser macht.

Eraser ist ein Freeware-Dienstprogramm, das Dateien löscht, indem es sie mehrmals überschreibt. Sobald Sie eine solche Datei gelöscht haben, ist es unmöglich, sie wiederherzustellen. Es ist tatsächlich so effektiv, dass die Regierung der Vereinigten Staaten es zum Löschen von Geräten empfiehlt.

Sie können eine Datei mit Eraser über das Kontextmenü mit der rechten Maustaste löschen. Es kann jedoch etwas länger dauern als das normale Löschen (insbesondere bei größeren Dateien). Sie können Eraser von der offiziellen Website herunterladen.
Ihre Änderungen wurden gespeichert.
E-Mail wurde gesendet
Das obige ist der detaillierte Inhalt vonMein Setup für ein besseres Datei-Browsing-Erlebnis unter Windows. Für weitere Informationen folgen Sie bitte anderen verwandten Artikeln auf der PHP chinesischen Website!
 Welche Datei ist windows.old?
Welche Datei ist windows.old?
 Was ist der Grund dafür, dass keine Verbindung zum Server hergestellt werden konnte?
Was ist der Grund dafür, dass keine Verbindung zum Server hergestellt werden konnte?
 Verwendung der Resample-Funktion
Verwendung der Resample-Funktion
 So erhalten Sie die Eingabenummer in Java
So erhalten Sie die Eingabenummer in Java
 Welche Währung ist USDT?
Welche Währung ist USDT?
 Emule-Server-Link
Emule-Server-Link
 So lösen Sie das Problem, dass in Win7 kein neuer Ordner erstellt werden kann
So lösen Sie das Problem, dass in Win7 kein neuer Ordner erstellt werden kann
 Der Unterschied zwischen fprintf und printf
Der Unterschied zwischen fprintf und printf




