
Sehen Sie die gefürchtete Meldung „Kein Internetzugang“, obwohl Ihr PC eine Ethernet-Verbindung anzeigt? Manchmal ist es gar nicht so einfach, eine Internetverbindung zum Laufen zu bringen. Probieren Sie diese Tipps aus, um Ihre Ethernet-Verbindung auf Ihrem Windows-PC zum Laufen zu bringen.
Bevor Sie Probleme mit Ihrem PC beheben, sollten Sie alle Probleme mit Ihrem Router ausschließen. Um dies zu überprüfen, trennen Sie das Ethernet-Kabel von Ihrem Computer und schließen Sie es nach Möglichkeit an ein anderes Gerät an.
Wenn bei anderen Geräten ähnliche Probleme auftreten oder bei einer WLAN-Verbindung Fehler auftreten, ist möglicherweise Ihr Router dafür verantwortlich. In den meisten Fällen sollte das Problem durch einen einfachen Neustart Ihres Routers behoben werden. Wenn nicht, müssen Sie möglicherweise die Firmware des Routers aktualisieren oder sich an Ihren ISP (Internet Service Provider) wenden, um Hilfe zu erhalten.

Wenn Ihr Router keine Probleme hat, können Sie versuchen, die Fehlerbehebung für „Netzwerk und Internet“ unter Windows auszuführen. Dieses Tool scannt Ihr System auf häufige Internetprobleme und versucht, diese zu beheben.
Um die Netzwerk- und Internet-Fehlerbehebung auszuführen, befolgen Sie diese Schritte:
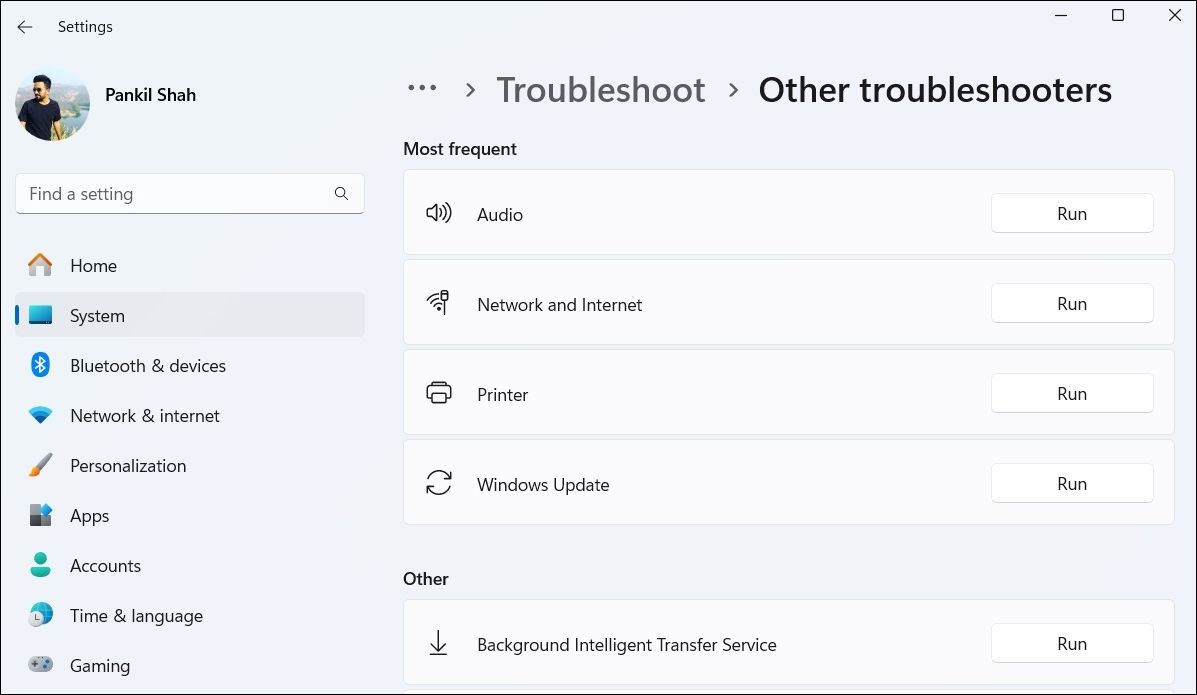
Das Deaktivieren und erneute Aktivieren des Ethernet-Adapters ist eine effektive Möglichkeit, vorübergehende Störungen zu beheben, die das Problem verursachen könnten. So geht's:

Wenn das Problem weiterhin besteht, können Sie versuchen, den Ethernet-Treiber über den Geräte-Manager zu aktualisieren. Dadurch werden Probleme behoben, die durch veraltete oder fehlerhafte Treiber verursacht werden.
Wenn das Problem weiterhin besteht, ist möglicherweise der Ethernet-Treiber beschädigt. Um das Problem zu beheben, deinstallieren Sie den Ethernet-Treiber und starten Sie dann Ihren PC neu. Windows installiert den fehlenden Treiber automatisch beim Booten und Ethernet sollte wieder funktionieren.
Das Ändern des Netzwerkprofils unter Windows und das Deaktivieren der Option für die gemessene Verbindung kann auch bei Problemen helfen, die den Internetzugang Ihrer Ethernet-Verbindung einschränken.
Öffnen Sie dazu die Einstellungen-App und gehen Sie zu Netzwerk und Internet > Ethernet. Deaktivieren Sie dann die Option „Gemessene Verbindung“ und ändern Sie das Netzwerkprofil von „Öffentlich“ in „Privat“.
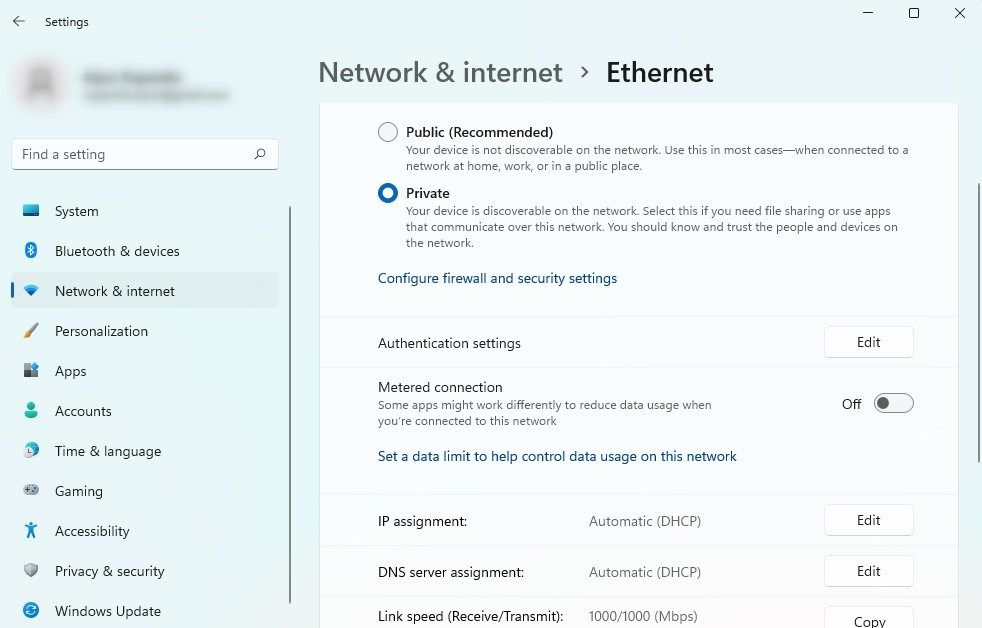
Starten Sie anschließend Ihren PC neu, trennen Sie das Ethernet-Kabel, schließen Sie es ordnungsgemäß an und prüfen Sie, ob das Problem dadurch behoben wird.
Standardmäßig verwendet Windows den von Ihrem ISP bereitgestellten DNS-Server. Probleme mit dem Standard-DNS-Server können manchmal zu einer langsamen oder fehlenden Internetverbindung führen. Um dieses Problem zu beheben, können Sie versuchen, zu einem zuverlässigeren DNS-Server wie Cloudflare oder Google DNS zu wechseln.
Um den DNS-Server zu ändern, geben Sie ncpa.cpl in das Suchfeld ein und drücken Sie die Eingabetaste. Klicken Sie im Fenster „Netzwerkverbindungen“ mit der rechten Maustaste auf Ihren Ethernet-Adapter und wählen Sie „Eigenschaften“. Doppelklicken Sie dann auf Internet Protocol Version 4 (TCP/IPv4), wählen Sie die Option Folgende DNS-Serveradressen verwenden und geben Sie DNS-Adressen in die entsprechenden Felder ein.

Wenn Sie beispielsweise Google DNS verwenden möchten, geben Sie 8.8.8.8 als primären DNS-Server und 8.8.4.4 als sekundären DNS-Server ein.
Stellen Sie nach dem Ändern der Standardserver sicher, dass Sie Ihren DNS-Cache leeren, um alte und fehlerhafte Einträge zu entfernen. Windows sollte nun problemlos eine Verbindung zum Internet herstellen können.
Wenn keine der oben genannten Korrekturen funktioniert und Sie weiterhin die Fehlermeldung „Kein Internetzugang“ sehen, sollten Sie die Netzwerkeinstellungen zurücksetzen. Dadurch werden alle Netzwerkeinstellungen auf Ihrem PC auf die Standardeinstellungen zurückgesetzt und alle auftretenden Probleme behoben.
Um die Netzwerkeinstellungen unter Windows zurückzusetzen, öffnen Sie die App „Einstellungen“ und gehen Sie zu „Netzwerk & Internet >“. Erweiterte Netzwerkeinstellungen > Netzwerk zurücksetzen und auf Jetzt zurücksetzen klicken.
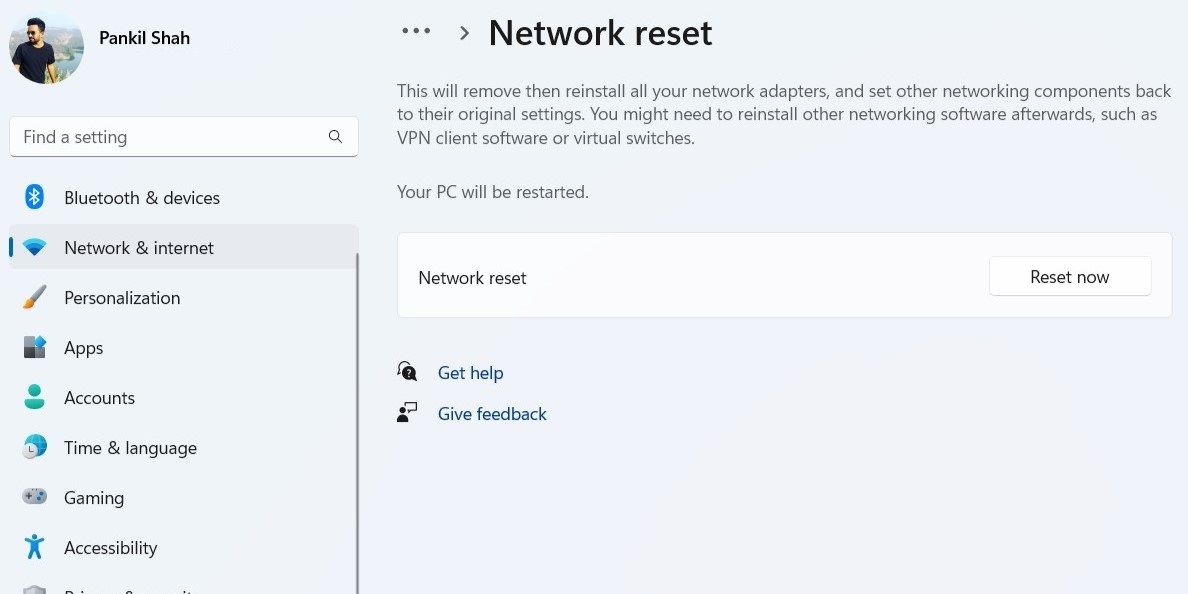
Obwohl Ethernet-Verbindungen normalerweise zuverlässiger sind als WLAN, kann es dennoch von Zeit zu Zeit zu Problemen kommen. Hoffentlich haben die oben aufgeführten Tipps dazu beigetragen, das Problem zu beheben, mit dem Sie konfrontiert waren, und es ist Ihnen gelungen, Ihre Internetverbindung wieder betriebsbereit zu machen.
Das obige ist der detaillierte Inhalt vonSo beheben Sie, dass bei einer Ethernet-Verbindung unter Windows kein Internetzugang möglich ist. Für weitere Informationen folgen Sie bitte anderen verwandten Artikeln auf der PHP chinesischen Website!
 So beheben Sie die Zeitüberschreitung des Vorgangs
So beheben Sie die Zeitüberschreitung des Vorgangs
 Was ist das Funktionsprinzip und der Prozess von Mybatis?
Was ist das Funktionsprinzip und der Prozess von Mybatis?
 Welche Versionen des Linux-Systems gibt es?
Welche Versionen des Linux-Systems gibt es?
 Wozu dienen vue.js-Slots?
Wozu dienen vue.js-Slots?
 So implementieren Sie die JSP-Paging-Funktion
So implementieren Sie die JSP-Paging-Funktion
 Fall bei Verwendung von SQL
Fall bei Verwendung von SQL
 Java
Java
 Ist Huaweis Hongmeng-Betriebssystem Android?
Ist Huaweis Hongmeng-Betriebssystem Android?




