Mac-Garn-Installationselektronenzeitüberschreitung
In diesem Artikel werden Zeitüberschreitungen bei der Garninstallation für Electron unter macOS erläutert. Es befasst sich mit der Diagnose und Behebung dieser Zeitüberschreitungen, einschließlich der Überprüfung der Internetverbindung, der Durchsicht von Garnprotokollen, der Deaktivierung von Antivirensoftware und dem Löschen des Garncaches
Zeitüberschreitungen bei der Garninstallation für Electron unter macOS können aus verschiedenen Gründen auftreten. So diagnostizieren und beheben Sie diese Zeitüberschreitungen:
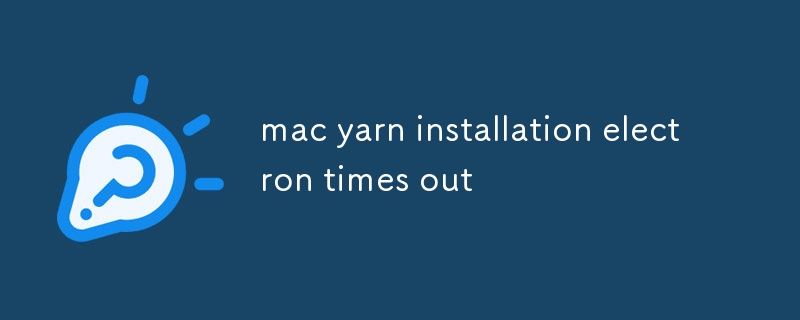
Stellen Sie sicher, dass Sie über eine stabile Internetverbindung mit guter Bandbreite verfügen.
Überprüfen Sie Garnprotokolle: Führen Sie yarn install --verbose aus um detaillierte Protokolle während des Installationsvorgangs zu erhalten. Dies kann helfen, bestimmte Fehler oder Verzögerungen zu identifizieren.
- Antivirensoftware deaktivieren: Antivirensoftware kann manchmal Garninstallationen beeinträchtigen. Versuchen Sie, Ihr Antivirenprogramm vorübergehend zu deaktivieren, um zu sehen, ob das Problem dadurch behoben wird.
- Garn-Cache leeren: Der Garn-Cache kann manchmal beschädigte oder veraltete Dateien enthalten, die zu Zeitüberschreitungen führen. Leeren Sie den Cache, indem Sie
yarn cache cleanausführen.
yarn install --verbose to get detailed logs during the installation process. This can help identify specific errors or delays.yarn cache clean.Are there any workarounds or optimizations to reduce Electron installation timeouts with yarn on Mac?
Yes, there are a few workarounds and optimizations that can help reduce Electron installation timeouts with yarn on Mac:
-
Use the --frozen-lockfile option: This option prevents yarn from checking for newer versions of packages, reducing the installation time. Run
yarn install --frozen-lockfile. -
Increase the number of concurrent downloads: Yarn allows parallel downloads of packages to speed up installation. Increase the number of concurrent downloads by setting the
maxConcurrentDownloadsoption in the.yarnrcfile. - Use a faster DNS server: A slow DNS server can contribute to installation timeouts. Switch to a faster DNS server like Google Public DNS (8.8.8.8) or Cloudflare DNS (1.1.1.1).
What is the recommended way to disable or configure yarn caching for Mac Electron installations?
Disabling or configuring yarn caching for Mac Electron installations can be useful in certain scenarios, such as when debugging or installing specific package versions. To disable caching, run yarn config set cache-folder /dev/null. To configure the cache location, run yarn config set cache-folder <path/to/cache>
yarn install --frozen-lockfile aus.🎜🎜🎜Erhöhen Sie die Anzahl gleichzeitiger Downloads:🎜 Yarn ermöglicht parallele Downloads von Paketen, um die Installation zu beschleunigen. Erhöhen Sie die Anzahl gleichzeitiger Downloads, indem Sie die Option maxConcurrentDownloads in der Datei .yarnrc festlegen.🎜🎜🎜Verwenden Sie einen schnelleren DNS-Server:🎜 Ein langsamer DNS-Server kann zu Zeitüberschreitungen bei der Installation führen . Wechseln Sie zu einem schnelleren DNS-Server wie Google Public DNS (8.8.8.8) oder Cloudflare DNS (1.1.1.1).🎜🎜🎜Was ist die empfohlene Methode zum Deaktivieren oder Konfigurieren von Garn-Caching für Mac Electron-Installationen?🎜🎜🎜 Das Deaktivieren oder Konfigurieren des Garn-Cachings für Mac-Electron-Installationen kann in bestimmten Szenarien nützlich sein, beispielsweise beim Debuggen oder Installieren bestimmter Paketversionen. Um das Caching zu deaktivieren, führen Sie yarn config set cache-folder /dev/null aus. Um den Cache-Speicherort zu konfigurieren, führen Sie yarn config set cache-folder <path/to/cache>.🎜 ausDas obige ist der detaillierte Inhalt vonMac-Garn-Installationselektronenzeitüberschreitung. Für weitere Informationen folgen Sie bitte anderen verwandten Artikeln auf der PHP chinesischen Website!

Heiße KI -Werkzeuge

Undresser.AI Undress
KI-gestützte App zum Erstellen realistischer Aktfotos

AI Clothes Remover
Online-KI-Tool zum Entfernen von Kleidung aus Fotos.

Undress AI Tool
Ausziehbilder kostenlos

Clothoff.io
KI-Kleiderentferner

AI Hentai Generator
Erstellen Sie kostenlos Ai Hentai.

Heißer Artikel

Heiße Werkzeuge

Notepad++7.3.1
Einfach zu bedienender und kostenloser Code-Editor

SublimeText3 chinesische Version
Chinesische Version, sehr einfach zu bedienen

Senden Sie Studio 13.0.1
Leistungsstarke integrierte PHP-Entwicklungsumgebung

Dreamweaver CS6
Visuelle Webentwicklungstools

SublimeText3 Mac-Version
Codebearbeitungssoftware auf Gottesniveau (SublimeText3)

Heiße Themen
 1382
1382
 52
52
 MacOS -Netzwerk: Erweiterte Konfiguration und Fehlerbehebung
Apr 03, 2025 am 12:15 AM
MacOS -Netzwerk: Erweiterte Konfiguration und Fehlerbehebung
Apr 03, 2025 am 12:15 AM
In MacOS -Systemen können in den folgenden Schritten eine erweiterte Netzwerkkonfiguration und Fehlerbehebung erreicht werden: 1. Konfigurieren einer statischen IP -Adresse und eines DNS -Servers unter Verwendung von Befehlen wie Netzwerksetup. 2. Richten Sie den VLAN ein und verwenden Sie den Befehl IFConfig, um die VLAN -Schnittstelle zu erstellen und zu konfigurieren. 3. Diagnose Netzwerkprobleme, verwenden Sie IFConfig, Netstat, Ping, Traceroute und andere Befehle und überprüfen Sie das Systemprotokoll. V.
 MACOS -Systemverwaltung: Verwalten von Benutzern, Berechtigungen und Diensten
Mar 31, 2025 pm 04:13 PM
MACOS -Systemverwaltung: Verwalten von Benutzern, Berechtigungen und Diensten
Mar 31, 2025 pm 04:13 PM
Die MACOS -Systemverwaltung umfasst Benutzer, Berechtigungen und Serviceverwaltung. 1. Benutzerverwaltung: Erstellen, Ändern und Löschen von Benutzern über SystemPreferences oder DSCL -Befehle. 2. Berechtigungsverwaltung: Verwenden Sie den Befehl chmod, um Datei- und Verzeichnisberechtigungen festzulegen, um die Systemsicherheit zu gewährleisten. 3. Serviceverwaltung: Verwenden Sie den Befehl starten, um die Systemleistung zu starten, zu stoppen und zu überwachen.
 So öffnen Sie ein Terminal für macOS
Apr 12, 2025 pm 05:30 PM
So öffnen Sie ein Terminal für macOS
Apr 12, 2025 pm 05:30 PM
Die folgenden fünf Methoden können verwendet werden, um ein MacOS -Terminal zu öffnen: Verwenden Sie die Spotlight -Suche über Anwendungsordner. Verwenden Sie LaunchPad, um die Verknüpfungsschlüsselbefehlsschicht über Terminalmenüs zu verwenden.
 MACOS -Fehlerbehebung: Behebung gängiger Probleme und Fehlermeldungen
Apr 07, 2025 am 12:04 AM
MACOS -Fehlerbehebung: Behebung gängiger Probleme und Fehlermeldungen
Apr 07, 2025 am 12:04 AM
In MacOS umfassen häufigere Probleme Systemabstürze, Anwendungsfehler und Netzwerkverbindungsprobleme. Zu den Methoden zur Lösung dieser Probleme gehören: 1. Das Systemprotokoll anzeigen und den Befehl "logshow-prädicate'process ==" Kernel "verwenden; 2. Geben Sie den Systemwiederherstellungsmodus ein und verwenden Sie den Befehl "diskutilRepairvolume/Volumes/Macintosh \ hd", um die Festplatte zu reparieren. 3. Überprüfen Sie die Anwendungsberechtigungen und Protokolle und verwenden Sie den Befehl "Logshow-Spredicate'process ==" Safari "'"
 So sehen Sie den Systemnamen von macOS
Apr 12, 2025 pm 05:24 PM
So sehen Sie den Systemnamen von macOS
Apr 12, 2025 pm 05:24 PM
So sehen Sie sich den Systemnamen in MacOS an: 1. Klicken Sie auf das Apple -Menü; 2. Wählen Sie "About Native"; 3. Das Feld "Gerätename", das auf der Registerkarte "Übersicht" angezeigt wird, ist der Systemname. Nutzung des Systemnamens: Identifizieren Sie Mac, Netzwerkeinstellungen, Befehlszeile, Sicherung. Um den Systemnamen zu ändern: 1. Zugriff auf native Maschine; 2. Klicken Sie auf das Feld "Name"; 3. Geben Sie einen neuen Namen ein; 4. Klicken Sie auf "Speichern".
 So aufnehmen Sie den MACOS -Bildschirm
Apr 12, 2025 pm 05:33 PM
So aufnehmen Sie den MACOS -Bildschirm
Apr 12, 2025 pm 05:33 PM
MacOS verfügt über eine integrierte "Bildschirmaufzeichnung" -Anwendung, mit der Bildschirmvideos aufgenommen werden können. Schritte: 1. Starten Sie die Anwendung; 2. Wählen Sie den Aufzeichnungsbereich (den gesamten Bildschirm oder eine bestimmte Anwendung) aus; 3.. Aktivieren/deaktivieren Sie das Mikrofon; 4. Klicken Sie auf die Schaltfläche "Aufzeichnung". 5. Klicken Sie auf die Schaltfläche "Stoppen", um zu vervollständigen. Speichern Sie die Aufzeichnungsdatei in .MOV -Format im Ordner "Filme".
 So öffnen Sie das MacOS -Terminal
Apr 12, 2025 pm 05:39 PM
So öffnen Sie das MacOS -Terminal
Apr 12, 2025 pm 05:39 PM
Öffnen Sie eine Datei in einem MacOS -Terminal: Öffnen Sie das Terminal, um zum Dateiverzeichnis zu navigieren: CD ~/Desktop Verwenden Sie den Befehl öffentlich
 So installieren Sie Schriftarten für macOS
Apr 12, 2025 pm 05:21 PM
So installieren Sie Schriftarten für macOS
Apr 12, 2025 pm 05:21 PM
Schritte zur Installation von Schriftarten in MacOS: Laden Sie die Schriftart Datei von einer zuverlässigen Quelle herunter. Verwenden Sie das Programm oder Terminal der Schriftart der Schriftart der Schriftart, um es in den System -Schriftart -Ordner zu installieren (der Befehl sudo ist erforderlich, um es durch Benutzer freizugeben). Überprüfen Sie die Installation im Schriftbuch. Wählen Sie die installierte Schriftart, die in der Anwendung verwendet werden soll.




