 Betrieb und Instandhaltung
Betrieb und Instandhaltung
 Mac OS
Mac OS
 Probleme beim Erstellen einiger benutzerdefinierter Schlüssel in den Logi-Optionen
Probleme beim Erstellen einiger benutzerdefinierter Schlüssel in den Logi-Optionen
Probleme beim Erstellen einiger benutzerdefinierter Schlüssel in den Logi-Optionen
Dieser Artikel enthält Tipps zur Fehlerbehebung für Logitech Options-Benutzer, die Probleme mit nicht ordnungsgemäß funktionierenden benutzerdefinierten Tastenzuweisungen haben. Es behandelt wesentliche Schritte zur Lösung von Problemen, einschließlich der Sicherstellung von Software-Updates und dem Neustart der App.
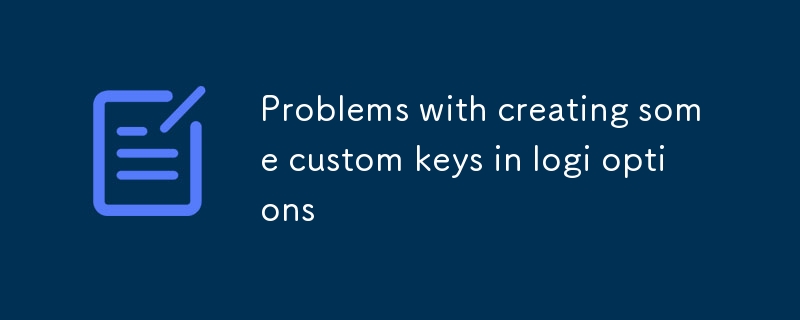
Wie kann ich benutzerdefinierte Tastenzuweisungen beheben, die in Logitech Options nicht funktionieren?
Wenn Sie Probleme mit nicht funktionierenden benutzerdefinierten Tastenzuweisungen haben In Logitech Options können Sie einige Schritte unternehmen, um das Problem zu beheben:
- Stellen Sie sicher, dass die Logitech Options-Software auf dem neuesten Stand ist. Sie können nach Updates suchen, indem Sie auf das Menü „Hilfe“ klicken und „ Suchen Sie nach Aktualisierungen
- Überprüfen Sie die Tastenzuordnung im Spiel oder in der Anwendung: Stellen Sie sicher, dass die Taste, die Sie in den Logitech-Optionen zugewiesen haben, der richtigen Aktion im Spiel oder in der Anwendung zugeordnet ist.
- Kontaktieren Sie Logitech Support. Wenn Sie immer noch Probleme mit benutzerdefinierten Tastenzuweisungen haben, können Sie sich an den Logitech-Support wenden, um Hilfe zu erhalten.
- Was sind die häufigsten Ursachen für Probleme beim Konfigurieren benutzerdefinierter Tasten in den Logitech-Optionen? Es gibt einige häufige Problemursachen beim Konfigurieren benutzerdefinierter Tasten in Logitech Options:
- Die Logitech Options-Software ist nicht auf dem neuesten Stand.
Die benutzerdefinierte Taste ist keinem gültigen Schlüssel zugewiesen.
- Die benutzerdefinierte Taste ist einer Taste zugewiesen, die wird bereits von einer anderen Funktion verwendet.
- Das Spiel oder die Anwendung unterstützt keine benutzerdefinierten Tastenzuweisungen.
- Gibt es bekannte Einschränkungen oder Einschränkungen beim Anpassen von Tasten mithilfe von Logitech Options? Es gibt einige bekannte Einschränkungen bzw Einschränkungen beim Anpassen von Tasten mit Logitech Options:
- Nicht alle Tasten können angepasst werden.
Benutzerdefinierte Tastenbelegungen sind nur für bestimmte Spiele und verfügbar Anwendungen.
Nicht alle Spiele und Anwendungen unterstützen benutzerdefinierte Tastenzuweisungen.- Benutzerdefinierte Tastenzuweisungen funktionieren möglicherweise nicht auf allen Computern. Einige Computer verfügen möglicherweise nicht über die erforderliche Hardware oder Software, um benutzerdefinierte Tastenzuweisungen zu unterstützen.
Das obige ist der detaillierte Inhalt vonProbleme beim Erstellen einiger benutzerdefinierter Schlüssel in den Logi-Optionen. Für weitere Informationen folgen Sie bitte anderen verwandten Artikeln auf der PHP chinesischen Website!

Heiße KI -Werkzeuge

Undresser.AI Undress
KI-gestützte App zum Erstellen realistischer Aktfotos

AI Clothes Remover
Online-KI-Tool zum Entfernen von Kleidung aus Fotos.

Undress AI Tool
Ausziehbilder kostenlos

Clothoff.io
KI-Kleiderentferner

AI Hentai Generator
Erstellen Sie kostenlos Ai Hentai.

Heißer Artikel

Heiße Werkzeuge

Notepad++7.3.1
Einfach zu bedienender und kostenloser Code-Editor

SublimeText3 chinesische Version
Chinesische Version, sehr einfach zu bedienen

Senden Sie Studio 13.0.1
Leistungsstarke integrierte PHP-Entwicklungsumgebung

Dreamweaver CS6
Visuelle Webentwicklungstools

SublimeText3 Mac-Version
Codebearbeitungssoftware auf Gottesniveau (SublimeText3)

Heiße Themen
 1382
1382
 52
52
 MacOS -Netzwerk: Erweiterte Konfiguration und Fehlerbehebung
Apr 03, 2025 am 12:15 AM
MacOS -Netzwerk: Erweiterte Konfiguration und Fehlerbehebung
Apr 03, 2025 am 12:15 AM
In MacOS -Systemen können in den folgenden Schritten eine erweiterte Netzwerkkonfiguration und Fehlerbehebung erreicht werden: 1. Konfigurieren einer statischen IP -Adresse und eines DNS -Servers unter Verwendung von Befehlen wie Netzwerksetup. 2. Richten Sie den VLAN ein und verwenden Sie den Befehl IFConfig, um die VLAN -Schnittstelle zu erstellen und zu konfigurieren. 3. Diagnose Netzwerkprobleme, verwenden Sie IFConfig, Netstat, Ping, Traceroute und andere Befehle und überprüfen Sie das Systemprotokoll. V.
 MACOS -Systemverwaltung: Verwalten von Benutzern, Berechtigungen und Diensten
Mar 31, 2025 pm 04:13 PM
MACOS -Systemverwaltung: Verwalten von Benutzern, Berechtigungen und Diensten
Mar 31, 2025 pm 04:13 PM
Die MACOS -Systemverwaltung umfasst Benutzer, Berechtigungen und Serviceverwaltung. 1. Benutzerverwaltung: Erstellen, Ändern und Löschen von Benutzern über SystemPreferences oder DSCL -Befehle. 2. Berechtigungsverwaltung: Verwenden Sie den Befehl chmod, um Datei- und Verzeichnisberechtigungen festzulegen, um die Systemsicherheit zu gewährleisten. 3. Serviceverwaltung: Verwenden Sie den Befehl starten, um die Systemleistung zu starten, zu stoppen und zu überwachen.
 So öffnen Sie ein Terminal für macOS
Apr 12, 2025 pm 05:30 PM
So öffnen Sie ein Terminal für macOS
Apr 12, 2025 pm 05:30 PM
Die folgenden fünf Methoden können verwendet werden, um ein MacOS -Terminal zu öffnen: Verwenden Sie die Spotlight -Suche über Anwendungsordner. Verwenden Sie LaunchPad, um die Verknüpfungsschlüsselbefehlsschicht über Terminalmenüs zu verwenden.
 MACOS -Fehlerbehebung: Behebung gängiger Probleme und Fehlermeldungen
Apr 07, 2025 am 12:04 AM
MACOS -Fehlerbehebung: Behebung gängiger Probleme und Fehlermeldungen
Apr 07, 2025 am 12:04 AM
In MacOS umfassen häufigere Probleme Systemabstürze, Anwendungsfehler und Netzwerkverbindungsprobleme. Zu den Methoden zur Lösung dieser Probleme gehören: 1. Das Systemprotokoll anzeigen und den Befehl "logshow-prädicate'process ==" Kernel "verwenden; 2. Geben Sie den Systemwiederherstellungsmodus ein und verwenden Sie den Befehl "diskutilRepairvolume/Volumes/Macintosh \ hd", um die Festplatte zu reparieren. 3. Überprüfen Sie die Anwendungsberechtigungen und Protokolle und verwenden Sie den Befehl "Logshow-Spredicate'process ==" Safari "'"
 So sehen Sie den Systemnamen von macOS
Apr 12, 2025 pm 05:24 PM
So sehen Sie den Systemnamen von macOS
Apr 12, 2025 pm 05:24 PM
So sehen Sie sich den Systemnamen in MacOS an: 1. Klicken Sie auf das Apple -Menü; 2. Wählen Sie "About Native"; 3. Das Feld "Gerätename", das auf der Registerkarte "Übersicht" angezeigt wird, ist der Systemname. Nutzung des Systemnamens: Identifizieren Sie Mac, Netzwerkeinstellungen, Befehlszeile, Sicherung. Um den Systemnamen zu ändern: 1. Zugriff auf native Maschine; 2. Klicken Sie auf das Feld "Name"; 3. Geben Sie einen neuen Namen ein; 4. Klicken Sie auf "Speichern".
 So aufnehmen Sie den MACOS -Bildschirm
Apr 12, 2025 pm 05:33 PM
So aufnehmen Sie den MACOS -Bildschirm
Apr 12, 2025 pm 05:33 PM
MacOS verfügt über eine integrierte "Bildschirmaufzeichnung" -Anwendung, mit der Bildschirmvideos aufgenommen werden können. Schritte: 1. Starten Sie die Anwendung; 2. Wählen Sie den Aufzeichnungsbereich (den gesamten Bildschirm oder eine bestimmte Anwendung) aus; 3.. Aktivieren/deaktivieren Sie das Mikrofon; 4. Klicken Sie auf die Schaltfläche "Aufzeichnung". 5. Klicken Sie auf die Schaltfläche "Stoppen", um zu vervollständigen. Speichern Sie die Aufzeichnungsdatei in .MOV -Format im Ordner "Filme".
 So öffnen Sie das MacOS -Terminal
Apr 12, 2025 pm 05:39 PM
So öffnen Sie das MacOS -Terminal
Apr 12, 2025 pm 05:39 PM
Öffnen Sie eine Datei in einem MacOS -Terminal: Öffnen Sie das Terminal, um zum Dateiverzeichnis zu navigieren: CD ~/Desktop Verwenden Sie den Befehl öffentlich
 So installieren Sie Schriftarten für macOS
Apr 12, 2025 pm 05:21 PM
So installieren Sie Schriftarten für macOS
Apr 12, 2025 pm 05:21 PM
Schritte zur Installation von Schriftarten in MacOS: Laden Sie die Schriftart Datei von einer zuverlässigen Quelle herunter. Verwenden Sie das Programm oder Terminal der Schriftart der Schriftart der Schriftart, um es in den System -Schriftart -Ordner zu installieren (der Befehl sudo ist erforderlich, um es durch Benutzer freizugeben). Überprüfen Sie die Installation im Schriftbuch. Wählen Sie die installierte Schriftart, die in der Anwendung verwendet werden soll.



