
Diese Anleitung enthält umfassende Anweisungen zum Konfigurieren der Netzwerkeinstellungen in VMware auf einem Mac, zum Einrichten von Netzwerkverbindungen und zum Einrichten der VMware-Netzwerkeinstellungen. Es behandelt wesentliche Schritte für eine erfolgreiche Vernetzung virtueller Maschinen, Ziel
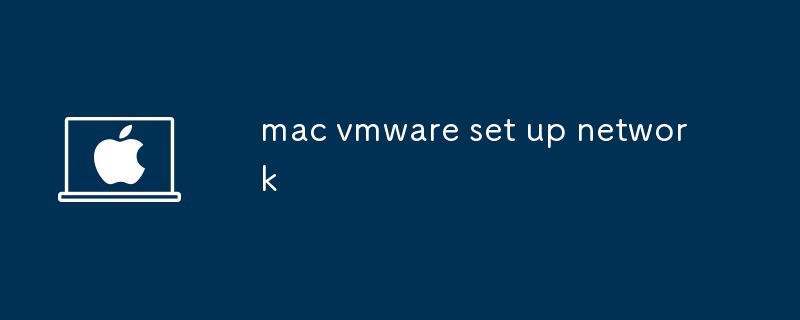
Wie konfiguriere ich Netzwerkeinstellungen in VMware auf einem Mac?
Um Netzwerkeinstellungen in VMware auf einem Mac zu konfigurieren, befolgen Sie diese Schritte:
Was Sind Schritte erforderlich, um eine Netzwerkverbindung in VMware auf einem Mac-System herzustellen?
Um eine Netzwerkverbindung in VMware auf einem Mac-System herzustellen, müssen Sie die folgenden Schritte ausführen:
Können Sie mich durch den Einrichtungsprozess führen? VMware-Netzwerkeinstellungen auf einem Mac-Gerät?
Um VMware-Netzwerkeinstellungen auf einem Mac-Gerät einzurichten, befolgen Sie diese Schritte:
Das obige ist der detaillierte Inhalt vonMac VMware Netzwerk einrichten. Für weitere Informationen folgen Sie bitte anderen verwandten Artikeln auf der PHP chinesischen Website!
 Verwendung von rewritecond
Verwendung von rewritecond
 Windows kann die Formatierung der Festplatte nicht abschließen
Windows kann die Formatierung der Festplatte nicht abschließen
 Wie lautet die Inschrift in der Blockchain?
Wie lautet die Inschrift in der Blockchain?
 Was bedeuten Zeichen in voller Breite?
Was bedeuten Zeichen in voller Breite?
 Datenbank-Er-Diagramm
Datenbank-Er-Diagramm
 So beheben Sie die Inkompatibilität der Serverlast
So beheben Sie die Inkompatibilität der Serverlast
 Welche Zeichensoftware gibt es?
Welche Zeichensoftware gibt es?
 So erhalten Sie die Adresse der Adressleiste
So erhalten Sie die Adresse der Adressleiste




