
Wie lösche ich leere Seiten in Word? Kürzlich hat ein Benutzer diese Frage gestellt. Beim Bearbeiten eines Dokuments habe ich versehentlich eine zusätzliche leere Seite hinzugefügt. Als Antwort auf dieses Problem stellt dieser Artikel 6 Löschmethoden vor, die Sie mit allen teilen können. Es gibt immer eine, die Ihr Problem lösen kann. Wie lösche ich leere Seiten in Word? Methode 1: Um eine leere Seite mit der Umschalttaste zu löschen, positionieren Sie zunächst den Cursor am Ende des Dokuments, halten Sie dann die „Umschalt“-Taste gedrückt, klicken Sie mit der Maus, um die leere Seite auszuwählen, und drücken Sie dann die „Rücktaste“ bzw Drücken Sie die Taste „Löschen“, um die leere Seite zu löschen.
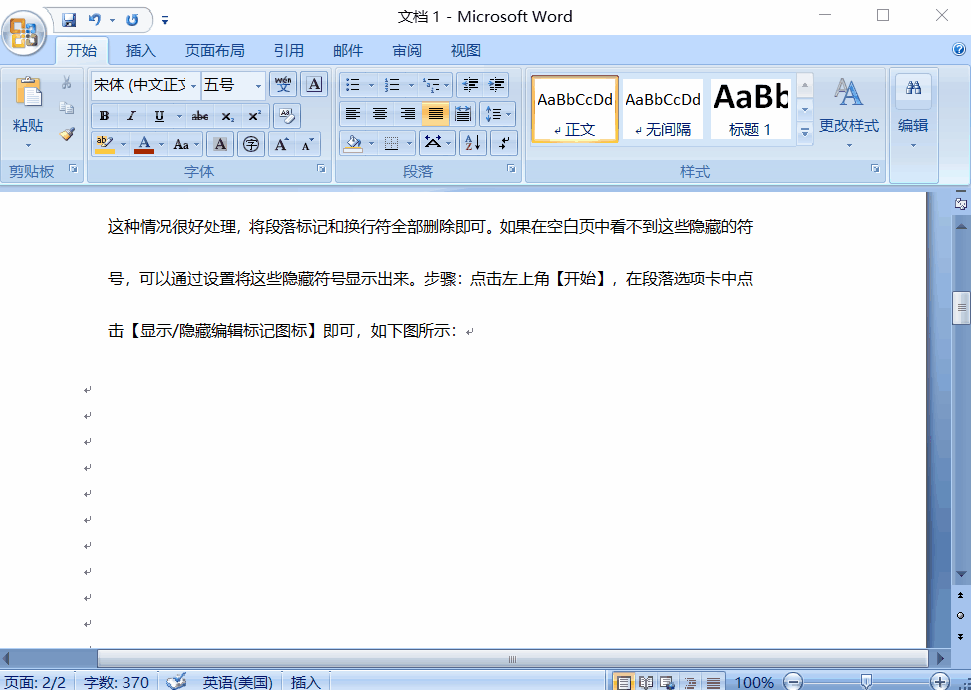
Lösen Sie das Problem, dass leere Seiten nicht gelöscht werden können. Wenn Sie auf eine Situation stoßen, in der leere Seiten nicht gelöscht werden können, machen Sie sich keine Sorgen, es kann daran liegen, dass ein Seitenumbruch eingefügt wurde. Um dieses Problem vollständig zu lösen, empfiehlt PHP Editor Banana, die folgenden Schritte zur Überprüfung zu befolgen: Den Seitenumbruch verstehen: Der Seitenumbruch ist ein Sonderzeichen, das zum Erstellen einer neuen Seite im Dokument verwendet wird. Normalerweise ist er ausgeblendet, kann aber angezeigt werden, indem Sie auf die Schaltfläche „Einblenden/Ausblenden“ (¶) klicken oder in der Registerkarte „Start“ mit der Tastenkombination Strg + (Windows) / Befehlstaste + (Mac) auswählen.
„Absatz“ und klicken Sie auf „Bearbeitungsmarkierungen anzeigen“. ", um die versteckten „Seitenumbrüche“ anzuzeigen.
Platzieren Sie den Cursor vor dem „Seitenumbruch“ und drücken Sie „Löschen“, um die leere Seite zu löschen.
Methode 3: Leere Seite aus der Tabelle löschen
Wenn am Ende der Tabelle eine leere Seite entsteht, können Sie die Tabellengröße anpassen.
Normalerweise ist die Tabelle zu groß und nimmt die gesamte Seite ein, was dazu führt, dass der letzte Wagenrücklauf auf der zweiten Seite nicht gelöscht werden kann und eine leere Seite entsteht.
Passen Sie die Tabelle kleiner an und drücken Sie die „Rücktaste“, um die leere Seite zu löschen.
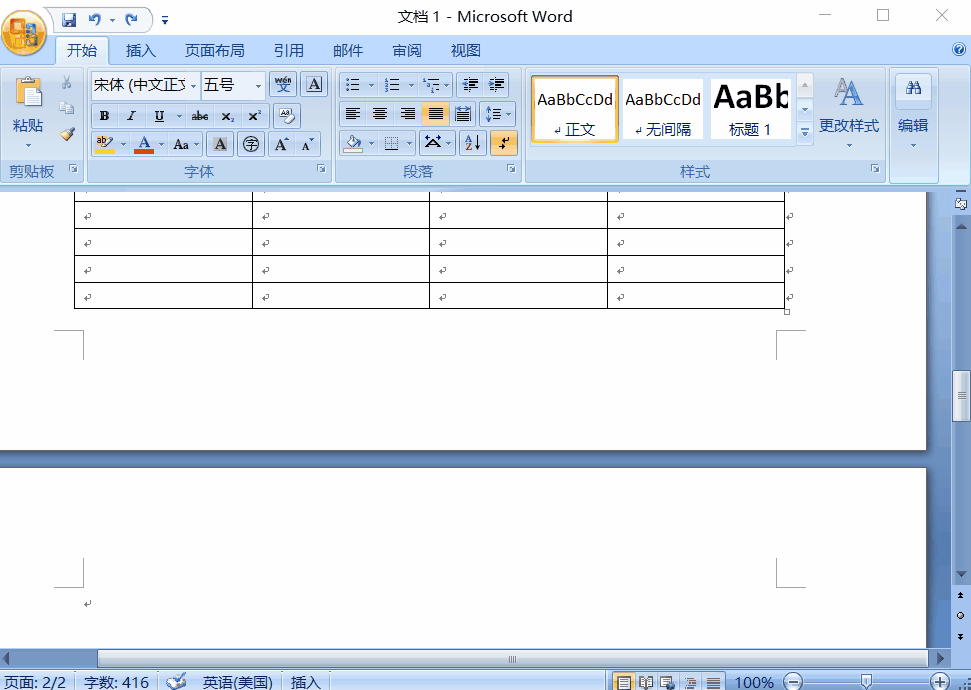
Wenn noch leere Seiten vorhanden sind, die mit einer Tabelle enden, können Sie diese nicht nur mit Methode 3, sondern auch mit dieser Methode löschen.
Positionieren Sie zunächst den Cursor auf einer leeren Seite, klicken Sie mit der rechten Maustaste auf „Absatz“, stellen Sie „Zeilenabstand“ auf „Fester Wert“ ein, wählen Sie „1 pt“ für „Einstellungswert“ und klicken Sie auf die Schaltfläche „OK“, um die Tabelle zu löschen Die leere Seite am Ende~
Methode Fünf: Leere Seiten suchen, ersetzen und löschen
Wenn ein Dokument viele leere Seiten enthält, können wir sie mit der Ersetzungsfunktion stapelweise löschen.
Drücken Sie zunächst die Tasten „Strg+H“, um das Fenster „Suchen und Ersetzen“ direkt zu öffnen, wählen Sie „Manueller Seitenumbruch“ unter „Sonderformat“ und klicken Sie abschließend auf „Alle ersetzen“, um alle leeren Seiten auf einmal zu löschen!
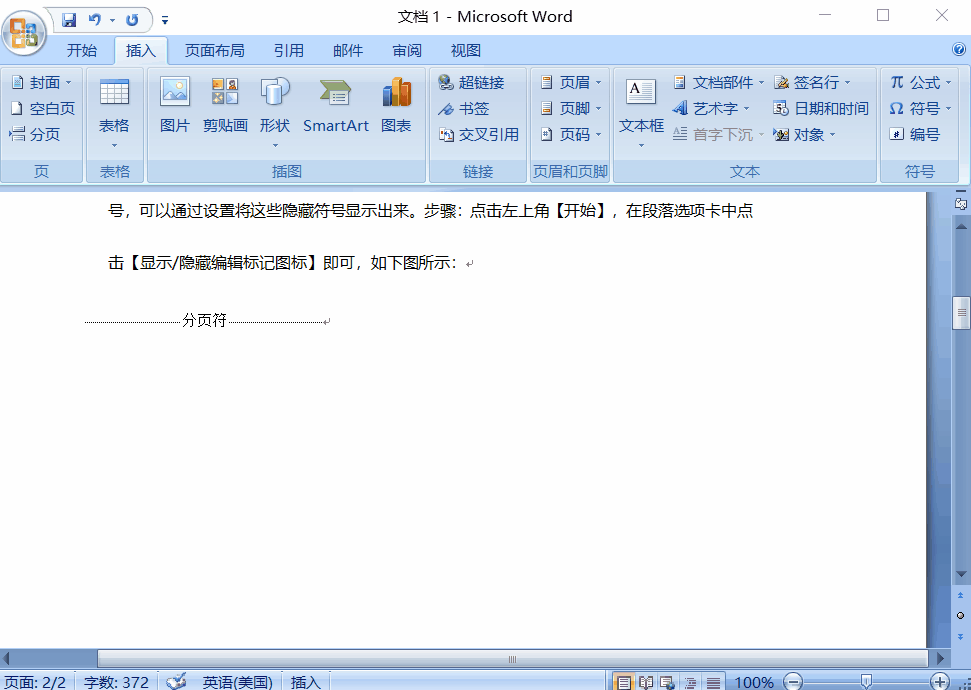
Methode 6: Suchen Sie schnell den Titel und löschen Sie die gesamte Seite
Bei langen Dokumenten gibt es solche Es gibt zu viele Kapitel und es ist sehr umständlich, sie zu finden. Wir können „Ansicht“ eingeben -> „Navigationsbereich“ aktivieren. Jetzt wird das Navigationsfenster auf der linken Seite angezeigt. Klicken Sie darauf, um sie auszuwählen, und klicken Sie mit der rechten Maustaste, um die gesamte Seite zu löschen.
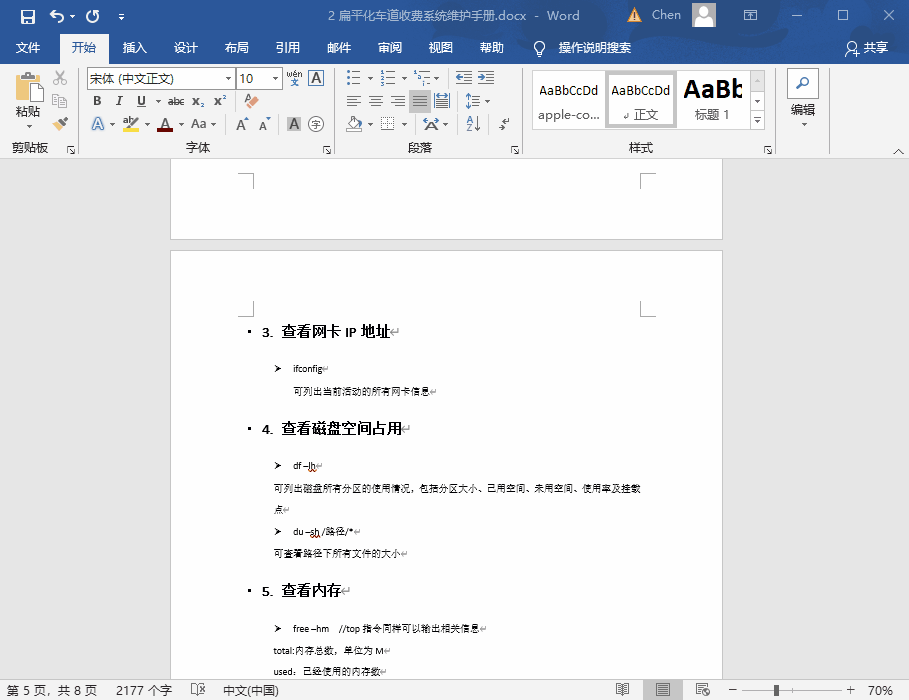
Klicken Sie auf ähnliche Weise auf „Ansicht“ -> Aktivieren Sie „Navigationsbereich“ und klicken Sie dann im linken Navigationsbereich auf „Seiten“, um alle Seiten anzuzeigen.
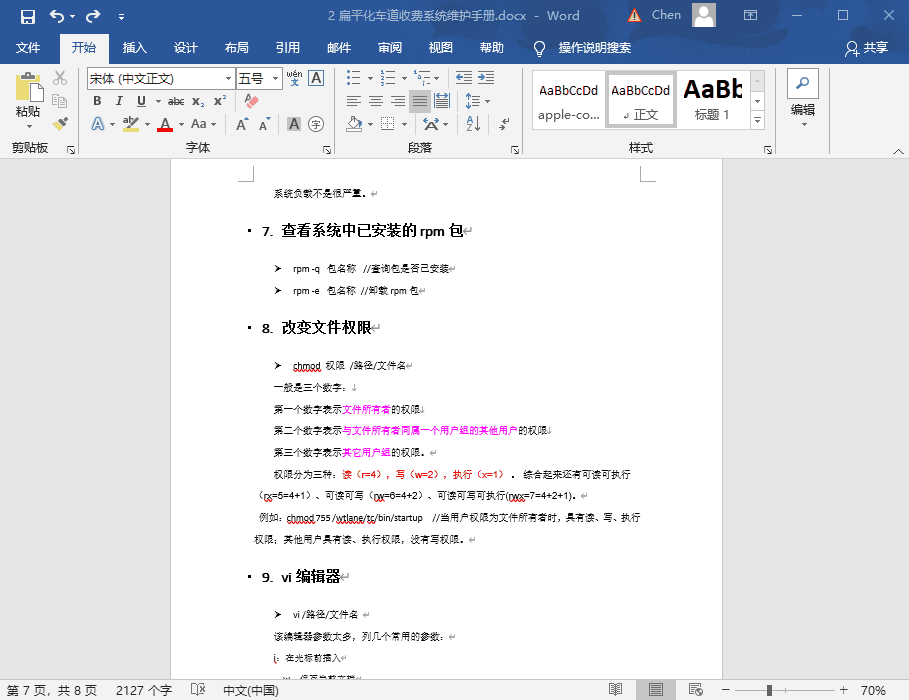
Das obige ist der detaillierte Inhalt vonSo löschen Sie leere Seiten in Word Sechs Methoden, mit denen Sie unerwünschte Seiten perfekt löschen können. Für weitere Informationen folgen Sie bitte anderen verwandten Artikeln auf der PHP chinesischen Website!
 So exportieren Sie Excel-Dateien aus Kingsoft Documents
So exportieren Sie Excel-Dateien aus Kingsoft Documents
 Welche Plattform ist Lazada?
Welche Plattform ist Lazada?
 Der Unterschied zwischen Ankern und Zielen
Der Unterschied zwischen Ankern und Zielen
 Daten vom Android-Telefon auf das Apple-Telefon migrieren
Daten vom Android-Telefon auf das Apple-Telefon migrieren
 Der Unterschied zwischen currentregion und usedrange
Der Unterschied zwischen currentregion und usedrange
 Die Speicherlösung kann nicht geschrieben werden
Die Speicherlösung kann nicht geschrieben werden
 So verwenden Sie PHP Sleep
So verwenden Sie PHP Sleep
 Audiokomprimierung
Audiokomprimierung




