
Nicht reagierende Apps sind frustrierend, aber was noch schlimmer ist, ist, dass diese Apps sich nicht schließen lassen. Wenn Sie sich in dieser Situation befinden, haben wir einige Methoden, die Ihnen dabei helfen, das Schließen dieser Anwendungen auf Ihrem Windows 11-PC zu erzwingen. Lassen Sie uns die verfügbaren Lösungen herausfinden.
Der einfachste Weg, eine nicht reagierende App zu schließen, ist die Verwendung einer Windows-Tastenkombination. Dieser Hotkey schließt jede App im Fokus – egal, ob sie reagiert oder nicht.
Um diese Methode zu verwenden, klicken Sie auf das Fenster der nicht reagierenden App, sodass es im Fokus ist. Drücken Sie dann auf Ihrer Tastatur Alt+F4. Sobald Sie diese Tastenkombination drücken, beendet Windows die App im Fokus.

Wenn die App geöffnet bleibt, warten Sie einige Sekunden und drücken Sie denselben Hotkey erneut. Achten Sie darauf, diese Tastenkombination nicht ständig zu drücken, da sonst auch andere Apps geschlossen werden.
Windows 11 bietet die Option, das Schließen von Apps direkt über die Taskleiste zu erzwingen. Diese Option ist standardmäßig deaktiviert, aber Sie sind nur ein paar Klicks davon entfernt, sie zu aktivieren und zu verwenden.
Um die Option zum erzwungenen Schließen zu aktivieren, starten Sie die Windows 11-Einstellungen, indem Sie Windows+i drücken. Wählen Sie in der linken Seitenleiste „System“ aus. Scrollen Sie im rechten Bereich nach unten und wählen Sie „Für Entwickler“.
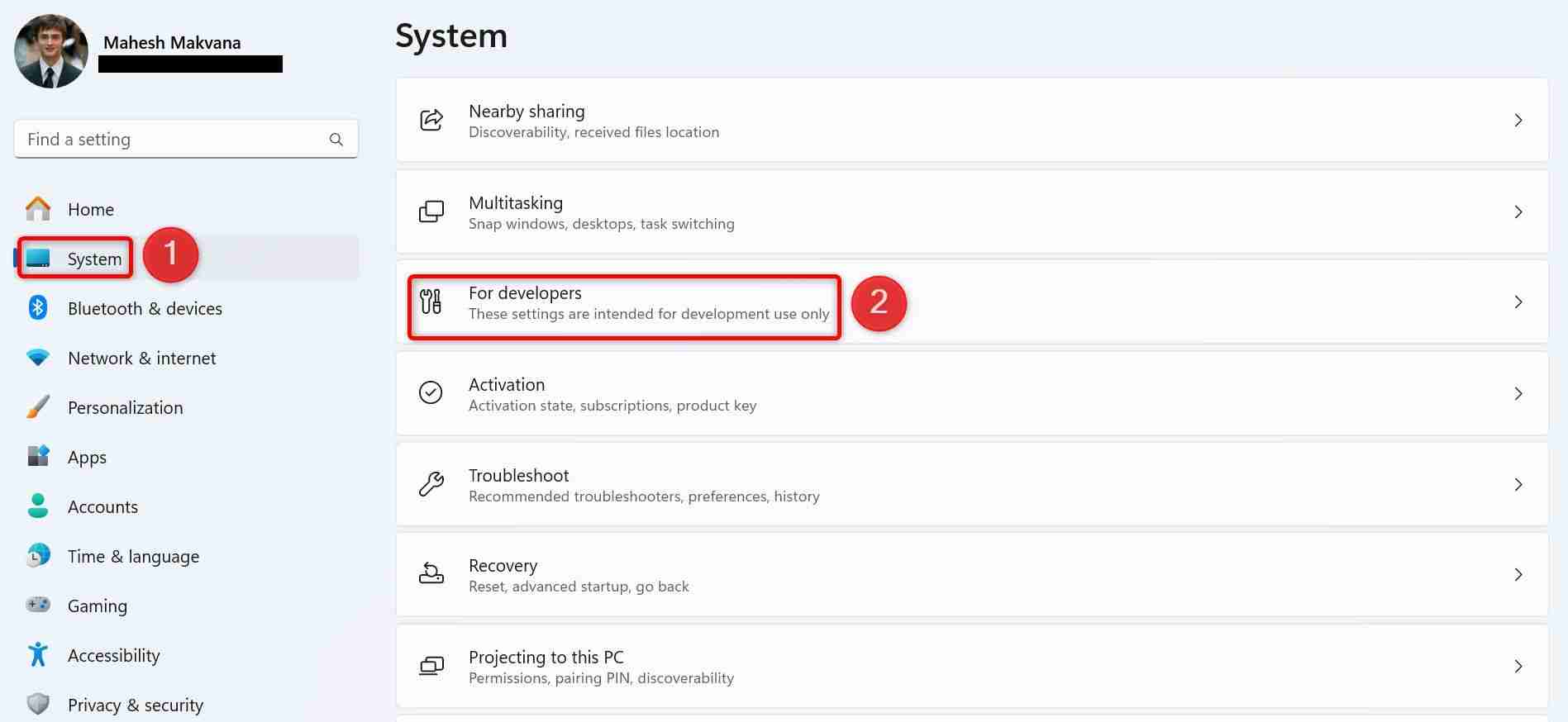
Aktivieren Sie auf dem Bildschirm „Für Entwickler“ den Schalter „Aufgabe beenden“. Anschließend können Sie die Einstellungen-App schließen.
Um die Option „Aufgabe beenden“ in Zukunft zu entfernen, deaktivieren Sie den Schalter „Aufgabe beenden“.
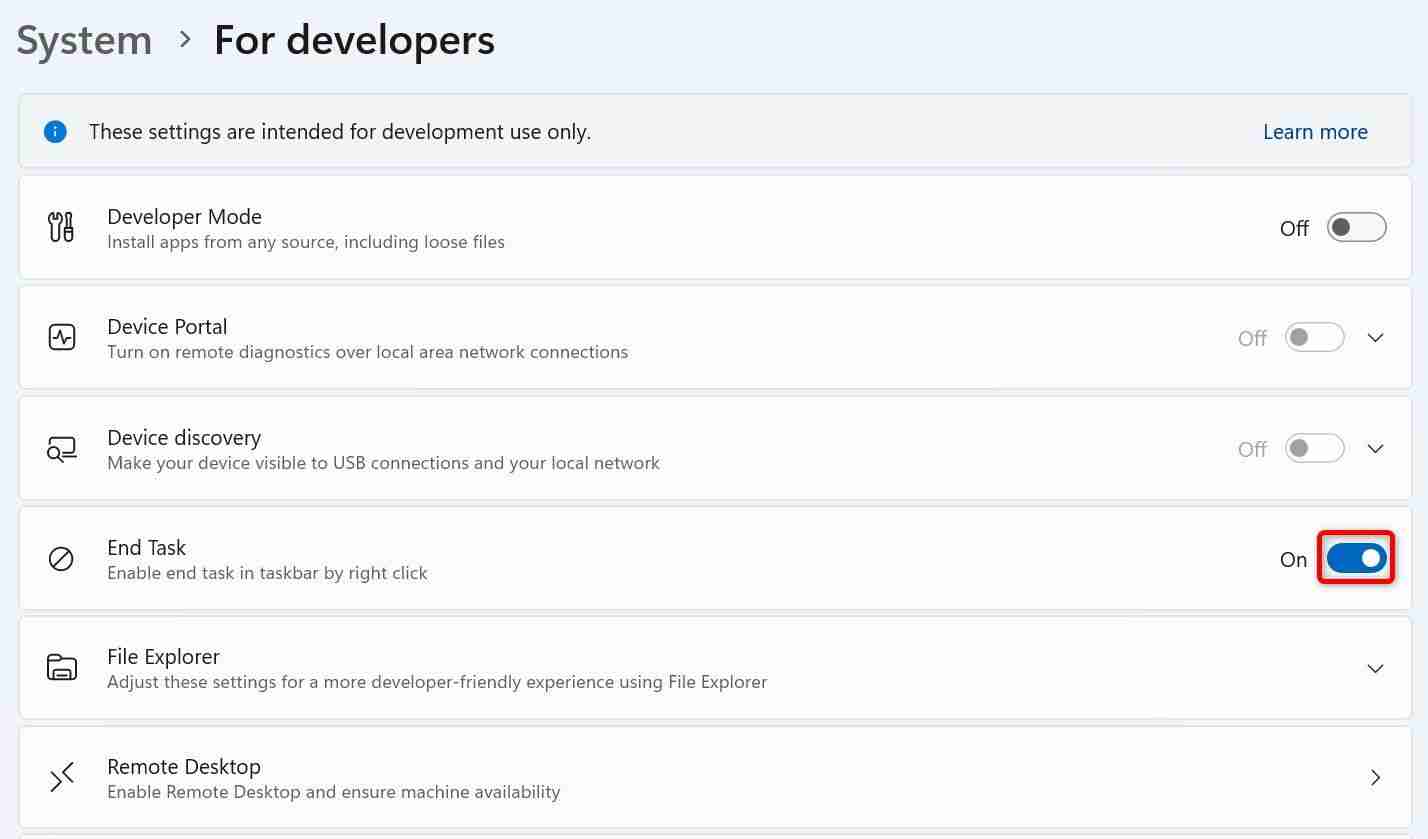
Suchen Sie in der Windows-Taskleiste nach der nicht reagierenden App, klicken Sie dann mit der rechten Maustaste auf das Symbol der App und wählen Sie „Aufgabe beenden“.
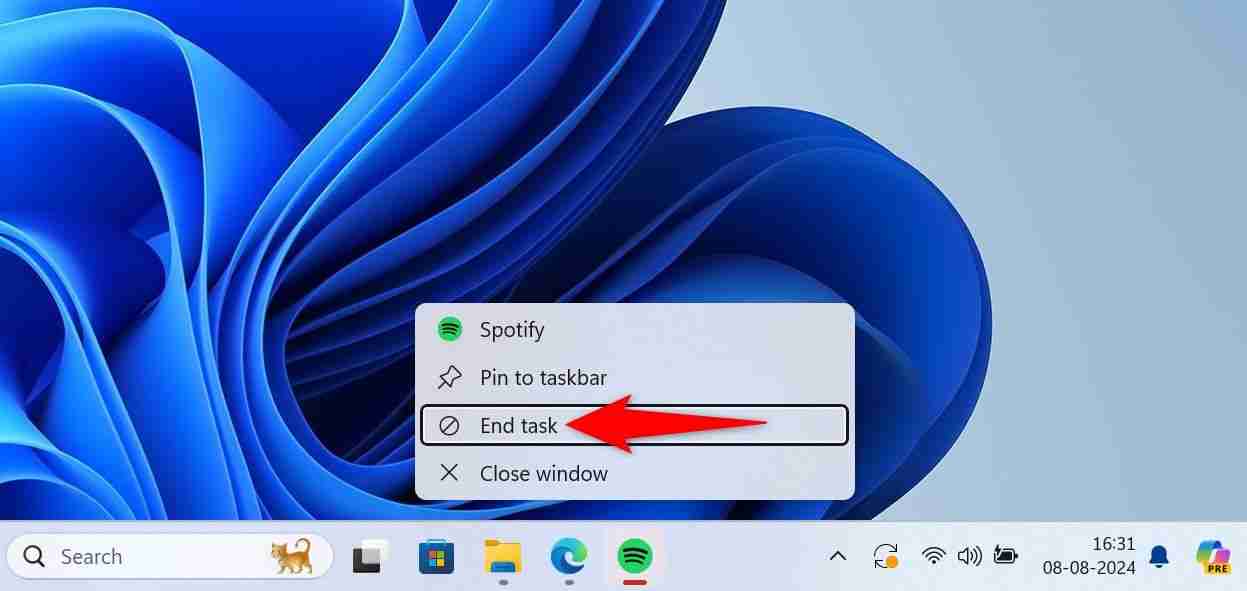
Windows erzwingt das Schließen der ausgewählten App.
Der Task-Manager bietet seit langem Optionen zum Verwalten von App-Prozessen auf Windows-PCs. Mit diesem Dienstprogramm können Sie den Prozess einer nicht reagierenden App beenden und die App beenden.
Um diese Methode zu verwenden, starten Sie den Task-Manager, indem Sie mit der rechten Maustaste auf die Windows-Taskleiste klicken und „Task-Manager“ auswählen. Eine andere Möglichkeit, dieses Tool zu starten, besteht darin, die Windows-Taste zu drücken, „Task-Manager“ einzugeben und das Tool in den Suchergebnissen auszuwählen.
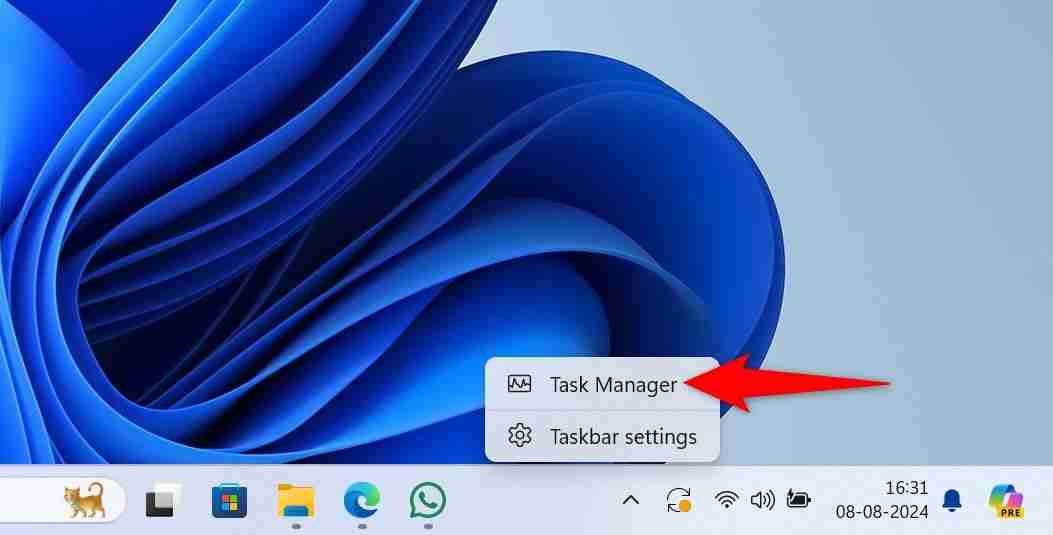
Wählen Sie im Task-Manager-Fenster in der linken Seitenleiste die Registerkarte „Prozesse“.
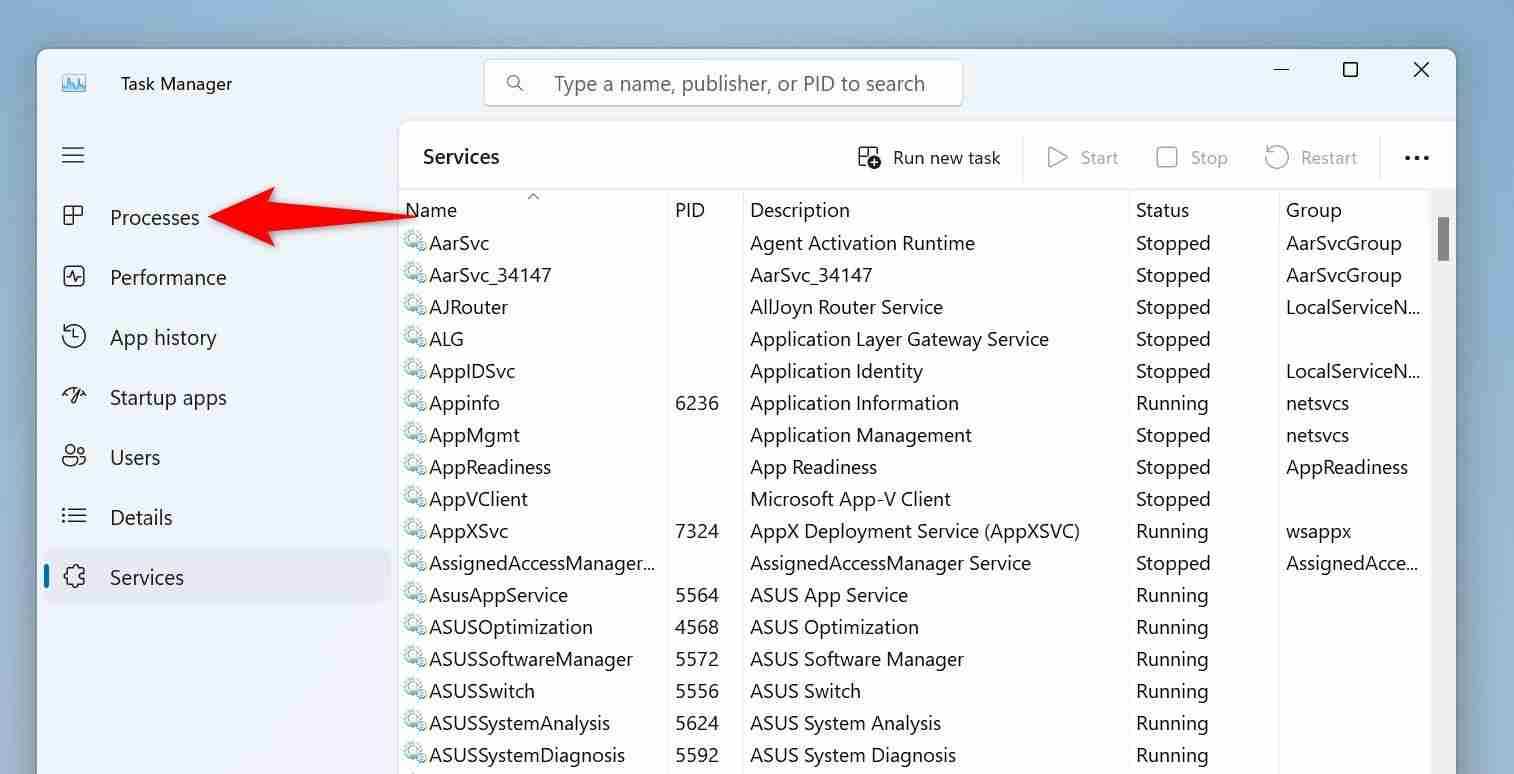
Suchen Sie im rechten Bereich nach der nicht reagierenden App. Klicken Sie mit der rechten Maustaste auf die App und wählen Sie „Aufgabe beenden“.
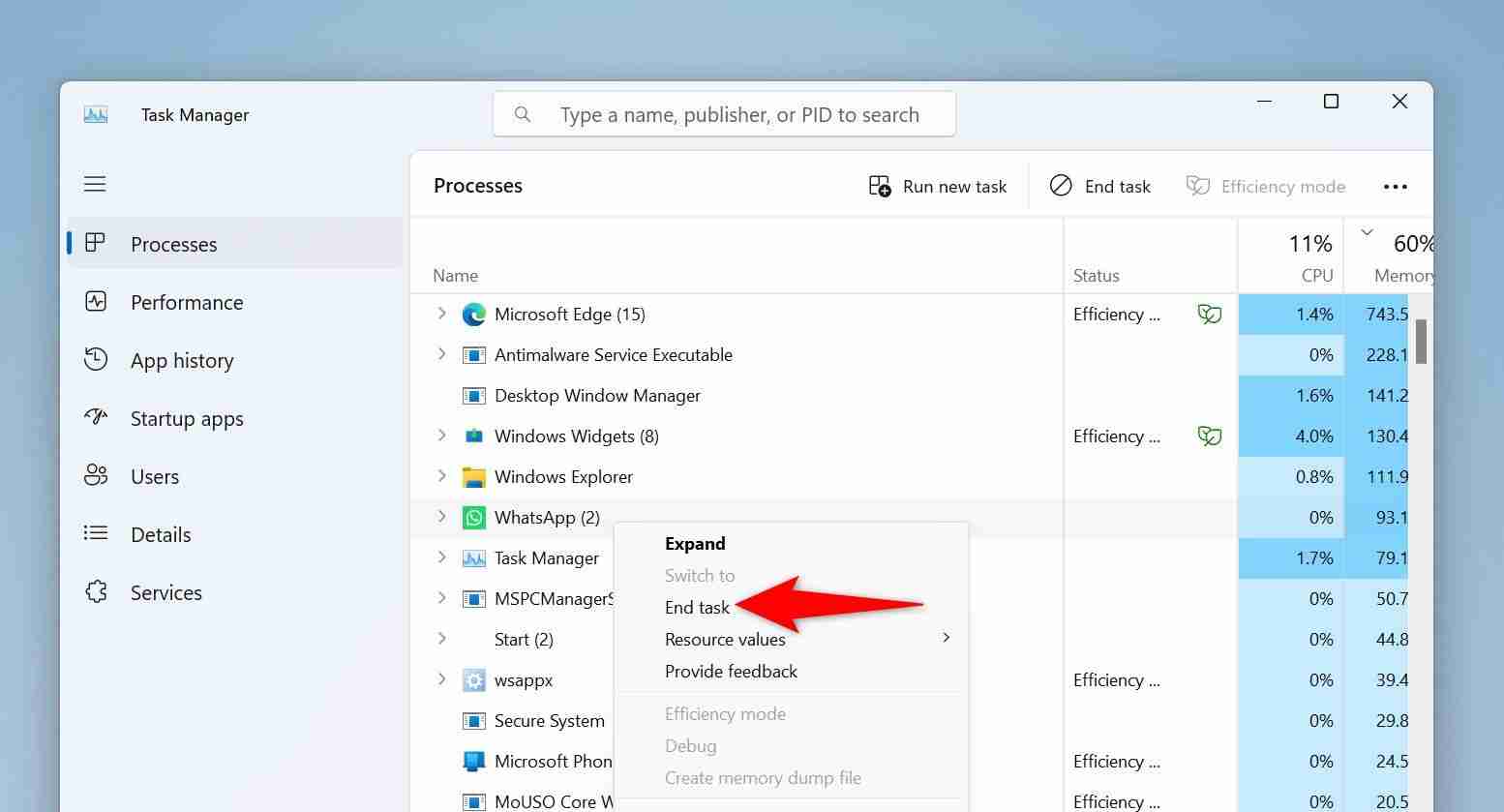
Der Task-Manager schließt die ausgewählte App sofort.
Die Einstellungen-App von Windows 11 bietet auch die Möglichkeit, nicht reagierende Apps zu beenden. Dies erfordert ein paar Klicks mehr als die anderen Methoden.
Starten Sie zunächst die Einstellungen mit Windows+i. Wählen Sie in der linken Seitenleiste „Apps“ und dann im rechten Bereich „Installierte Apps“ aus.
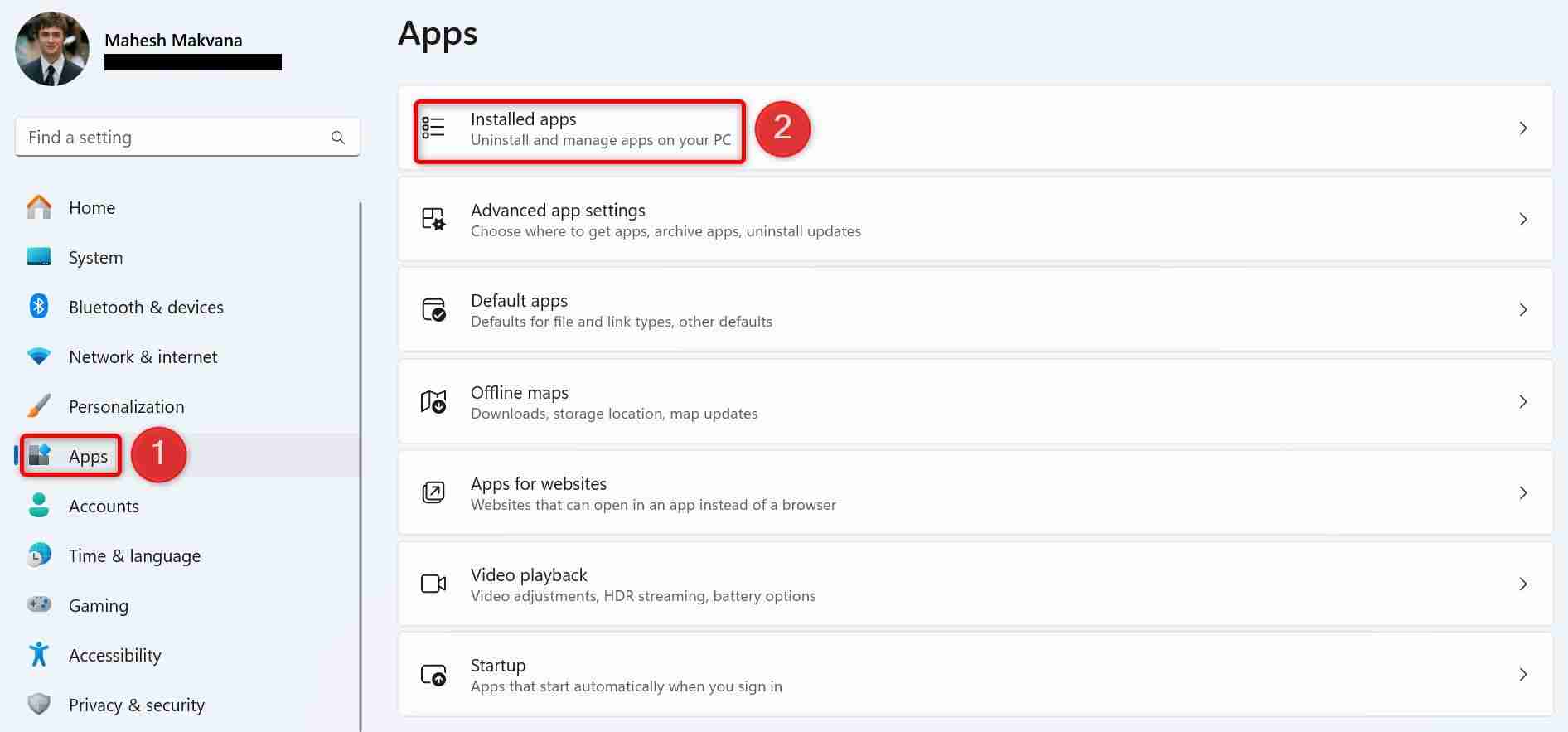
Suchen Sie die nicht reagierende App in der Liste. Klicken Sie neben der App auf die drei Punkte und wählen Sie „Erweiterte Optionen“.
Wenn Sie für Ihre App keine erweiterten Optionen finden, können Sie diese Methode nicht verwenden.
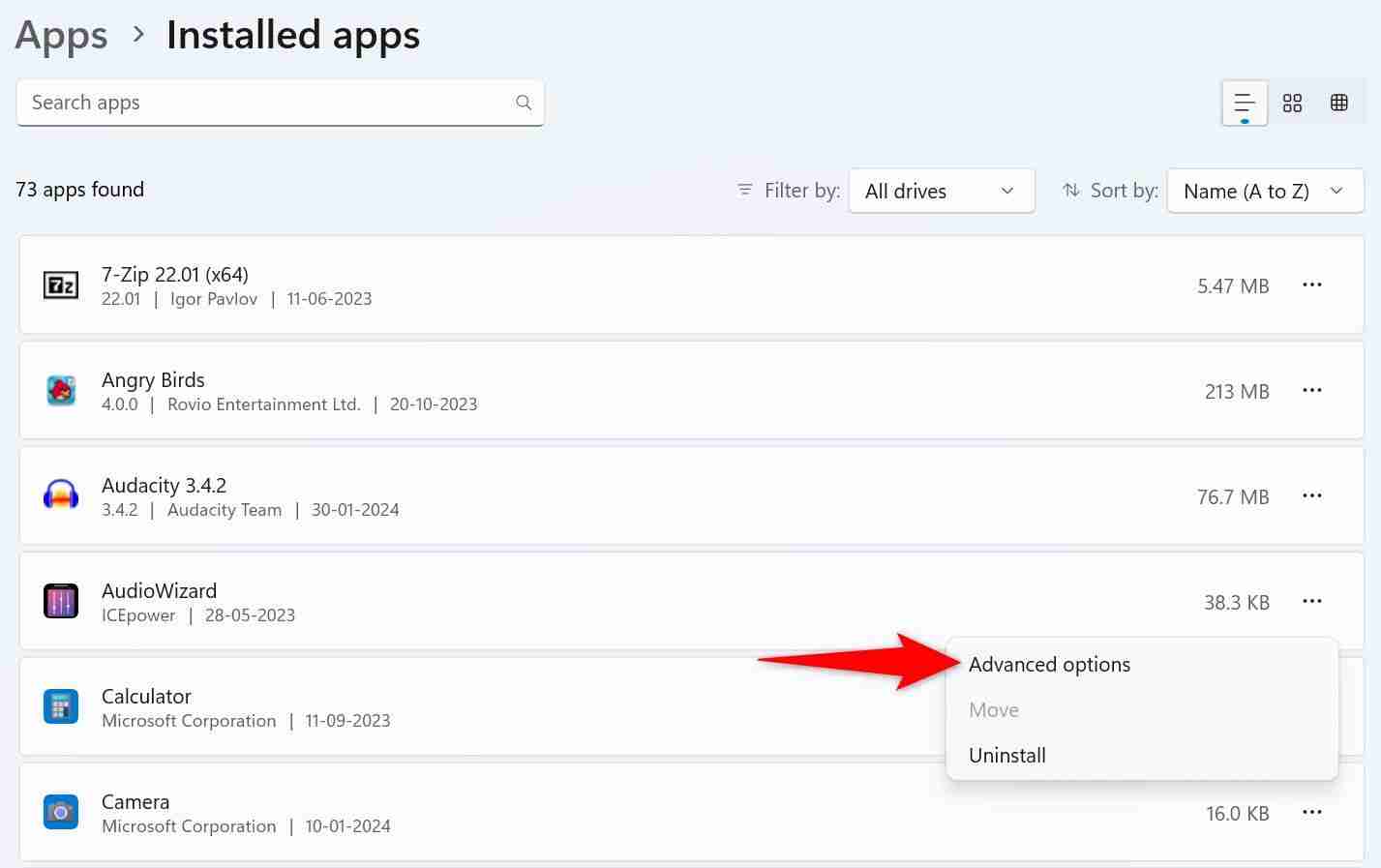
Scrollen Sie auf der folgenden Seite nach unten zum Abschnitt „Beenden“. Klicken Sie hier auf die Schaltfläche „Beenden“.
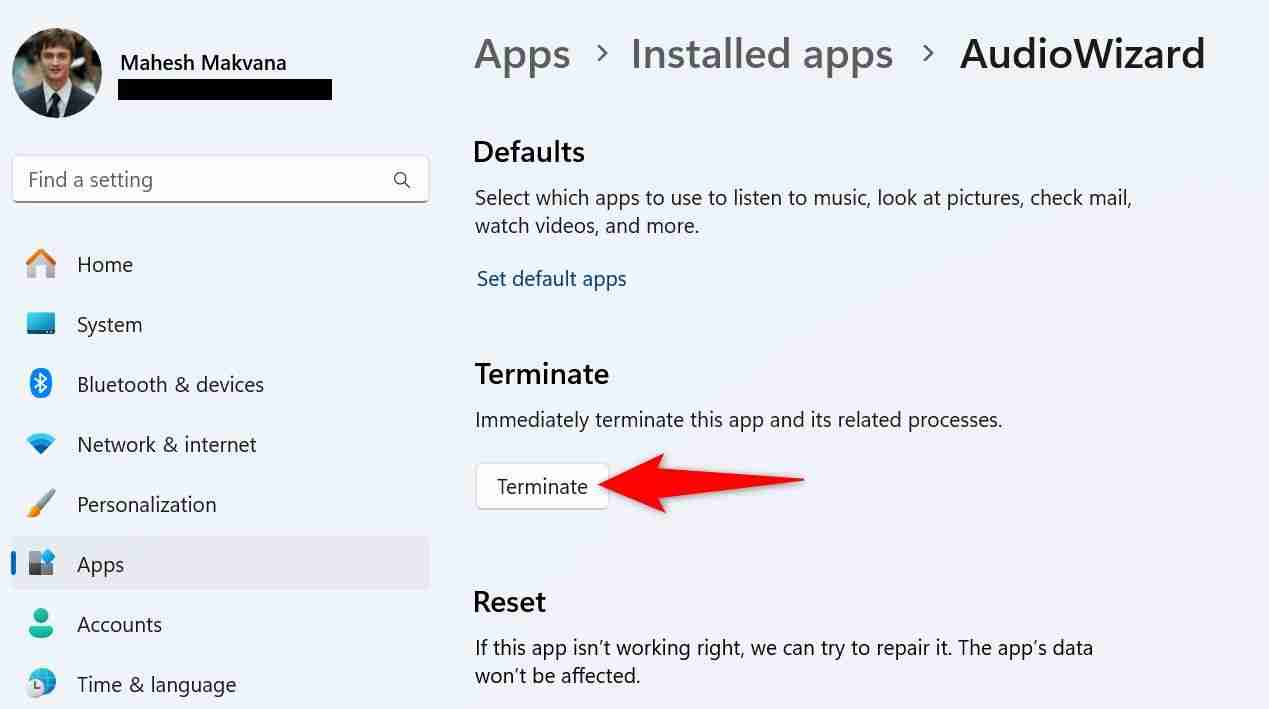
Einstellungen schließen die ausgewählte App.
Wenn Sie Befehlszeilenmethoden bevorzugen oder derzeit nur Zugriff auf die Eingabeaufforderung haben, können Sie einen Befehl verwenden, um alle laufenden Apps aufzulisten und zu beenden die nicht reagierenden.
Um diese Methode zu verwenden, starten Sie die Eingabeaufforderung mit Administratorrechten, falls Sie dies noch nicht getan haben. Sie können dies tun, indem Sie die Windows-Taste drücken, die Eingabeaufforderung eingeben und „Als Administrator ausführen“ auswählen.
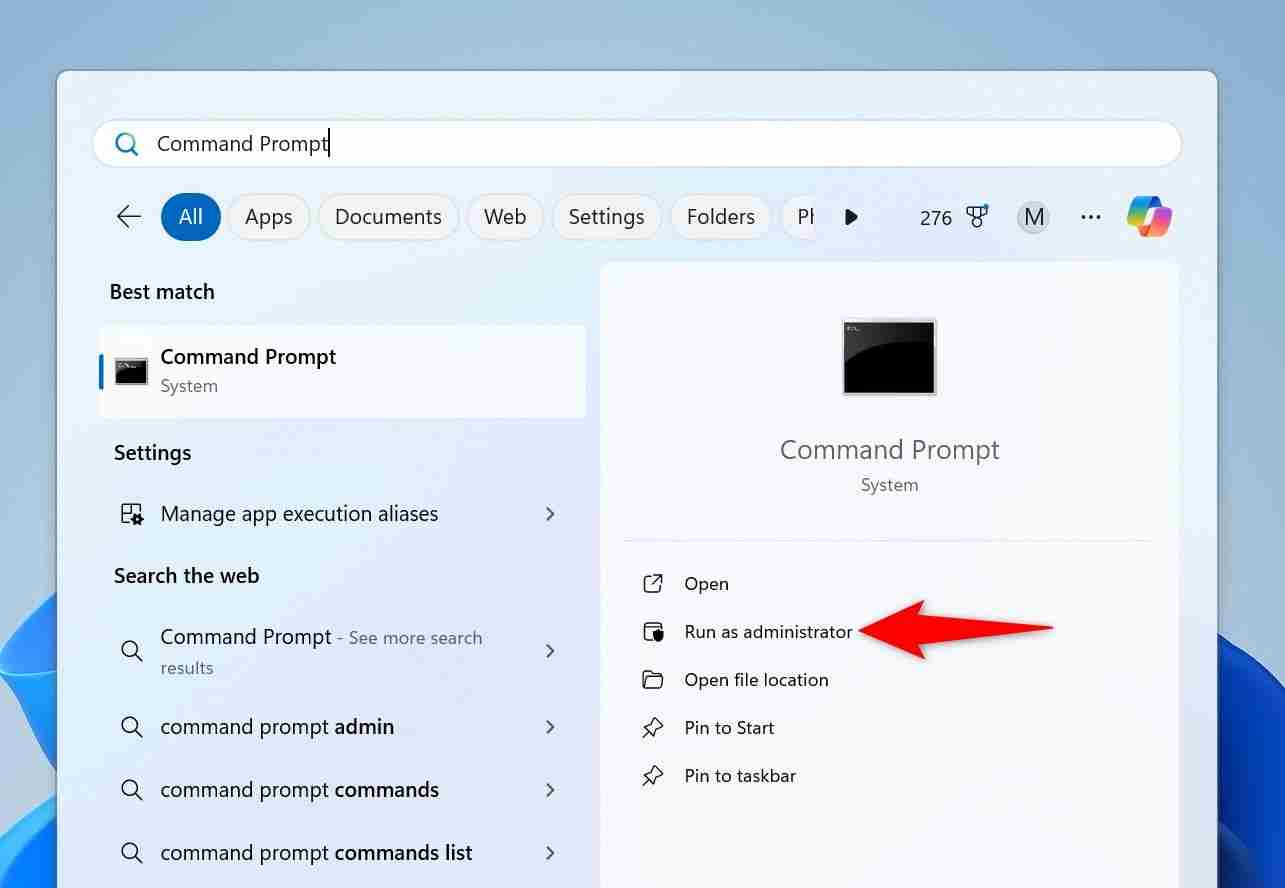
Wählen Sie in der Eingabeaufforderung der Benutzerkontensteuerung „Ja“.
Geben Sie in der Eingabeaufforderung den folgenden Befehl ein und drücken Sie die Eingabetaste. Sie sehen die Liste der Apps, die auf Ihrem PC ausgeführt werden.
<code class="hljs ">tasklist</code>
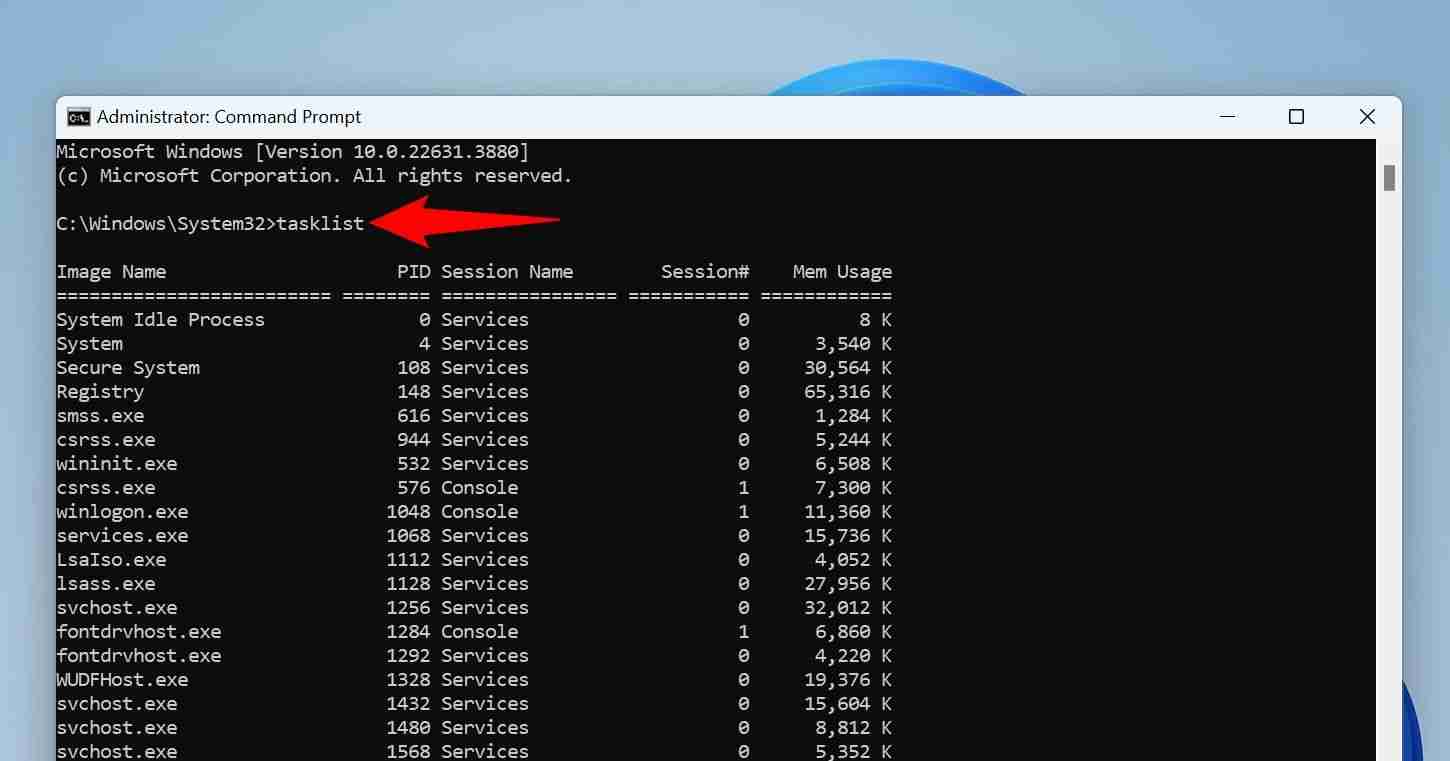
Suchen Sie in der App-Liste nach der nicht reagierenden App. Führen Sie dann den folgenden Befehl aus und ersetzen Sie AppName durch den Namen, den Sie notiert haben.
<code class="hljs ">taskkill /im AppName /t /f</code>

Folgendes bewirkt jeder Parameter im Befehl:
Der Befehl hat die angegebene App auf Ihrem Computer gestoppt.
PowerShell funktioniert ähnlich wie die Eingabeaufforderung, aber Sie verwenden in diesem Dienstprogramm einen anderen Befehl (ein sogenanntes Cmdlet), um das Schließen eingefrorener Apps auf Ihrem PC zu erzwingen.
Drücken Sie zunächst die Windows-Taste, geben Sie „PowerShell“ ein und wählen Sie „Als Administrator ausführen“.
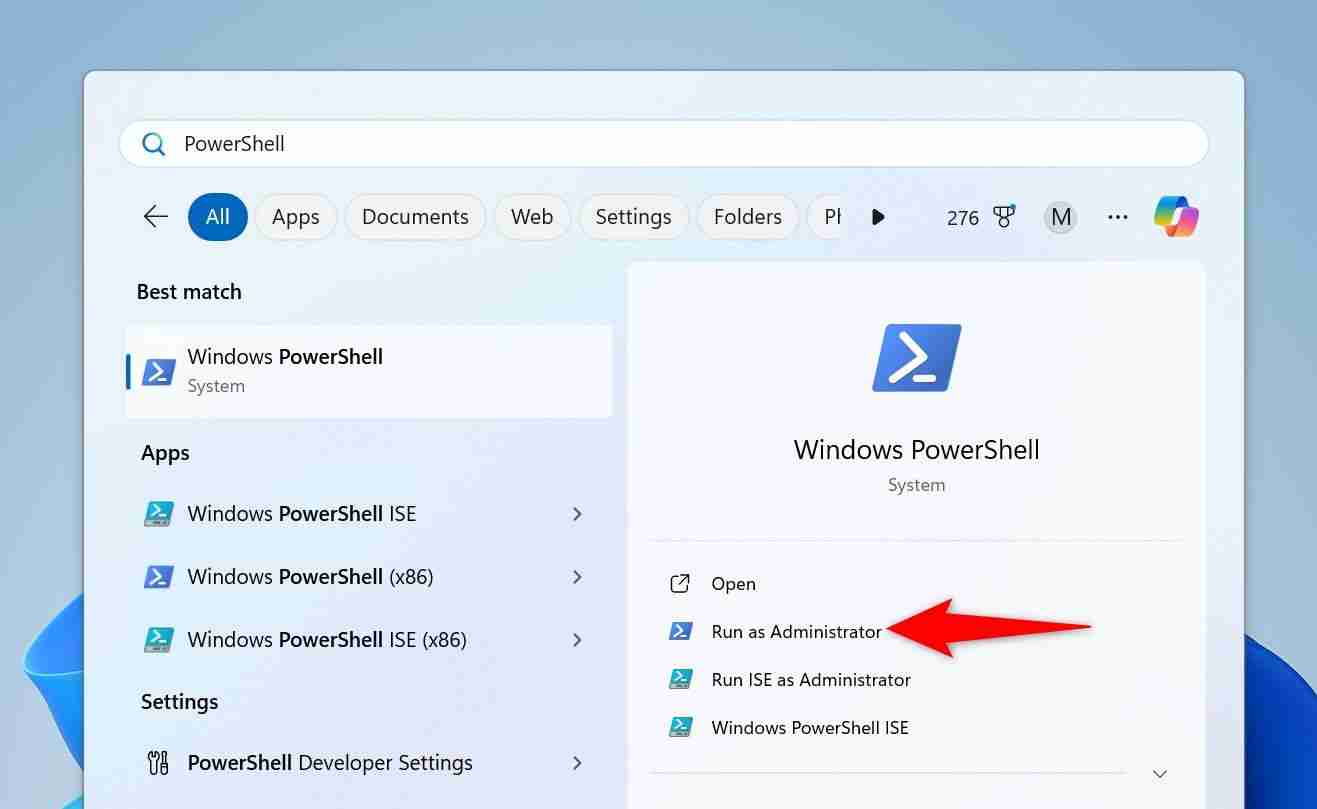
Wählen Sie in der Eingabeaufforderung der Benutzerkontensteuerung „Ja“.
Geben Sie im PowerShell-Fenster das folgende Cmdlet ein und drücken Sie die Eingabetaste. Dieses Cmdlet ruft eine Liste der ausgeführten Apps ab.
<code class="hljs ">Get-Process</code>
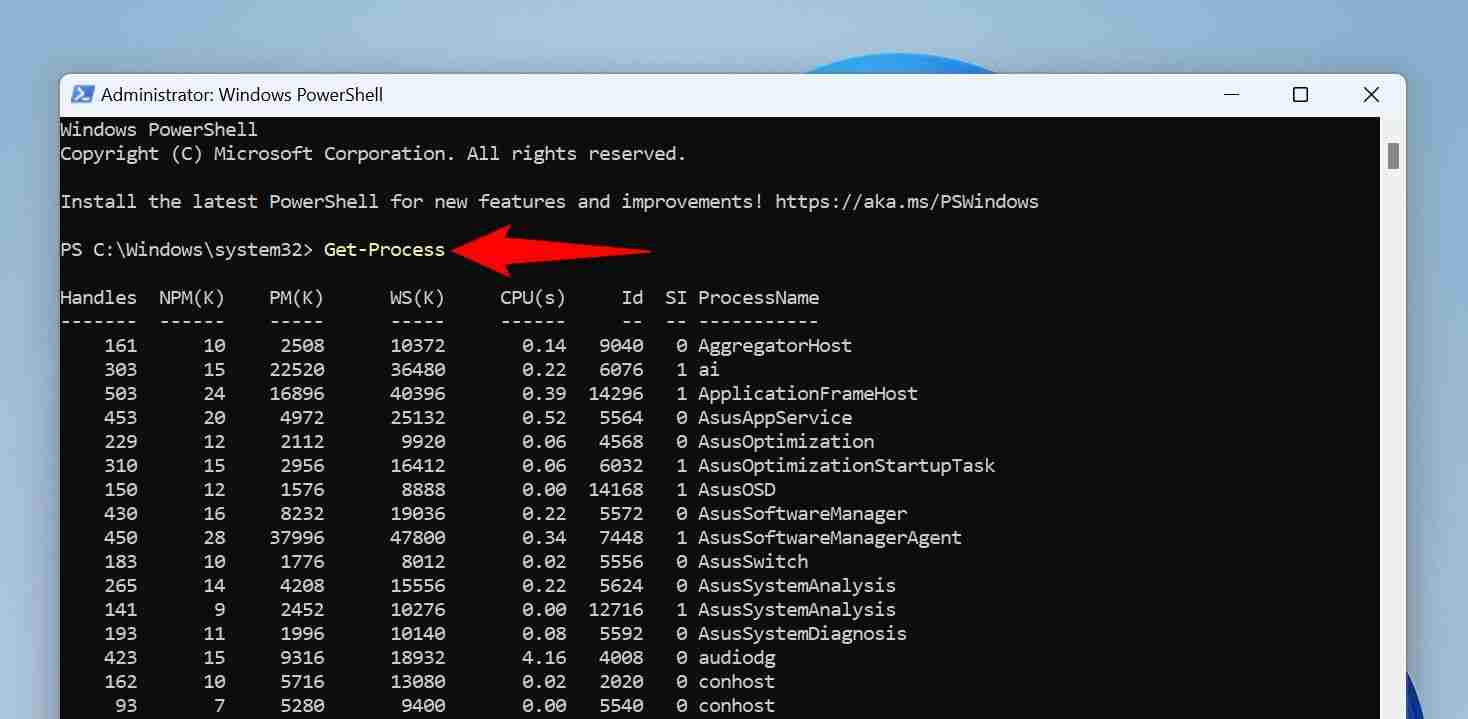
Finden Sie die eingefrorene App in der Liste. Führen Sie dann das folgende Cmdlet aus und ersetzen Sie „App“ durch den Namen der eingefrorenen App.
<code class="hljs sql">Stop-Process -Name App</code>
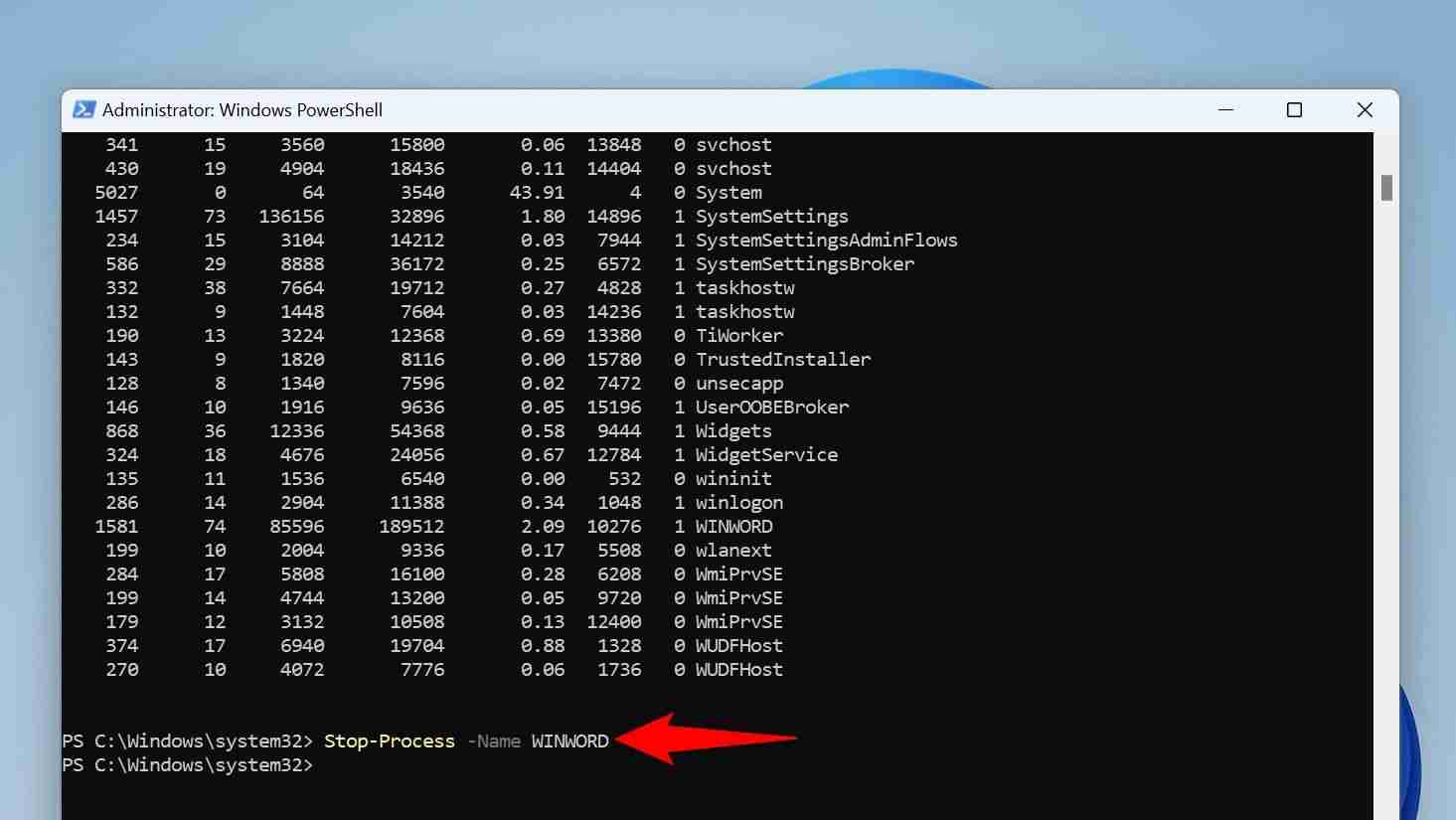
Folgendes bewirkt jeder Parameter in diesem Cmdlet:
PowerShell schließt die angegebene App.
Wenn die eingefrorene App auch nach Verwendung der oben genannten Methoden eingefroren bleibt, starten Sie Ihren Windows 11-PC neu, um alle laufenden Apps auf Ihrem System zu schließen.
Bevor Sie Ihren PC neu starten, stellen Sie sicher, dass die eingefrorene App nicht in der Liste der Start-Apps enthalten ist. Wenn dies der Fall ist, wird die App automatisch gestartet (und friert möglicherweise erneut ein), wenn Ihr Computer wieder eingeschaltet wird. Um dies zu verhindern, öffnen Sie den Task-Manager und greifen Sie auf die Registerkarte „Start-Apps“ zu. Wählen Sie die nicht reagierende App in der Liste aus und wählen Sie oben „Deaktivieren“. Schließen Sie dann den Task-Manager.
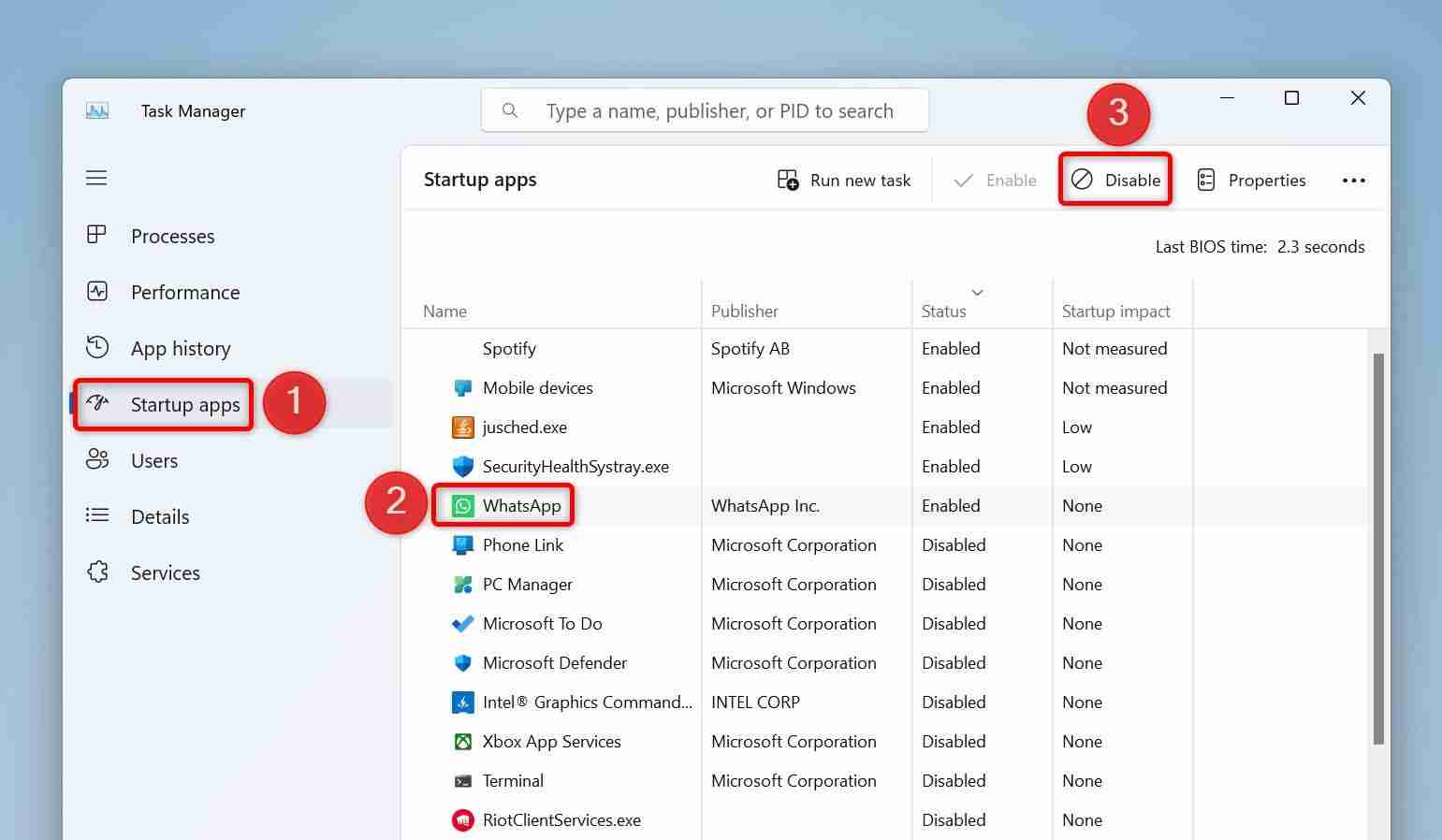
Wenn das alles erledigt ist, starten Sie Ihren Computer neu, indem Sie das Startmenü öffnen, das Power-Symbol auswählen und „Neustart“ wählen.
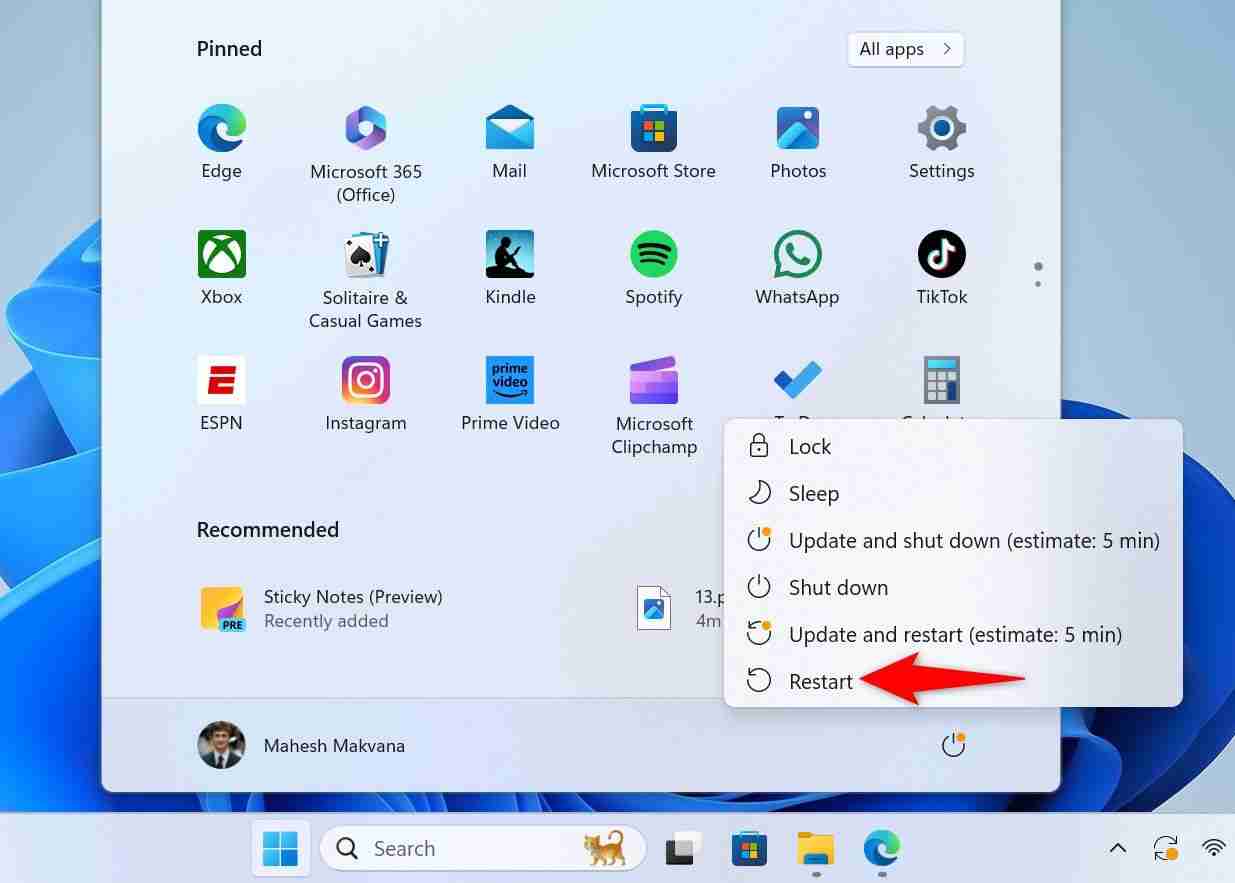
Beim Einschalten Ihres Computers wird die nicht reagierende App nicht ausgeführt.
Wenn Sie die App starten und sie weiterhin einfriert, ist entweder die App-Installation fehlerhaft oder es liegt ein Kompatibilitätsproblem vor. Deinstallieren Sie in diesem Fall die App, installieren Sie sie erneut und prüfen Sie, ob das Problem dadurch behoben wird. Alternativ können Sie eine andere Version der App herunterladen und prüfen, ob sie funktioniert.
Und so geht man mit hängengebliebenen Apps auf einem Windows 11-PC um. Es ist ganz einfach, diese Apps zur Ruhe zu bringen, nicht wahr?
Ihre Änderungen wurden gespeichert
E-Mail wurde gesendet
E-Mail wurde bereits gesendet
Bitte bestätigen Sie Ihre E-Mail-Adresse.
Senden Sie eine Bestätigungs-E-Mail.Sie haben die maximale Anzahl an Themen, denen Sie in Ihrem Konto folgen können, erreicht.
Das obige ist der detaillierte Inhalt vonSo schließen Sie nicht reagierende Apps unter Windows 11. Für weitere Informationen folgen Sie bitte anderen verwandten Artikeln auf der PHP chinesischen Website!




