
🔜
전구가 스마트 스위치로 제어되는 회로에 있는 경우 전구나 스위치에 문제가 있을 수 있습니다. 이 경우 가장 좋은 방법은 회로 차단기를 사용하여 10초 동안 회로의 전원을 차단하는 것입니다. 이 경우 모든 것이 다시 온라인 상태가 되는 데 시간이 조금 더 걸릴 수 있으므로 몇 분 정도 기다려 주세요.
위 단계가 작동하지 않으면 다음으로 시도할 일은 무선 라우터와 이에 연결된 무선 브리지를 모두 재부팅하는 것입니다.
Wi-Fi 라우터로 시작하세요. 이제 방법을 아셨을 것입니다. 주 전원에서 플러그를 뽑고 10초 동안 기다렸다가 다시 연결한 다음 다시 온라인 상태가 될 때까지 몇 분 정도 기다리십시오. 그래도 문제가 해결되지 않으면 각 무선 브리지에 대해 동일한 작업을 수행하십시오.
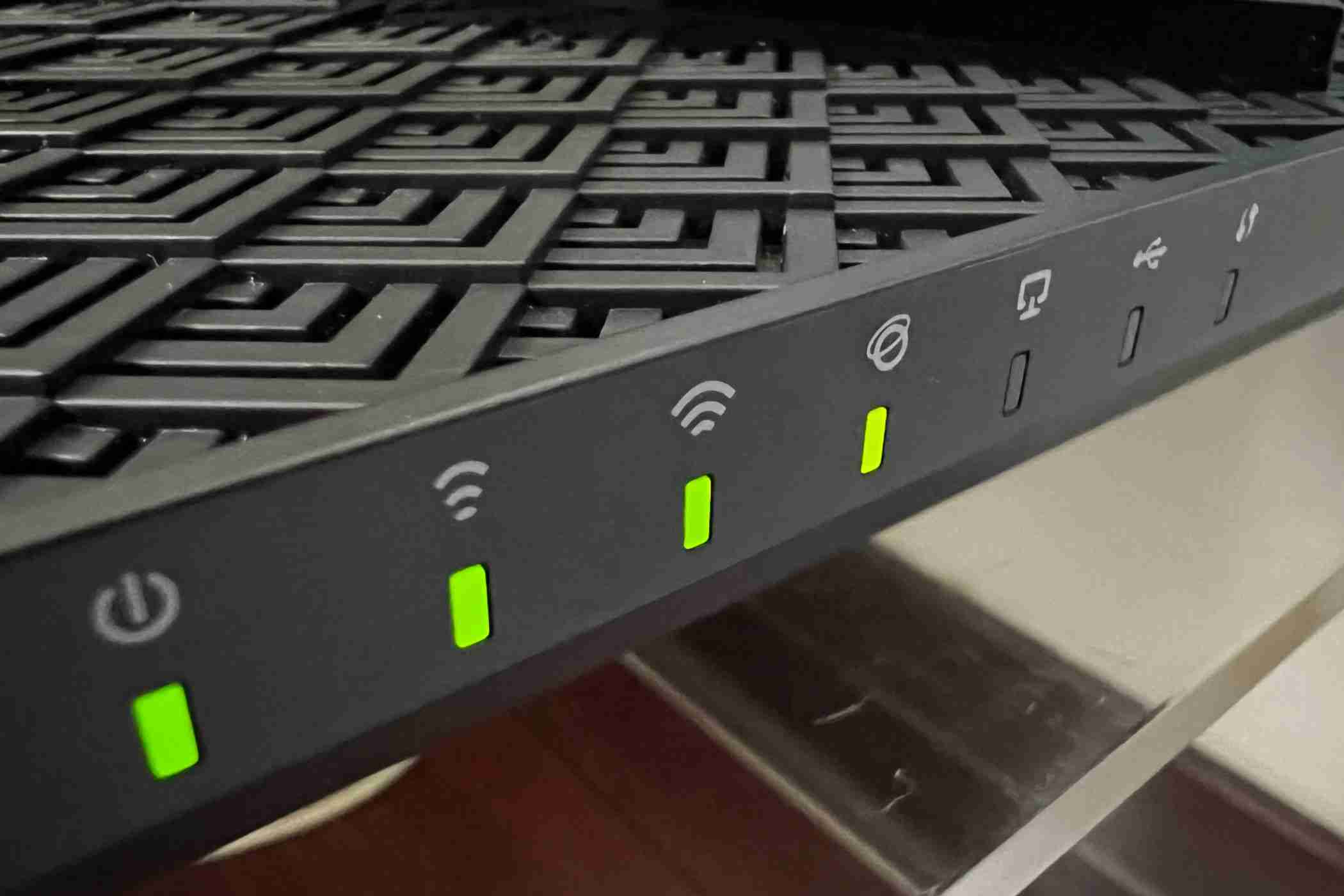
어떤 경우에는 응답하지 않는 장치가 범인에 대한 확실한 단서를 제공합니다. 예를 들어 모든 Philips Hue 장치가 응답하지 않지만 다른 기능은 여전히 작동하는 경우 Hue Bridge가 가장 의심스럽기 때문에 재부팅하여 시작할 수 있습니다.
이제부터 상황이 좀 더 복잡해지기 때문에 더 진행하기 전에 위의 단계를 모두 시도했는지 다시 확인하세요.
무선 장치의 일반적인 문제 중 하나는 Wi-Fi 채널의 정체 또는 충돌입니다. HomeKit 장치 또는 기타 Wi-Fi 연결에 문제가 자주 발생하는 경우 채널을 변경하는 것이 답일 수 있습니다.
이 작업을 수행하는 프로세스는 라우터에 따라 다르므로 함께 제공된 지침을 확인하거나 웹에서 라우터 단계를 검색하세요. 단, 다음은 일반적인 예입니다.
기본적으로 라우터는 채널을 자동으로 선택하도록 설정될 수 있습니다. 아래 예에서는 먼저 상단 드롭다운을 "자동"에서 "수동"으로 변경한 다음 채널을 선택할 수 있습니다. 사용할 최적의 채널을 식별하는 방법에 대한 지침은 여기에서 찾을 수 있습니다.
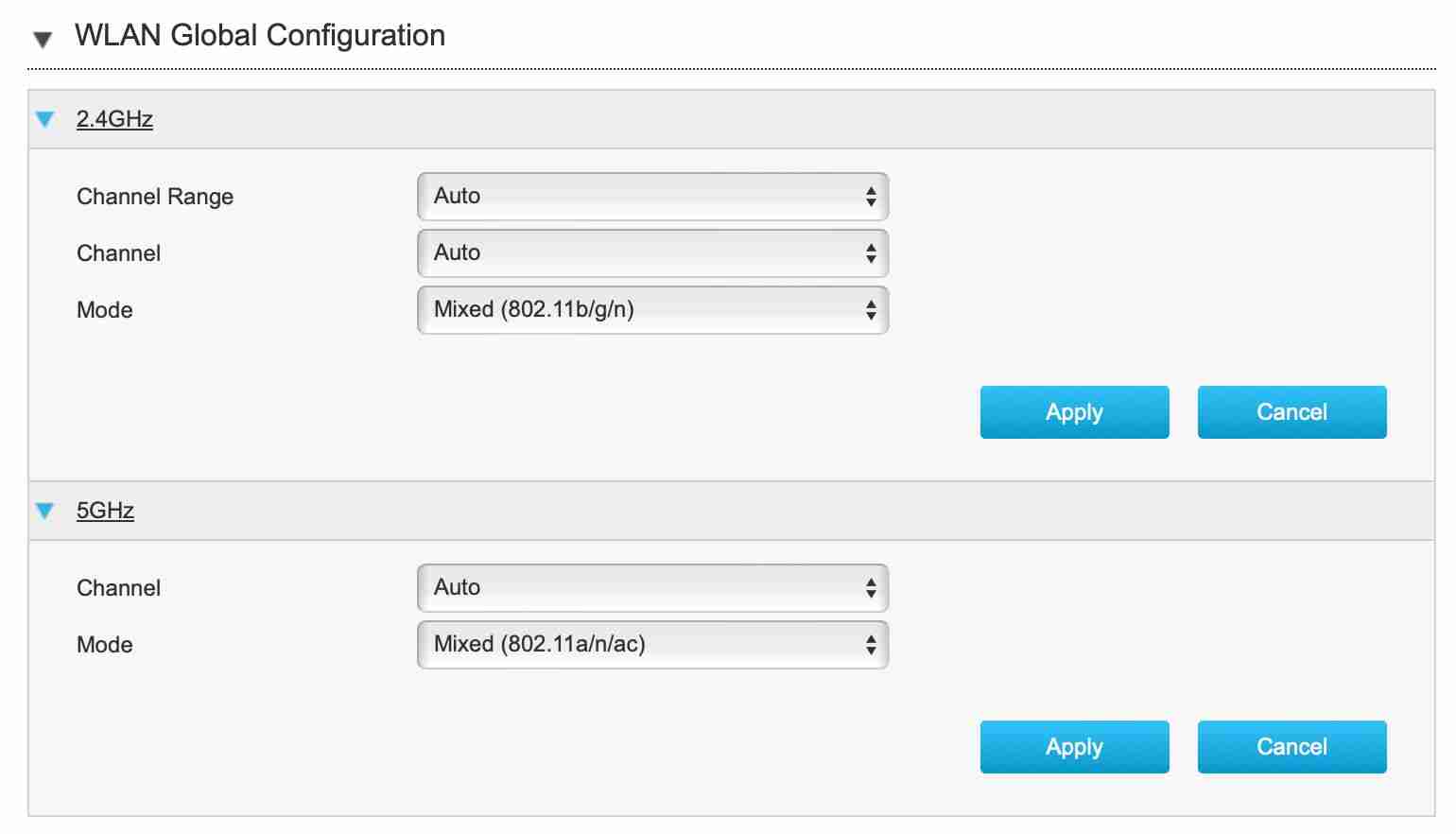
위에서는 2.4GHz 및 5GHz 네트워크에서 옵션을 사용할 수 있음을 볼 수 있지만 거의 모든 스마트 홈 장치는 2.4GHz에서 작동하므로 이를 변경하고 싶습니다.
다음은 모든 장치가 최신 펌웨어를 실행하고 있는지 확인하는 것입니다. 이는 다음을 의미합니다.
이것은 지루한 단계라는 것을 알고 있지만 지속되거나 반복되는 문제를 얼마나 자주 해결하는지 놀랍습니다.
이 작업을 수행하는 방법에 대한 자세한 내용은 제조업체의 지침을 다시 참조하세요. 예를 들어 Philips Hue 장치의 경우 Hue 앱을 열고 설정을 탭합니다. 고급 섹션까지 아래로 스크롤한 후 '소프트웨어 업데이트'를 탭하세요. 그러면 모든 장치 목록이 표시됩니다. 그 중 하나에 대한 업데이트가 있는 경우 오른쪽에 녹색 점이 나타나고 업데이트가 있음을 알리는 텍스트가 표시됩니다. 이 경우 브리지에 대해 "새 버전 사용 가능"이 표시됩니다.
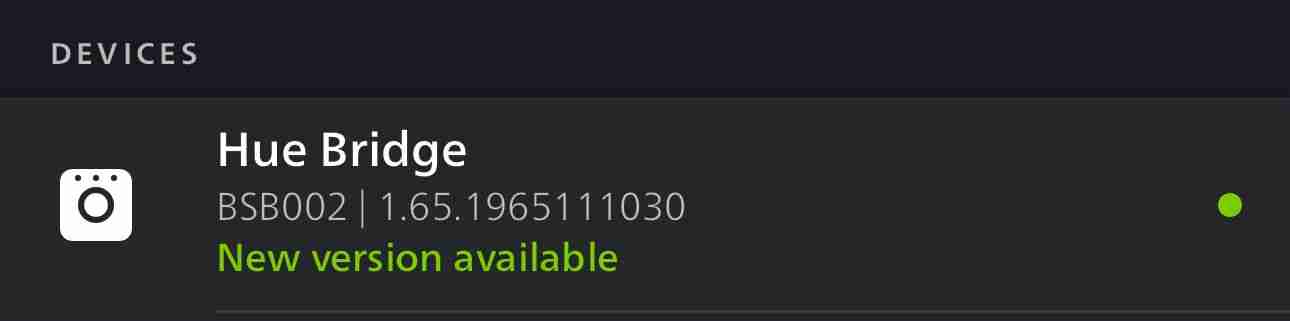
자동 업데이트를 선택하면 많은 기기에서 이 단계를 생략할 수 있습니다. 다시 말하지만, Hue 장치의 경우 설정 > 고급 > 소프트웨어 업데이트를 클릭한 다음 "자동 업데이트" 토글을 클릭하세요. 브릿지는 자동 업데이트에 포함되지 않으므로 필요할 경우 수동으로 업데이트해야 합니다.
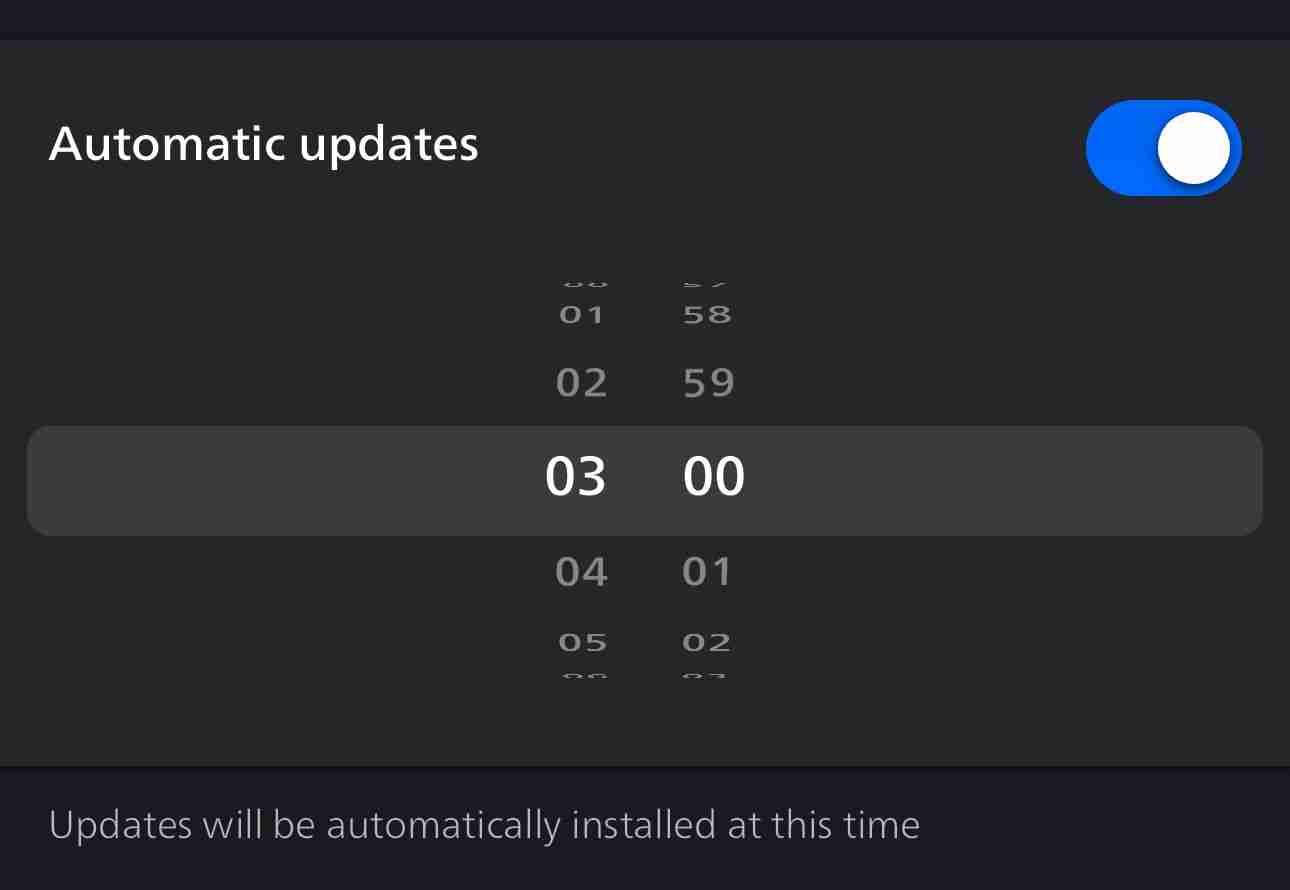
경우에 따라 장치가 라우터 또는 홈 허브 장치에 대한 무선 연결이 제대로 이루어지지 않는 것이 문제일 수 있습니다. 라우터를 재배치하여 이 문제를 해결할 수 있습니다.
설치 후 라우터를 옮기는 것은 사소한 일이 아닐 수도 있지만 때로는 아주 작은 위치 변경으로 얼마나 많은 차이가 생길 수 있는지 놀라실 것입니다. 마찬가지로, 홈 허브 장치의 경우 일부 HomeKit 사용자는 HomePod를 몇 인치만 이동하거나 스피커를 다른 방향으로 회전시키는 등의 작은 변경으로 개선되었다고 보고했습니다. 무선 안테나는 민감한 부분일 수 있으며 간섭은 종종 인치 단위의 문제일 수 있습니다.
예, 장치를 재설정하면 모든 설정이 손실되고 장면이나 자동화에 다시 추가되므로 이것도 고통스럽습니다. 다시 한번 말씀드리지만, 위의 옵션을 먼저 시도해 보시기 바랍니다.
하지만 필요한 경우 대부분의 HomeKit 장치에는 대개 작은 구멍 안에 물리적 재설정 스위치가 있습니다.

이 버튼을 누르려면 일반적으로 클립이나 SIM 제거 도구를 사용해야 합니다. 예상보다 장치에 더 깊이 들어가는 경우가 많으므로 누를 때 저항감을 느껴야 합니다. 일반적으로 몇 초 동안 누르고 있어야 합니다(손을 떼기 전에 10까지 세는 것이 좋은 경험법칙입니다).
마지막 단계에는 HomeKit 홈 전체를 재설정하는 작업이 포함됩니다. 문제가 지속되거나 다른 모든 것이 실패하지 않는 한 이 작업은 분명히 하고 싶지 않습니다. 먼저 목록에 있는 다른 모든 것을 시도했는지 확실히 확인하십시오. 그렇게 하면 모든 설정, 장면, 자동화, 스위치 기능 등 모든 것이 손실되기 때문입니다.
그런 다음 집에 모든 장치를 수동으로 추가해야 하며 경우에 따라 몇 시간이 걸릴 수도 있습니다. 하지만 정말 피할 수 없다면 홈 앱을 열고 오른쪽 상단의 점 3개 메뉴 버튼을 탭한 다음 '홈 설정'을 탭하고 맨 아래까지 스크롤한 다음 '홈 제거'를 탭하세요.
그런 다음 처음부터 다시 시작할 수 있습니다.
위 방법 중 하나를 사용하면 문제가 확실히 해결되지만 항상 빠르고 쉬운 것부터 시작하여 목록 아래로 순서대로 작업하세요. 행운을 빌어요!
변경 사항이 저장되었습니다
이메일이 전송되었습니다
이메일이 이미 전송되었습니다
이메일 주소를 확인하세요.
확인 이메일 보내기팔로우하는 주제에 대한 계정 최대 한도에 도달했습니다.
목록 관리 팔로우 팔로우 알림 팔로우 팔로우 언팔로우Das obige ist der detaillierte Inhalt vonHomeKit-Geräte reagieren nicht? Eines dieser Dinge wird es beheben. Für weitere Informationen folgen Sie bitte anderen verwandten Artikeln auf der PHP chinesischen Website!
 Bitcoin-Kauf- und -Verkaufsprozess auf Huobi.com
Bitcoin-Kauf- und -Verkaufsprozess auf Huobi.com
 Verwendung der Isalpha-Funktion
Verwendung der Isalpha-Funktion
 Der Computer kann nicht kopieren und einfügen
Der Computer kann nicht kopieren und einfügen
 Der Unterschied zwischen MySQL und SQL_Server
Der Unterschied zwischen MySQL und SQL_Server
 Webservice-Aufrufmethode
Webservice-Aufrufmethode
 So verweisen Sie auf CSS in HTML
So verweisen Sie auf CSS in HTML
 Wie lösche ich den Speicherplatz für WPS-Cloud-Dokumente, wenn er voll ist?
Wie lösche ich den Speicherplatz für WPS-Cloud-Dokumente, wenn er voll ist?
 So öffnen Sie eine APK-Datei
So öffnen Sie eine APK-Datei




