 Software-Tutorial
Software-Tutorial
 Computer Software
Computer Software
 So berechnen Sie die Ergebnisse der Excel-Formel stapelweise. So berechnen Sie die Ergebnisse der Excel-Formel stapelweise
So berechnen Sie die Ergebnisse der Excel-Formel stapelweise. So berechnen Sie die Ergebnisse der Excel-Formel stapelweise
So berechnen Sie die Ergebnisse der Excel-Formel stapelweise. So berechnen Sie die Ergebnisse der Excel-Formel stapelweise
Wie berechnet man Ergebnisse stapelweise in einer Excel-Formel? Excel-Formeln sind Gleichungen, die Werte in einem Excel-Arbeitsblatt berechnen. Mit Konstanten und arithmetischen Operatoren können Sie in Excel einfache Formeln erstellen. Wenn sich beispielsweise in einer Spalte der Tabelle mehrere Berechnungsformeln befinden, wie kann der Editor diese schnell berechnen? Arbeitsschritte 1. Geben Sie „A=“ in die Zelle nach der Formel ein, kopieren Sie dann die vorherige Formel und fügen Sie sie ein, also „A=1756+48-252“.
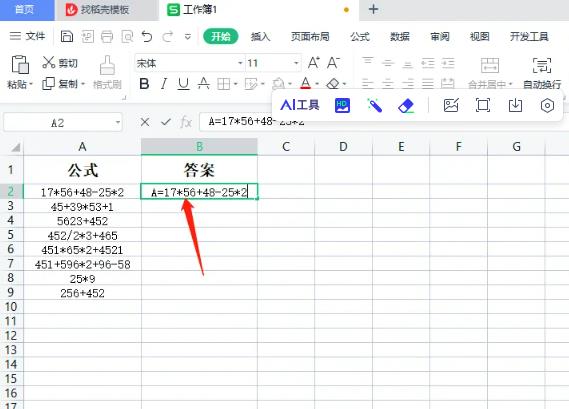
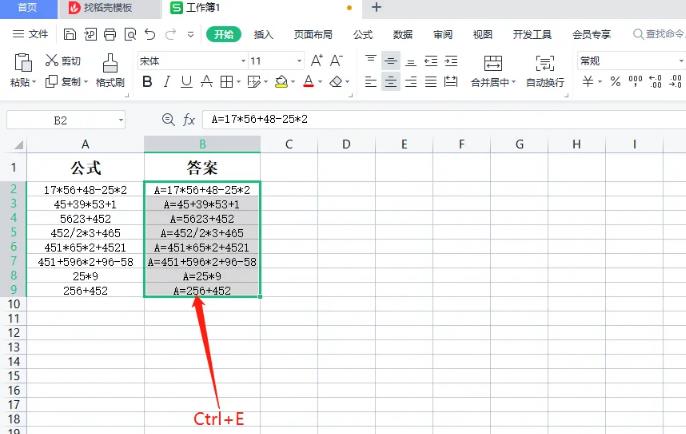
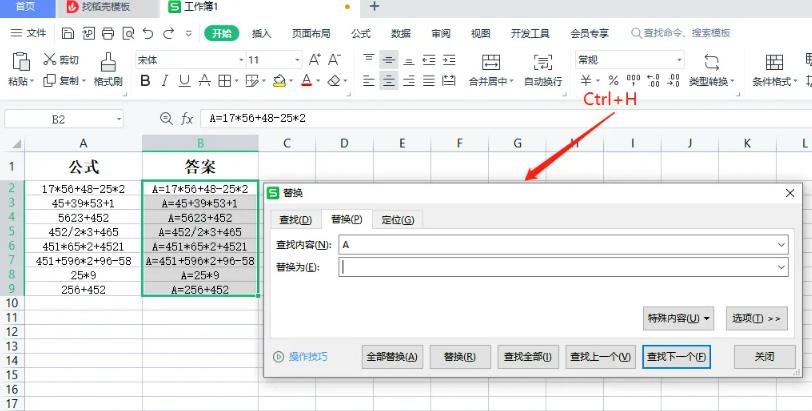
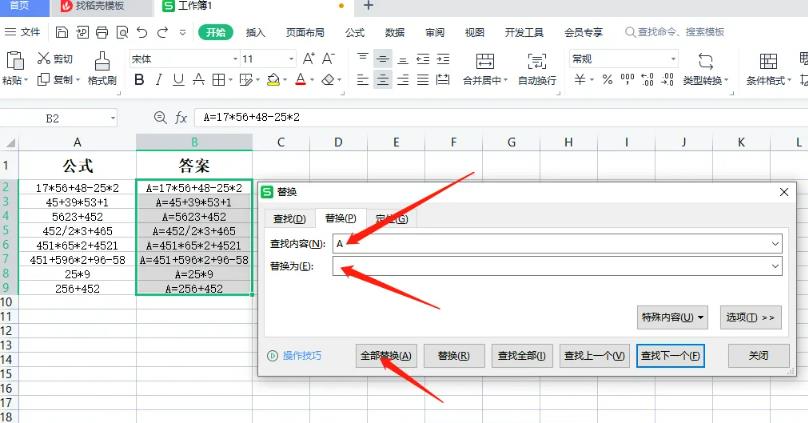
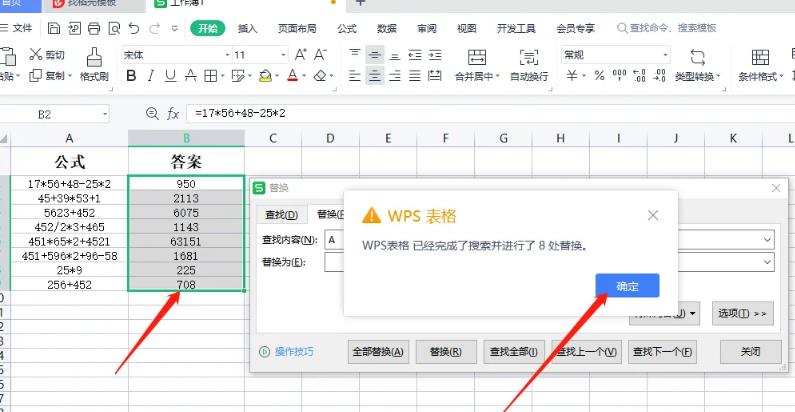
Das obige ist der detaillierte Inhalt vonSo berechnen Sie die Ergebnisse der Excel-Formel stapelweise. So berechnen Sie die Ergebnisse der Excel-Formel stapelweise. Für weitere Informationen folgen Sie bitte anderen verwandten Artikeln auf der PHP chinesischen Website!

Heiße KI -Werkzeuge

Undresser.AI Undress
KI-gestützte App zum Erstellen realistischer Aktfotos

AI Clothes Remover
Online-KI-Tool zum Entfernen von Kleidung aus Fotos.

Undress AI Tool
Ausziehbilder kostenlos

Clothoff.io
KI-Kleiderentferner

Video Face Swap
Tauschen Sie Gesichter in jedem Video mühelos mit unserem völlig kostenlosen KI-Gesichtstausch-Tool aus!

Heißer Artikel

Heiße Werkzeuge

Notepad++7.3.1
Einfach zu bedienender und kostenloser Code-Editor

SublimeText3 chinesische Version
Chinesische Version, sehr einfach zu bedienen

Senden Sie Studio 13.0.1
Leistungsstarke integrierte PHP-Entwicklungsumgebung

Dreamweaver CS6
Visuelle Webentwicklungstools

SublimeText3 Mac-Version
Codebearbeitungssoftware auf Gottesniveau (SublimeText3)

Heiße Themen
 1676
1676
 14
14
 1429
1429
 52
52
 1333
1333
 25
25
 1278
1278
 29
29
 1257
1257
 24
24
 Wie benutze ich die AI -Technologie, um ein perfektes ID -Foto zu generieren?
May 15, 2025 pm 07:45 PM
Wie benutze ich die AI -Technologie, um ein perfektes ID -Foto zu generieren?
May 15, 2025 pm 07:45 PM
Mit dem ID -Fotogenerator können Sie das von Ihnen benötigte ID -Foto problemlos erstellen, ohne in das Fotostudio zu gehen und Zeit und Mühe zu sparen. 1. Aktivieren Sie zunächst die Funktion der intelligenten Reparatur alter Fotos. 2. Wählen Sie die Option zur Erstellung von ID -Foto auf der Seite. 3. Doppelklicken Sie, um die Bilddatei zu öffnen, die Sie bearbeiten müssen. 4. Warten Sie einen Moment, und das System generiert automatisch ein 1-Zoll-ID-Foto. 5. Wenn Sie andere Größen benötigen, wählen Sie bitte die entsprechende Größe in den Anpassungsoptionen aus. 6. Klicken Sie auf die Option des Hintergrunds ändern. 7. Wählen Sie Ihre bevorzugte Hintergrundfarbe aus dem Farbhintergrund. 8. Klicken Sie auf die Schaltfläche Speichern herunterladen, um Ihr ID -Foto zu speichern.



