
Sind Sie schon einmal auf das Problem gestoßen, dass Google Chrome nicht erfolgreich aktualisiert werden kann? Wenn Sie die neuesten Browserfunktionen nutzen möchten, ist ein Upgrade unerlässlich. Aber wenn Sie feststellen, dass Ihr Google Chrome nicht automatisch aktualisiert wird, machen Sie sich keine Sorgen. Der PHP-Editor Xiaoxin hat detaillierte Lösungen zusammengestellt, die Ihnen helfen, dieses Problem einfach zu lösen. Lesen Sie weiter unten, um zu erfahren, wie Sie beheben können, dass Google Chrome nicht reibungslos aktualisiert wird.
1. Schauen wir uns zunächst die Fehlermeldung an, die beim Überprüfen des Chrome-Browsers angezeigt wird. Der Chrome-Browser kann derzeit nicht aktualisiert werden.
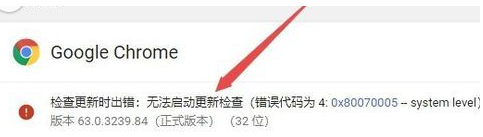
2. Dann klicken wir mit der rechten Maustaste auf eine leere Stelle in der Taskleiste und wählen im Popup-Menü den Menüpunkt Task-Manager.

3. Klicken Sie dann im geöffneten Task-Manager-Fenster auf den Menüpunkt Datei/Neue Aufgabe ausführen.
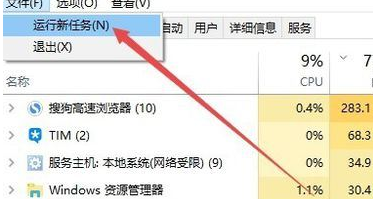
4. Geben Sie im geöffneten Windows-Ausführungsfenster den Befehl „services.msc“ ein und klicken Sie dann auf die Schaltfläche „OK“.

5. Das Windows 10-Dienstfenster wird geöffnet. Suchen Sie in der Dienstliste nach dem Dienstelement „Google Update“, klicken Sie dann mit der rechten Maustaste auf das Dienstelement und wählen Sie im Popup-Menü den Menüpunkt „Eigenschaften“. (Es gibt insgesamt zwei Google-Dienstelemente, Sie können zuerst eines davon auswählen.)
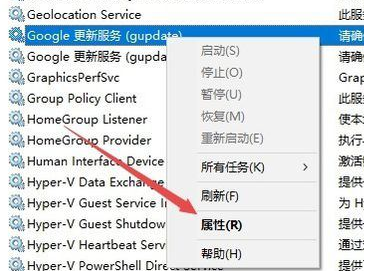
6. Das Fenster „Google Update Service“ wird geöffnet. Klicken Sie hier auf das Dropdown-Menü „Starttyp“ und wählen Sie im Popup-Menü den Menüpunkt „Automatisch“.
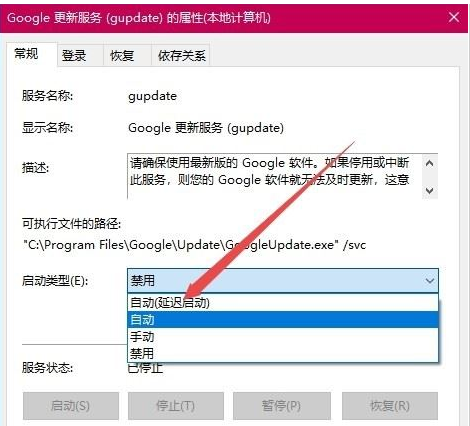
7. Dann klicken wir auf die Schaltfläche „Übernehmen“ in der unteren rechten Ecke des Fensters und dann auf die Schaltfläche „Start“, um den Dienst zu starten. (Machen Sie sich keine Sorgen, wenn es erscheint und nicht gestartet werden kann. Sie können auf OK klicken, um es zu überspringen. Es wird nach dem Neustart des Computers automatisch gestartet.)
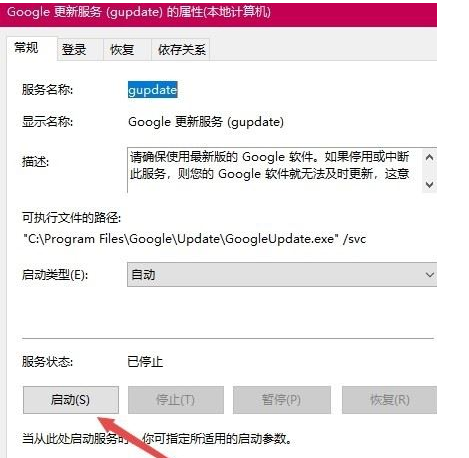
8. Verwenden Sie als Nächstes die gleiche Methode, um ein weiteres Google-Update-Dienstelement zu starten.

9. Öffnen Sie zu diesem Zeitpunkt erneut das Update-Fenster des Chrome-Browsers und stellen Sie fest, dass Google jetzt automatisch aktualisieren kann.

Das obige ist der detaillierte Inhalt vonWas soll ich tun, wenn Google Chrome nicht erfolgreich aktualisiert werden kann? Was soll ich tun, wenn Google Chrome nicht erfolgreich aktualisiert werden kann?. Für weitere Informationen folgen Sie bitte anderen verwandten Artikeln auf der PHP chinesischen Website!
 Der Unterschied zwischen Fahrenheit und Celsius
Der Unterschied zwischen Fahrenheit und Celsius
 So löschen Sie leere Seiten in Word, ohne dass sich dies auf andere Formate auswirkt
So löschen Sie leere Seiten in Word, ohne dass sich dies auf andere Formate auswirkt
 Was bedeutet Handy-HD?
Was bedeutet Handy-HD?
 So beheben Sie den Fehler 0xc000409
So beheben Sie den Fehler 0xc000409
 Allgemeine OGG-Befehle
Allgemeine OGG-Befehle
 Kann ich ein gelöschtes Douyin-Kurzvideo wiederherstellen?
Kann ich ein gelöschtes Douyin-Kurzvideo wiederherstellen?
 Verwendung von Wechselstromschützen
Verwendung von Wechselstromschützen
 Der Unterschied zwischen Konsolenkabel und Netzwerkkabel
Der Unterschied zwischen Konsolenkabel und Netzwerkkabel




