
Wie passt man den Zeilenabstand in einem Word-Dokument an? Viele Benutzer haben einige Anpassungen vorgenommen, um den Inhalt in ihrem Word schöner zu machen. Unter anderem ist der Zeilenabstand eine Frage, die sich viele Benutzer stellen. Lassen Sie uns daher einen Blick darauf werfen, wie das geht Zeilenabstand in einem Word-Dokument anpassen. So passen Sie den Zeilenabstand in einem Word-Dokument an Methode 1: 1. Öffnen Sie das Word-Dokument, drücken Sie Strg+A auf der Tastatur und markieren Sie den gesamten Textinhalt.


Methode 2:

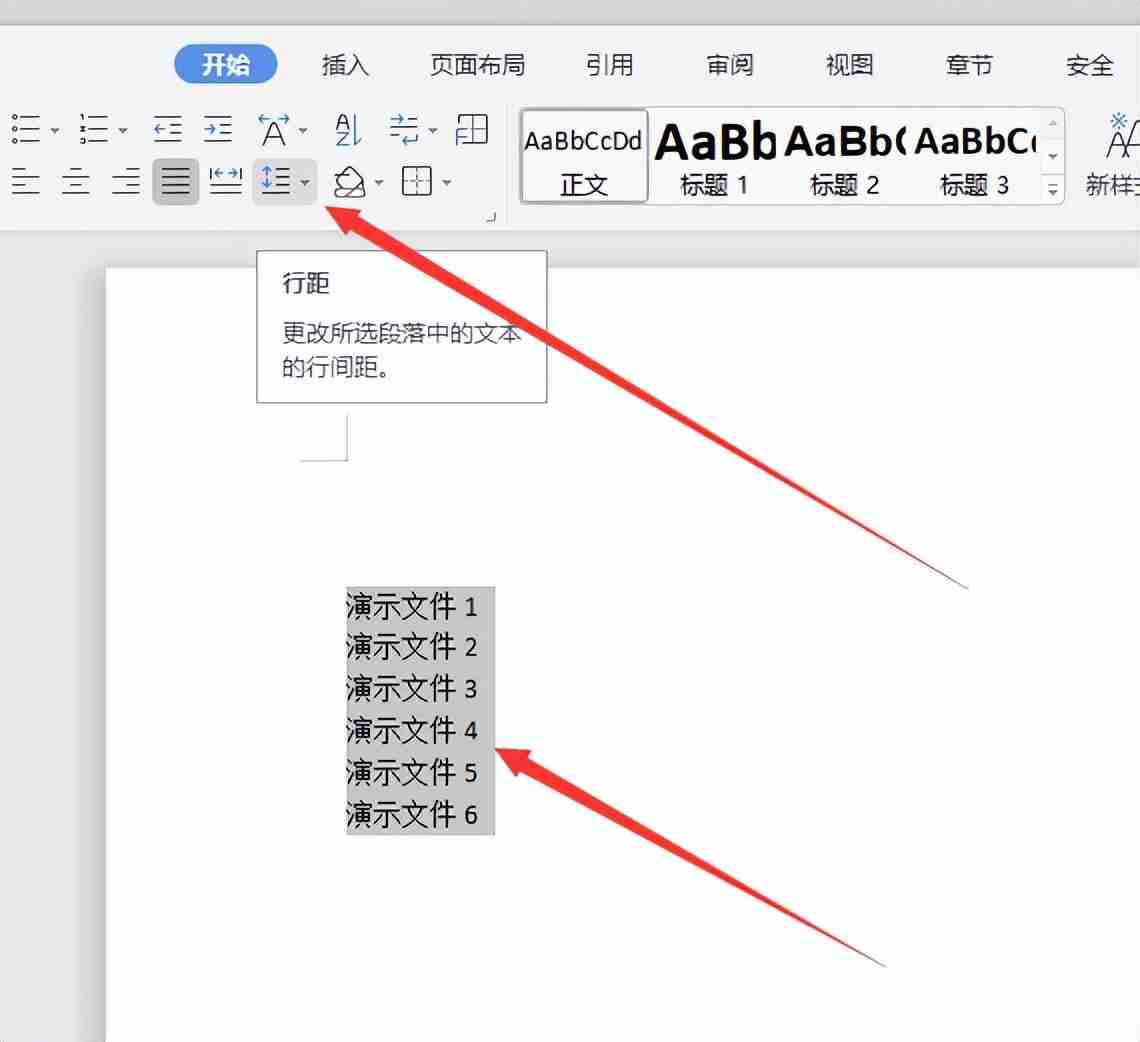
Methode 2:
Methode 4:
Das obige ist der detaillierte Inhalt vonSo passen Sie den Zeilenabstand in einem Word-Dokument an. So passen Sie den Zeilenabstand in einem Word-Dokument an. Für weitere Informationen folgen Sie bitte anderen verwandten Artikeln auf der PHP chinesischen Website!
 So erhalten Sie die Eingabenummer in Java
So erhalten Sie die Eingabenummer in Java
 So öffnen Sie eine NRG-Datei
So öffnen Sie eine NRG-Datei
 Historisches Bitcoin-Preisdiagramm
Historisches Bitcoin-Preisdiagramm
 So deduplizieren Sie eine Datenbank in MySQL
So deduplizieren Sie eine Datenbank in MySQL
 In der Sprache C gibt es mehrere Ausgabe- und Eingabefunktionen
In der Sprache C gibt es mehrere Ausgabe- und Eingabefunktionen
 Google Earth kann keine Verbindung zur Serverlösung herstellen
Google Earth kann keine Verbindung zur Serverlösung herstellen
 So reparieren Sie eine SQL-Datenbank
So reparieren Sie eine SQL-Datenbank
 Was sind die sieben Prinzipien der PHP-Codespezifikationen?
Was sind die sieben Prinzipien der PHP-Codespezifikationen?
 So führen Sie ein Shell-Skript aus
So führen Sie ein Shell-Skript aus




