
Wenn wir Word zum Bearbeiten und Erstellen eines Dokuments verwenden und einen Text von anderen Stellen in das aktuelle Dokument kopieren, kann es zu einem Problem mit einer großen Anzahl von Leerzeichen kommen. Es wäre sogar mühsam, sie einzeln zu löschen Wenn wir einen Formatierungspinsel ausführen, kann er immer noch nicht gelöst werden. Was ist dann die richtige Lösung? Der unten stehende Editor stellt Ihnen die spezifische Einstellungsmethode vor. Schritte zum Festlegen 1. Öffnen Sie ein Word-Dokument.
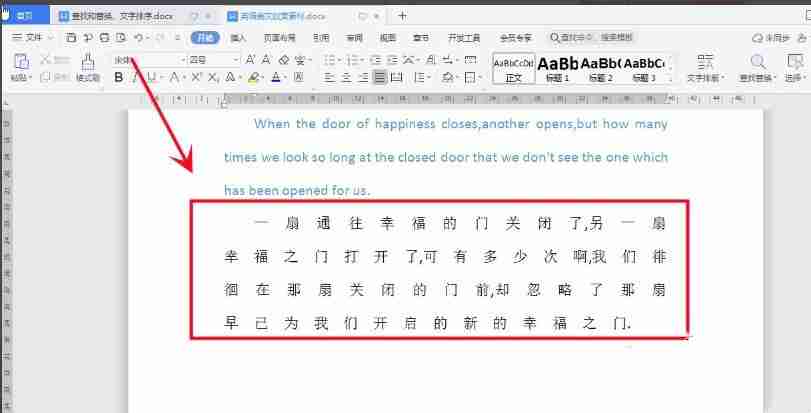

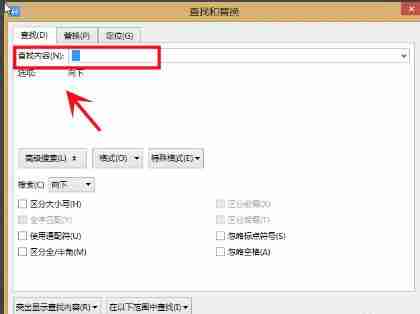
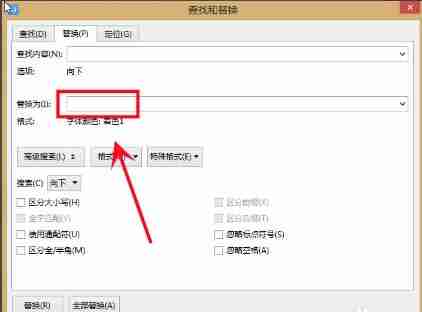
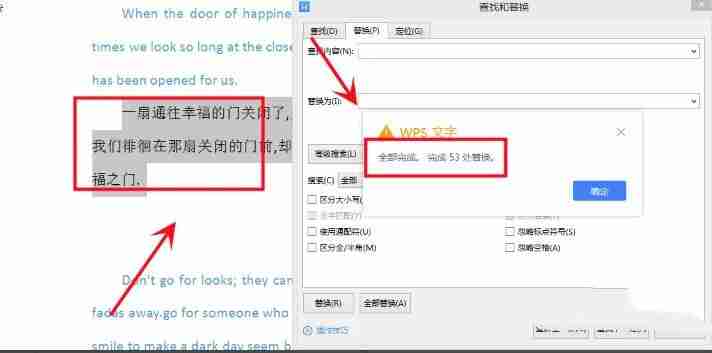
Das obige ist der detaillierte Inhalt vonSo löschen Sie zusätzliche Leerzeichen in Word. So löschen Sie zusätzliche Leerzeichen in Word. Für weitere Informationen folgen Sie bitte anderen verwandten Artikeln auf der PHP chinesischen Website!




