
In Bürosoftware müssen die gängigen Programme Excel und Word häufig zusammenarbeiten, um Dokumente zu verarbeiten. Wenn Sie eine Excel-Tabelle in ein Word-Dokument einfügen müssen, wie können Sie verhindern, dass sich die Tabelle verformt, und das ursprüngliche Format beibehalten? Der PHP-Editor Xinyi hat detaillierte Methoden mitgebracht, die einfach und leicht zu verstehen sind. In diesem Artikel wird erläutert, wie Sie eine Excel-Tabelle ohne Verformung in Word einbetten und die einzelnen Schritte einzeln erläutert, um zur Lösung des Problems beizutragen.
Methode 1. Webseitenkonvertierung
1. Öffnen Sie das zu konvertierende Excel, klicken Sie auf die Datei in der Menüleiste und dann auf Speichern unter Desktop und ändern Sie den Speichertyp „Für Webseiten speichern“.
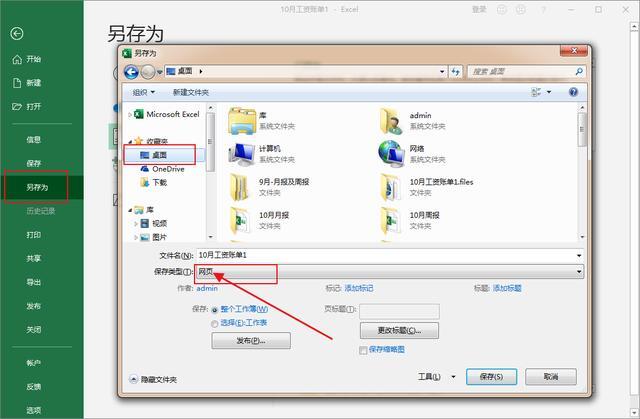
2. Öffnen Sie das Word-Dokument, klicken Sie auf die Datei und dann auf Öffnen, suchen Sie die Webversion der zuvor auf dem Desktop gespeicherten Excel-Tabelle und öffnen Sie sie.

3. Anschließend können Sie die erfolgreich konvertierten Tabellendaten im Word-Dokument sehen. Das Format hat sich nicht geändert und kann geändert werden.

Methode 2. Verschieben Sie die Tabelle
1. Wählen Sie alle Daten in der Excel-Tabelle aus und halten Sie die Strg-Taste gedrückt Bewegen Sie die Maus zur äußersten rechten Rahmenzeile der ausgewählten Tabelle. Wenn ein +-Zeichen erscheint, drücken Sie die linke Maustaste und ziehen Sie die Tabelle in das Word-Dokument.

2. Die Tabelle wird in Form eines Bildes in Word angezeigt. Wenn Sie die Daten ändern möchten, doppelklicken Sie auf die Tabelle, und sie wird dann aufgerufen Klicken Sie anschließend auf die leere Stelle, um zur Word-Seite zurückzukehren.

Methode 3. Kopieren
Wählen Sie zunächst den Inhalt aus, der kopiert und in Excel eingefügt werden soll, und halten Sie ihn gedrückt Halten Sie die Strg-Taste gedrückt und ziehen Sie die Daten in Word, sodass die kopierte Tabelle das Quellformat beibehalten kann, die Daten in Excel jedoch nicht synchron aktualisiert werden.

2. Doppelklicken Sie dann, um in den Bearbeitungsstatus der Tabelle zu gelangen. Klicken Sie nach Abschluss der Bearbeitung auf die leere Stelle des Dokuments oder drücken Sie die Esc-Taste, um das Dokument zu verlassen Bearbeitungsstatus.

3. Sie können auch den Inhalt auswählen, der kopiert und in Excel eingefügt werden soll, mit der rechten Maustaste in das Word-Dokument klicken und den Link auswählen und das Quellformat beibehalten in der Einfügeoptionsleiste.

4. Kopieren Sie die Tabelle, klicken Sie mit der rechten Maustaste in den leeren Bereich, wählen Sie „Verknüpftes Bild einfügen“, dann wird die Tabelle in ein Bild eingefügt, das den Inhalt aktualisieren kann.

5. Kopieren Sie den Zellbereich, in dem sich das Bild befindet, klicken Sie mit der rechten Maustaste in das Word-Dokument, wählen Sie den Link aus, behalten Sie die Quellformatierung bei und fügen Sie ihn ein, anstatt ihn direkt zu kopieren Wenn nur das Bild, aber die umgebenden Zellen berücksichtigt werden, ist dies erledigt, das Format ist konsistent und die Daten können synchron gehalten werden.

Das obige ist der detaillierte Inhalt vonSo betten Sie eine Excel-Tabelle ohne Verformung in Word ein. So betten Sie eine Excel-Datei in ein Word-Dokument ein. Für weitere Informationen folgen Sie bitte anderen verwandten Artikeln auf der PHP chinesischen Website!
 lte
lte
 Einführung in allgemeine Befehle von Postgresql
Einführung in allgemeine Befehle von Postgresql
 So verwenden Sie die JSP-Programmiersoftware
So verwenden Sie die JSP-Programmiersoftware
 Was bedeutet Uplink-Port?
Was bedeutet Uplink-Port?
 Verwendung der Sprintf-Funktion in PHP
Verwendung der Sprintf-Funktion in PHP
 Was bedeutet das Formatieren eines Mobiltelefons?
Was bedeutet das Formatieren eines Mobiltelefons?
 Hauptklasse nicht gefunden oder kann nicht geladen werden
Hauptklasse nicht gefunden oder kann nicht geladen werden
 Detaillierte Erläuterung der Nginx-Konfiguration
Detaillierte Erläuterung der Nginx-Konfiguration




