
Wie stelle ich gesperrte Zellen in Excel so ein, dass keine Bearbeitung möglich ist? Viele Benutzer lassen das Formular nach dem Ausfüllen von anderen überprüfen, der Inhalt wurde jedoch so geändert, dass die meisten Benutzer nicht wissen, wie sie dieses Problem beheben sollen Der Inhalt besteht darin, dass ich Ihnen die Betriebsmethode zur Verfügung stelle und hoffe, dass sie für die Mehrheit der Benutzer hilfreich ist. Das Tutorial sieht wie folgt aus: 1. Öffnen Sie die Excel-Tabelle, die gesperrt werden muss.
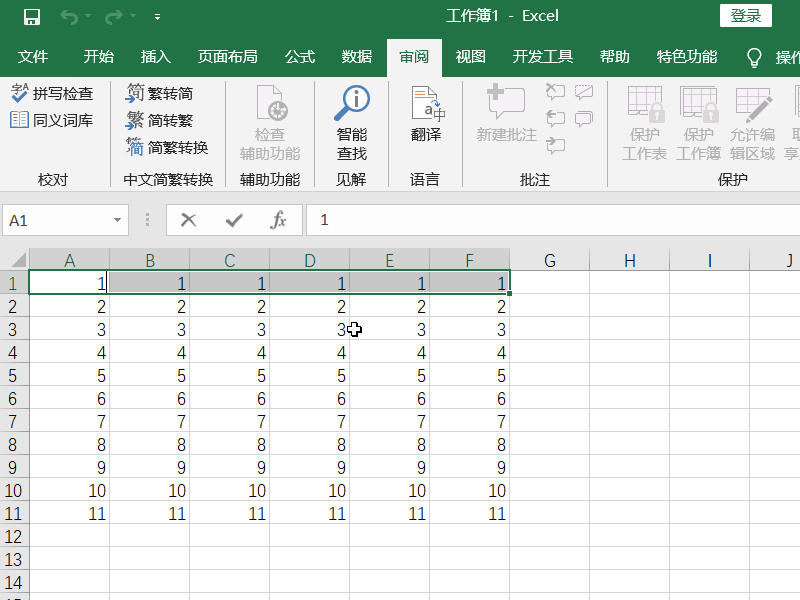
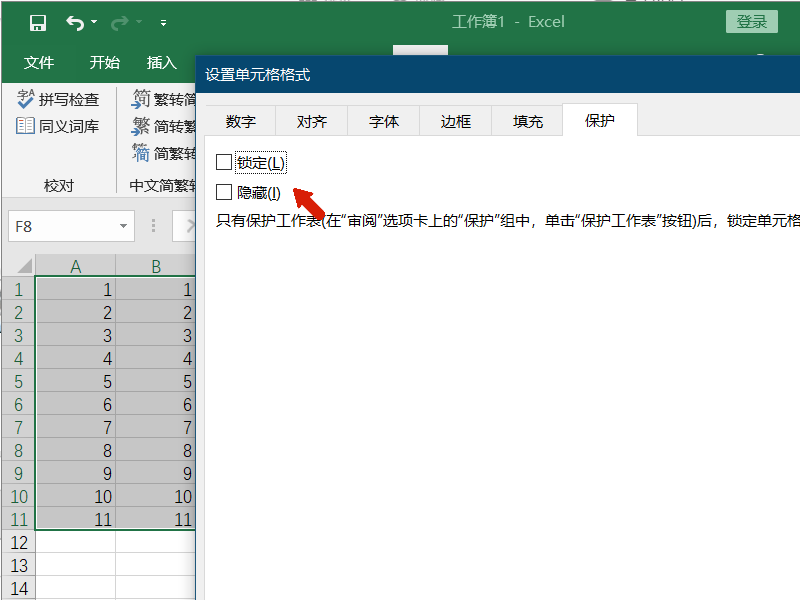
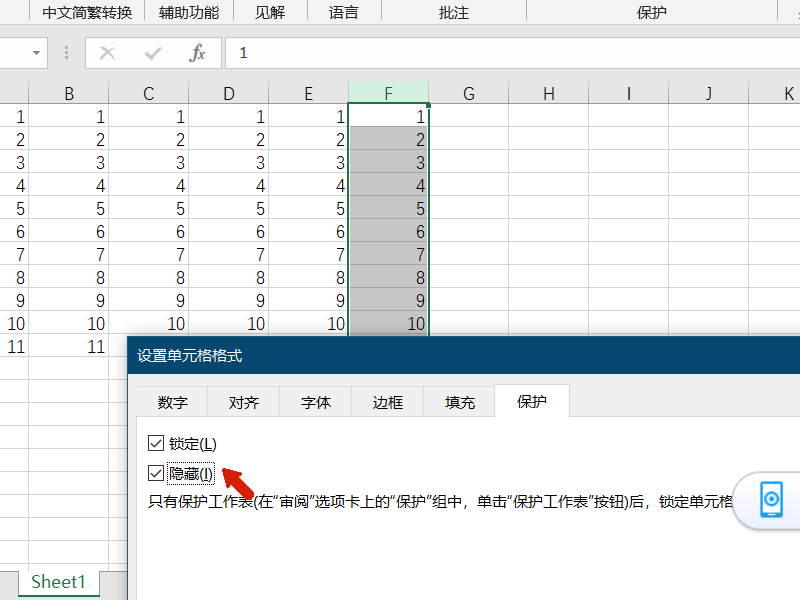
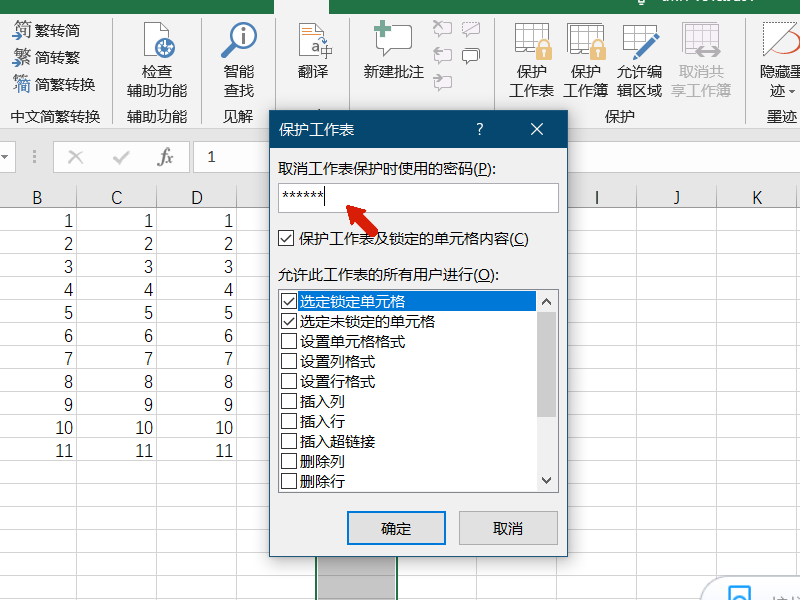
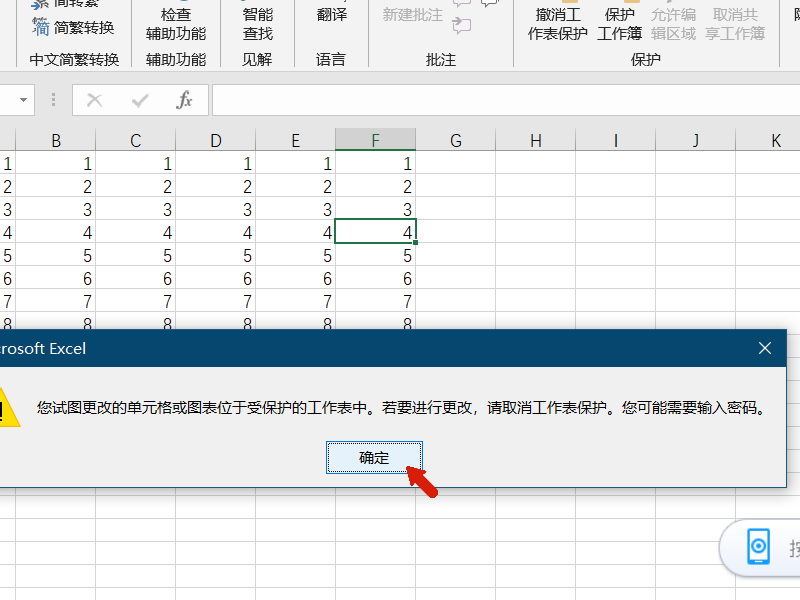
Wie schützt man versteckte Optionen unter Registerkarten? Wenn Sie in einer Anwendung Registerkarten verwenden, müssen Sie manchmal bestimmte Optionen ausblenden, um die Benutzeroberfläche zu verbessern oder die Einfachheit zu wahren. Allerdings sollten Benutzer auf diese versteckten Optionen zugreifen können, wenn die Registerkarte aktiv ist. In diesem Artikel stellt der PHP-Editor Strawberry eine Methode vor, die JavaScript und CSS verwendet, um die versteckten Optionen unter der Registerkarte zu schützen, indem die versteckten Optionen angezeigt werden, wenn die Registerkarte aktiv ist. Dieser Artikel führt Sie Schritt für Schritt durch den Prozess und bietet Codebeispiele und praktische Anwendungsanweisungen, die Ihnen dabei helfen, versteckte Optionen unter Registerkarten zu schützen und das Benutzererlebnis Ihrer Anwendung zu verbessern. Die Funktion von
besteht darin, alle Formeln auszublenden, die Sie nicht anzeigen möchten. Die Vorgehensweise ist wie folgt:
Das obige ist der detaillierte Inhalt vonSo stellen Sie gesperrte Zellen in Excel so ein, dass keine Bearbeitung möglich ist. Für weitere Informationen folgen Sie bitte anderen verwandten Artikeln auf der PHP chinesischen Website!
 Die HTML-Datei wird leer geöffnet
Die HTML-Datei wird leer geöffnet
 Edge-Browser-Kompatibilitätseinstellungen
Edge-Browser-Kompatibilitätseinstellungen
 Welches Format hat doc?
Welches Format hat doc?
 Einführung in Laravel-Komponenten
Einführung in Laravel-Komponenten
 So wechseln Sie zwischen voller und halber Breite
So wechseln Sie zwischen voller und halber Breite
 js-Methode zum Generieren von Zufallszahlen
js-Methode zum Generieren von Zufallszahlen
 Einführung in Festplattenschnittstellentypen
Einführung in Festplattenschnittstellentypen
 Binäre Darstellung negativer Zahlen
Binäre Darstellung negativer Zahlen




