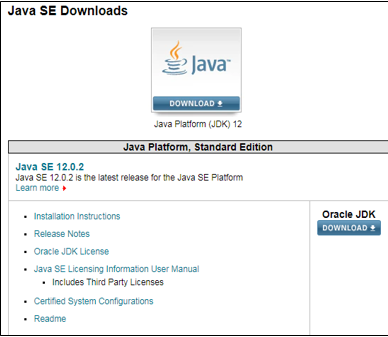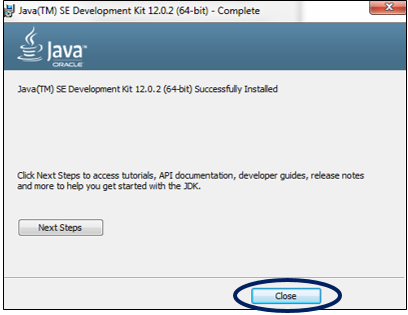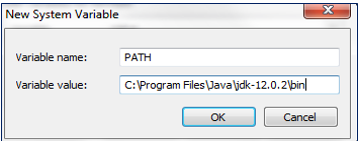Der folgende Artikel enthält eine Übersicht über die Installation von JDK. Das Java Development Kit (JDK) ist hilfreich, um Programme in Java zu schreiben. Es ist auch als Java Platform Standard Edition (Java SE) bekannt. JDK ist eine Open-Source-Software von Sun Microsystems, die inzwischen von Oracle übernommen wurde und für jedermann frei zum Programmieren nutzbar ist.
WERBUNG
Beliebter Kurs in dieser Kategorie
JAVA MASTERY - Spezialisierung | 78 Kursreihe | 15 Probetests
Haben viele Leute die Frage, JDK oder JRE? Schauen wir uns also an, wofür jedes einzelne verwendet wird. Zum Ausführen von Java-Programmen ist Java Runtime Environment (JRE) erforderlich, während JDK zum Schreiben und Ausführen der Programme erforderlich ist. JDK ist ein Entwicklungskit, das JRE und die Entwicklungstools (Debugger und Compiler) enthält, die zum Erhalten einer Programmausgabe in Java erforderlich sind. Einfach ausgedrückt ist JRE zufällig eine Teilmenge von JDK; das heißt, es ist im JDK enthalten. Daher müssen wir JDK installieren, um Programme schreiben und ausführen zu können.
Installationsvoraussetzungen von JDK
JDK stellt absolute Mindestanforderungen an Speicherplatz und RAM für die 64-Bit-Windows-Plattform. Für die Installation des JDK sind etwa 800 MB Festplattenspeicher erforderlich, da auch JRE mit installiert wird. JDK benötigt 128 MB Speicherplatz, um JDK erfolgreich auszuführen. Dies ist der Mindest-RAM, der zum Ausführen einfacher und kleiner Programme erforderlich ist. Mit zunehmender Größe einer Anwendung steigt jedoch auch der Speicherbedarf, damit die Anwendung reibungslos läuft.
Schritt-für-Schritt-Installation von JDK
Vor der Installation der neuesten JDK-Version wird empfohlen, unsere Systeme auf alte JDK-Versionen zu überprüfen und diese zu deinstallieren. Obwohl wir mehr als ein JDK haben können, ist es einfacher, Pfade festzulegen und nur mit dem neuesten JDK zu arbeiten.
Schritt 1: JDK von der Website herunterladen
- Gehen Sie zur Oracle-Website und öffnen Sie die Java SE-Downloadseite. Klicken Sie unter der neuesten Version der Java Platform, Standard Edition, auf die JDK-Download-Schaltfläche.
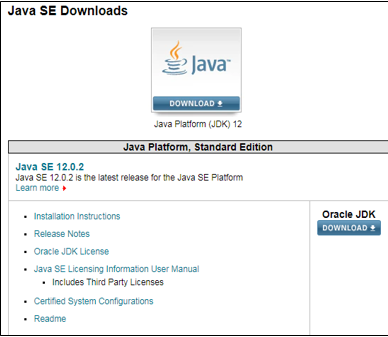
Klicken Sie anschließend auf die Schaltfläche „Lizenzvereinbarung akzeptieren“ und wählen Sie Ihre Version von Java für Windows (32-Bit oder 64-Bit) aus, um mit dem Herunterladen der ausführbaren JDK-Datei fortzufahren.
Schritt 2: Installieren Sie die JDK-Exe-Datei
- In diesem Schritt führen wir die ausführbare JDK-Datei aus (es handelt sich um eine Datei mit der Erweiterung .exe), sobald der Download abgeschlossen ist. Dadurch werden sowohl JDK als auch JRE installiert. Um diese Datei unter Windows auszuführen, benötigen wir Administratorrechte.
- Um mit der Installation zu beginnen, müssen wir auf die heruntergeladene Datei doppelklicken und das folgende Fenster wird angezeigt.

- Klicken Sie auf Weiter, um mit der Installation fortzufahren, und folgen Sie bei Fragen der bereitgestellten Installationsanleitung.
- Klicken Sie auf die Schaltfläche „Schließen“, sobald die Installation abgeschlossen ist.
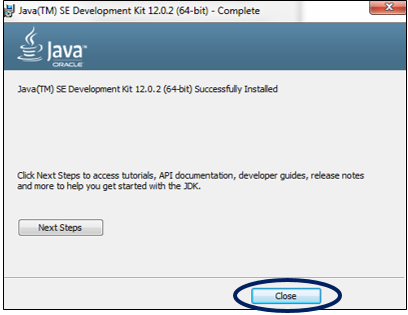
- Um einen Teil des Festplattenspeichers unseres Systems wiederherzustellen, empfiehlt es sich, die heruntergeladene Exe-Datei zu löschen, sobald der Download abgeschlossen ist.
Schritt 3: Überprüfen Sie das Verzeichnis
- JDK wird standardmäßig im C-Verzeichnis unseres Systems mit dem Pfad „C:ProgrammeJavajdk-11.0“ installiert. Wenn wir an diesem Pfad überhaupt Änderungen vornehmen, müssen wir uns dies notieren, da dies in den nächsten Schritten erforderlich sein wird.
- Dies ist die Verzeichnisstruktur für unser Beispiel.

Schritt 4: Aktualisieren Sie die Umgebungsvariablen
- Wir müssen die Umgebungsvariablen unseres Systems mit unserem installierten JDK-Bin-Pfad aktualisieren, um die Java-Programme auszuführen, da die Eingabeaufforderung beim Ausführen der Programme nach dem vollständigen JDK-Bin-Pfad sucht.
- Die PATH-Variable in unserem System gibt den genauen Speicherort der ausführbaren Dateien an, die zum Ausführen von Java-Programmen wie javac und java verwendet werden. Die CLASSPATH-Variable liefert uns den Speicherort der Bibliotheksdateien.
- Wenn wir die PATH-Variable nicht festlegen, geben wir jedes Mal, wenn wir ein Programm ausführen, den vollständigen Pfad zum JDK-Bin an.
Zum Beispiel: C:> „C:ProgrammeJavajdk-11.0binjavac“ TestClass.java
- Um diese Variablen festzulegen, klicken Sie zunächst mit der rechten Maustaste auf „Mein PC“ und wählen Sie „Eigenschaften“.

- Wählen Sie in den Eigenschaften im linken Bereich „Erweiterte Systemeinstellungen“ und hier die Option „Umgebungsvariablen“ aus.

- Klicken Sie auf „Neu“, geben Sie PATH in den Variablennamen ein und geben Sie den Pfad der Bin des installierten JDK in das Feld „Variablenwert“ ein.
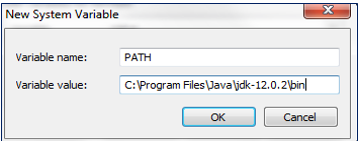
- Wenn wir die PATH-Variable bereits haben, können wir sie bearbeiten, indem wir sie zu den vorhandenen Werten hinzufügen.
- Klicken Sie auf die Schaltfläche „OK“, um die Änderungen zu übernehmen.
Schritt 5: Überprüfen Sie die Java-Installation
- Öffnen Sie die Eingabeaufforderung und geben Sie den Befehl „java –version“ ein. Wenn er erfolgreich ausgeführt wird, wurde Java erfolgreich installiert.
- Nachdem wir nun die Schritte zur Installation des JDK gesehen haben, kann der Programmierspaß beginnen!
Das obige ist der detaillierte Inhalt vonJDK installieren. Für weitere Informationen folgen Sie bitte anderen verwandten Artikeln auf der PHP chinesischen Website!