
So, you've dipped your toes into the world of CSS, and now you're ready to tackle layouts. Fantastic! But let's be honest - dealing with layouts can sometimes feel like trying to solve a Rubik's Cube blindfolded. That's where Flexbox swoops in, your new best friend for creating flexible, responsive layouts with less hassle and more ease. Let's dive into the magical world of Flexbox and get those boxes in order!
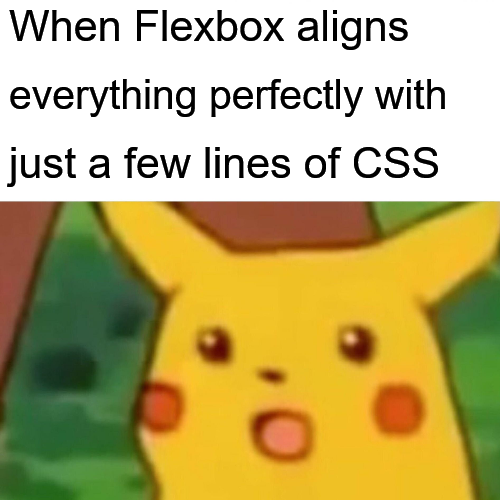
Before we start flexing, let's get one thing straight: Flexbox is short for "Flexible Box Layout." It's a CSS layout module that helps you distribute space and align items within a container - even if their size is unknown or dynamic. In other words, Flexbox is like a super-organized friend who knows how to arrange a messy room into perfect order, no matter how much stuff you have.
Flexbox works its magic with two key players: flex containers and flex items. The flex container is the parent element, and all the children inside it automatically become flex items. Imagine the container as a box, and all the items inside it as the flexible contents you want to arrange.
Here's a quick example:
1 2 3 4 5 |
|
And the CSS:
1 2 3 4 5 6 7 8 9 10 |
|
Now that we've set up our flex container, let's sprinkle in some Flexbox properties to see the magic happen.
Flexbox lets you control the direction in which your items are laid out. By default, items are arranged in a row, but you can easily switch things up with flex-direction.
1 2 3 4 |
|
Want to stack them vertically? Easy!
1 2 3 |
|
Need to control the space between your items? justify-content has got you covered. It aligns your items horizontally along the main axis (the one defined by flex-direction).
1 2 3 |
|
Other options include flex-start, flex-end, center, space-around, and space-evenly. Each one offers a different way to distribute space.
While justify-content handles the horizontal, align-items takes care of the vertical alignment (or cross axis). It's perfect for centering items without needing to fiddle with margins.
1 2 3 |
|
You can also align them at the start or end of the container with flex-start or flex-end respectively.
What happens when your flex items overflow the container? Enter flex-wrap, the property that lets your items wrap onto multiple lines rather than squishing into oblivion.
1 2 3 |
|
And just like that, your items get a cozy new line if they run out of space!
One of Flexbox's superpowers is making responsive design a breeze. Imagine you want to create a layout where items re-arrange themselves based on the screen size. Flexbox handles this effortlessly:
1 2 3 4 5 6 7 8 |
|
In this setup, each .flex-item takes up at least 200px, but flexes to fill the available space. On smaller screens, they'll automatically wrap to the next line, keeping everything neat and tidy.
Flexbox is like the Swiss Army knife of CSS layouts - powerful, versatile, and ready to tackle any challenge. With just a few lines of code, you can create layouts that are flexible, responsive, and easy to maintain.
Happy coding!
Das obige ist der detaillierte Inhalt vonFlexbox: Ein Anfängerleitfaden für flexible Layouts. Für weitere Informationen folgen Sie bitte anderen verwandten Artikeln auf der PHP chinesischen Website!




