
Google Drive enthält alle Dateien, die in einem beliebigen Google-Dienst erstellt wurden, den ein Benutzer in der Vergangenheit verwendet hat, sowie Dateien, die manuell von einem Computer oder Mobiltelefon hochgeladen wurden. Was tun Sie, wenn Sie Google Drive auf ein anderes Konto übertragen möchten? Heute hat der Herausgeber zwei Methoden für Sie zusammengestellt, probieren Sie sie aus.
Google Drive auf ein anderes Konto übertragen?
Methode 1: Verwenden Sie Google Takeout, um Drive-Daten herunterzuladen oder an andere Dienste zu übertragen
Google hat eine One-Stop-Plattform namens Takeout. Von dort aus Sie können alle in Ihrem Konto gespeicherten Daten auf Google herunterladen. Mit der Exportfunktion können Sie Daten von Google-Produkten finden, die Sie in der Vergangenheit verwendet haben, und diese dann herunterladen oder direkt an das Cloud-Speicherkonto Ihrer Wahl senden.
Google Drive ist eines der Produkte, von denen Sie Inhalte herunterladen können. Mit Export können Sie alle Google Drive-Dateien in ihren eigenen Ordnern speichern und dabei Dateityp, Dateiinformationen und Versionsinformationen konstant beibehalten. Um Google Takeout zum Speichern Ihrer Google Drive-Inhalte zu verwenden, öffnen Sie takeout.google.com in einem Webbrowser auf Ihrem Computer und melden Sie sich bei Ihrem Google-Konto an.
Wenn die Google Takeout-Seite angezeigt wird, sehen Sie, dass einige Ihrer Google-Daten ausgewählt wurden. Da wir hier sind, um den Inhalt Ihres Google Drive von einem Konto auf ein anderes zu übertragen, klicken Sie auf der Seite auf „Auswahl aufheben“.
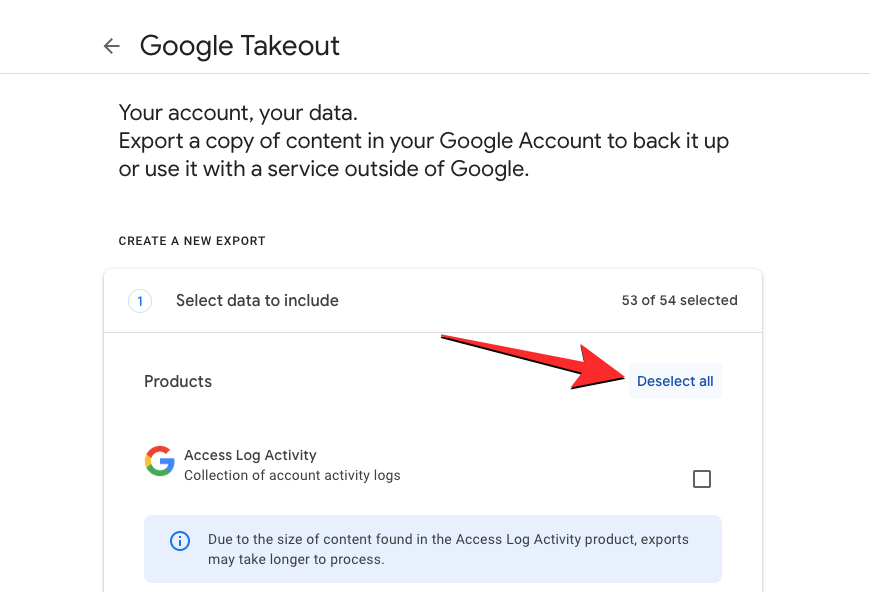
Nachdem Sie die Auswahl der ausgewählten Elemente aufgehoben haben, scrollen Sie nach unten und suchen Sie den Abschnitt „Laufwerke“ auf dieser Seite. Wenn Sie diesen Abschnitt gefunden haben, klicken Sie auf das Kontrollkästchen rechts daneben.
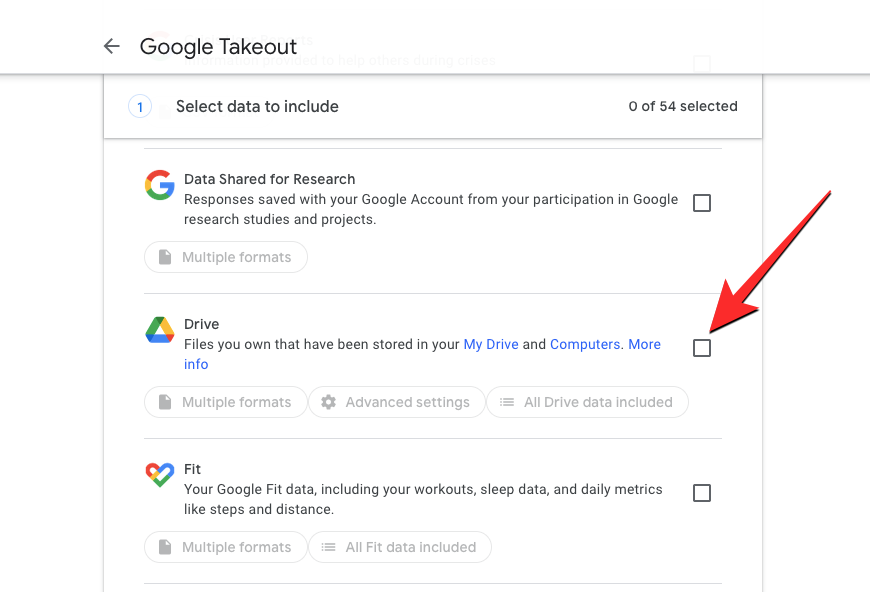
Standardmäßig wählt Google alle Ihre Google Drive-Inhalte zur Übertragung aus. Wenn Sie nur einen Teil der Dateien und Ordner auf Drive kopieren möchten, klicken Sie im Abschnitt Drive auf die Schaltfläche „Alle Drive-Daten einschließen“.
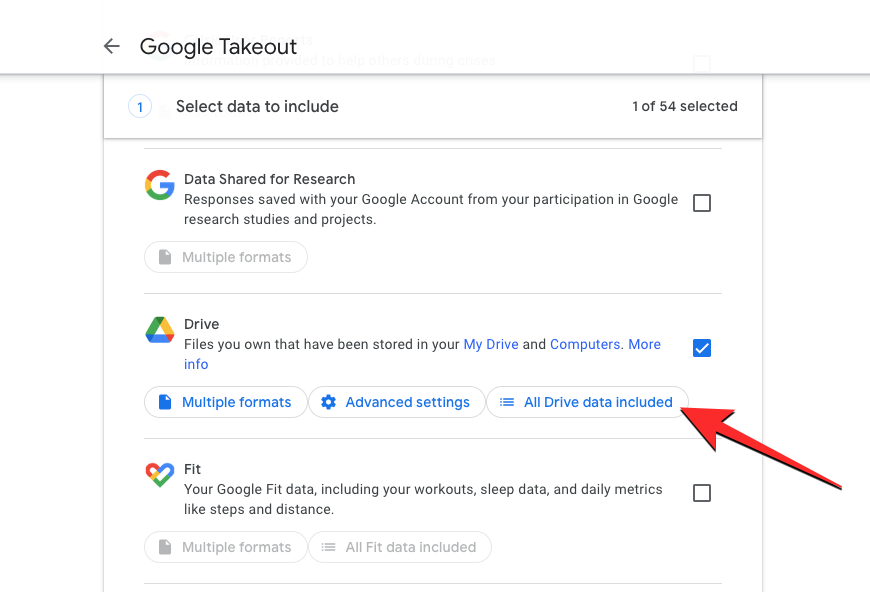
Deaktivieren Sie im Feld „Drive-Inhaltsoptionen“ das Kontrollkästchen „Alle Dateien und Ordner in Drive einbeziehen“, um den bevorzugten Inhalt zum Verschieben manuell auszuwählen.
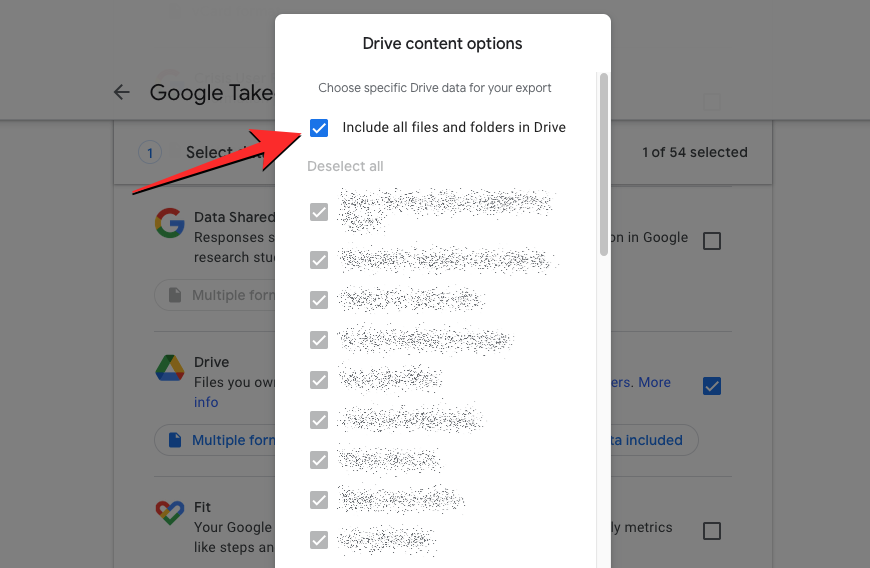
Anschließend können Sie die Kontrollkästchen neben den Artikeln aktivieren, die Sie übertragen möchten, und unten auf „OK“ klicken. Nun wird der von Ihnen ausgewählte Ordner für den Übertragungsvorgang ausgewählt.

Als nächstes können Sie Ihr bevorzugtes Dateiformat für alle Dateien auswählen, die Sie von Drive übertragen möchten, indem Sie im Abschnitt Drive auf die Schaltfläche „Mehrere Formate“ klicken. Während Dateien, die Sie manuell auf Drive hochladen, in ihrem Originalformat gespeichert werden, können Sie mit dieser Einstellung den Dateityp für Dokumente, Präsentationen, Tabellenkalkulationen und andere Dateien ändern, die Sie mit anderen Google-Diensten in Google Drive erstellen.
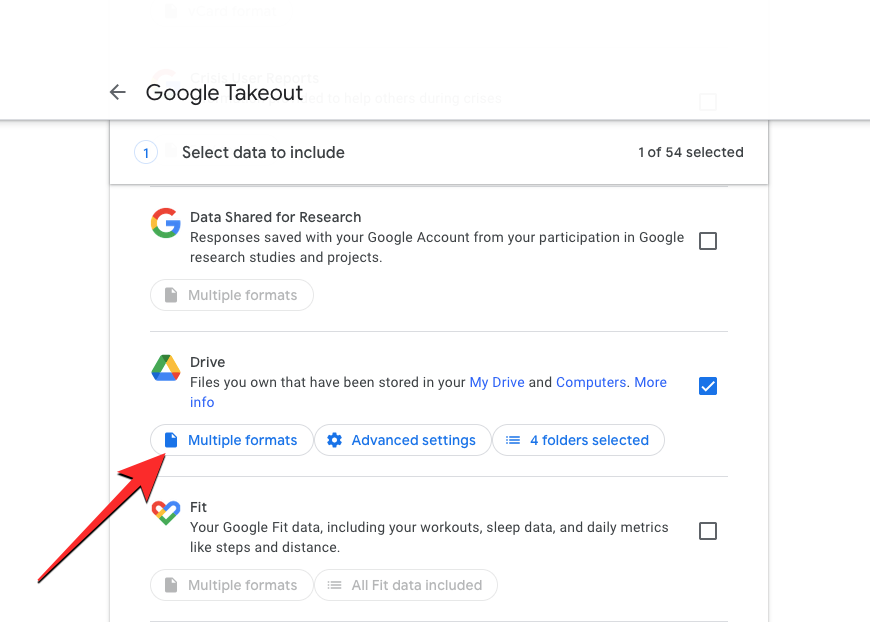
In der angezeigten Überlaufbox sehen Sie eine Liste aller Formate, in denen die Daten für den ausgewählten Dienst gespeichert werden. Das für auf Drive erstellte Dokumente standardmäßig ausgewählte Format ist beispielsweise DOCX, aber Sie können es in diesem Abschnitt in PDF ändern. Ebenso können Sie den Dateityp für andere Dateien ändern, die Sie in Drive erstellen. Wenn Sie fertig sind, können Sie auf „OK“ klicken, um fortzufahren.
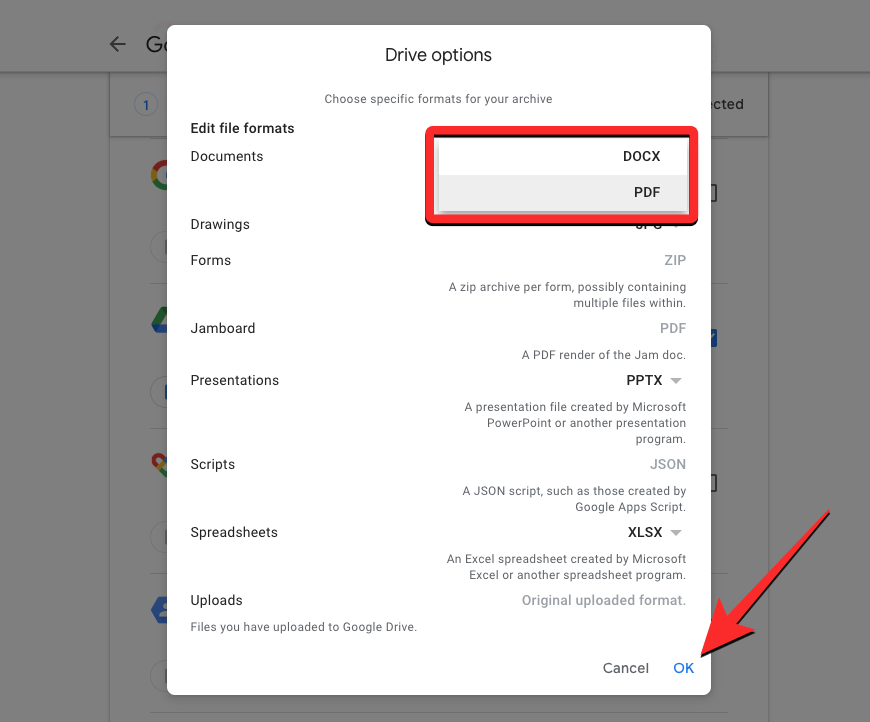
Um sicherzustellen, dass der übertragene Inhalt alle in allen Dateien gespeicherten Daten enthält, klicken Sie im Abschnitt „Laufwerk“ auf „Zusätzliche Einstellungen“.
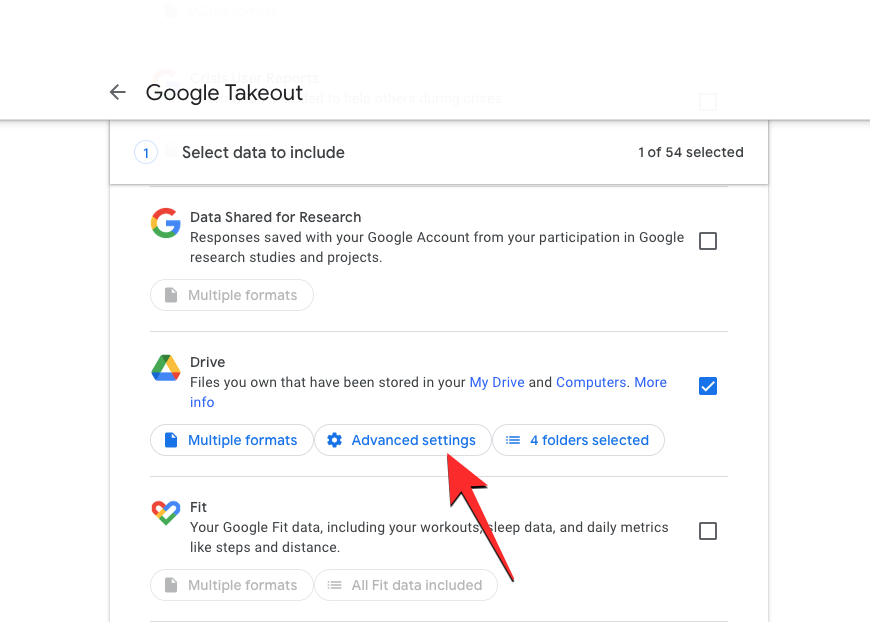
Aktivieren Sie dann beide Kontrollkästchen im Feld „Laufwerk – Erweiterte Einstellungen“ und klicken Sie auf „OK“.
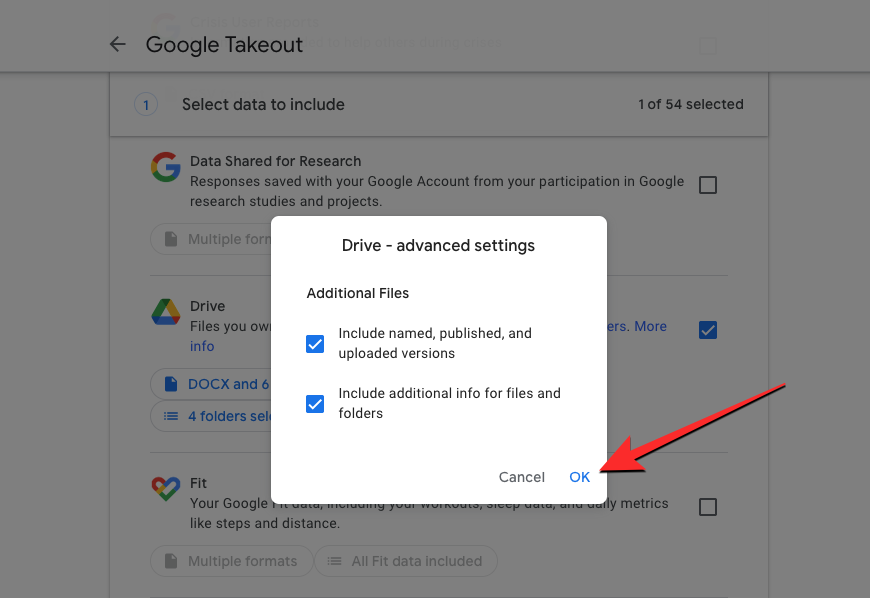
Nachdem Sie die gewünschten Dateien und Ordner in Google Drive ausgewählt haben, scrollen Sie nach unten zum Ende der Google Takeout-Seite und klicken Sie auf Weiter.
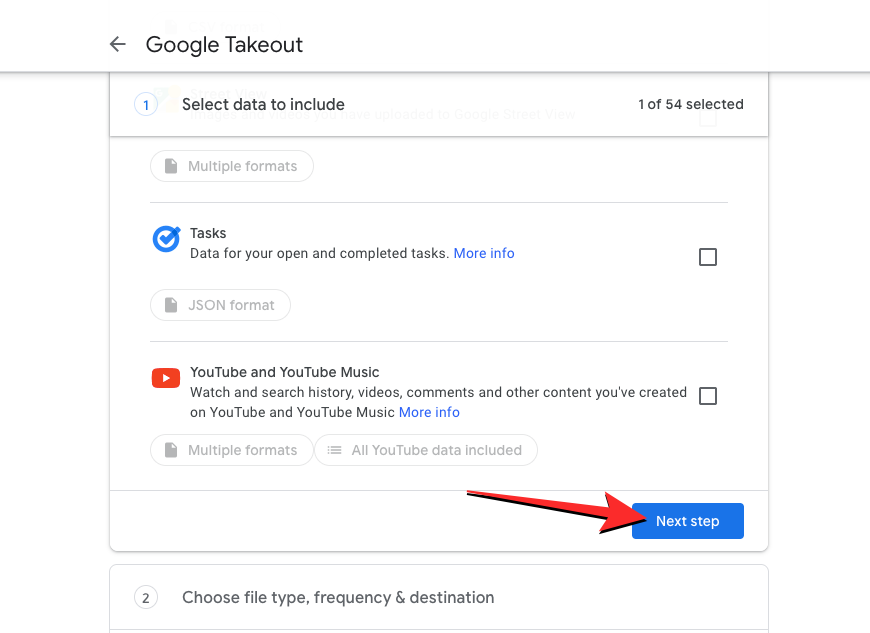
Jetzt sollte im Abschnitt „Ziele“ die Option „E-Mail-Download-Link“ aktiviert sein. Wenn Sie den Inhalt lieber manuell herunterladen und erneut in ein anderes Google-Konto hochladen möchten, können Sie diese Option offen lassen. Wenn Sie diese Daten jedoch zu einem anderen Cloud-Dienst verschieben möchten, können Sie auf dieses Dropdown-Menü unter „Ziel“ klicken, um die nächste Option auszuwählen.
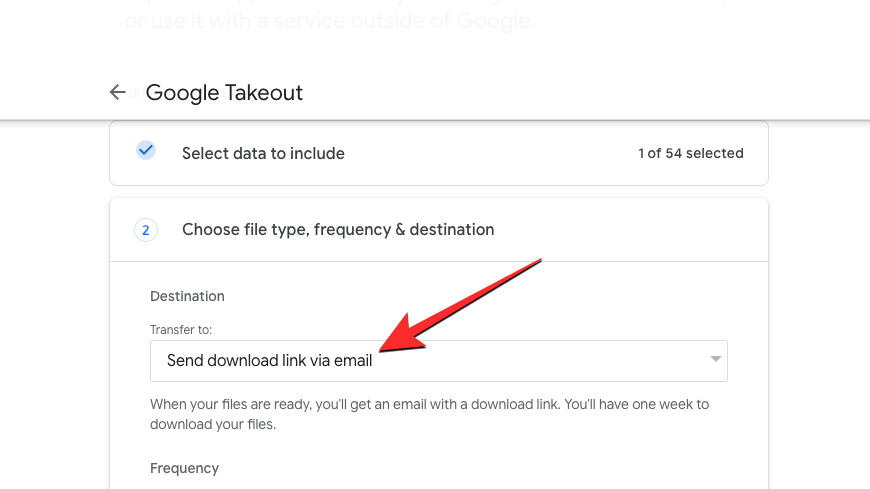
Wenn das Menü erweitert wird, wählen Sie die Cloud-Speicheroption (Dropbox, OneDrive, Box) aus, auf die Sie die ausgewählten Drive-Daten übertragen möchten.
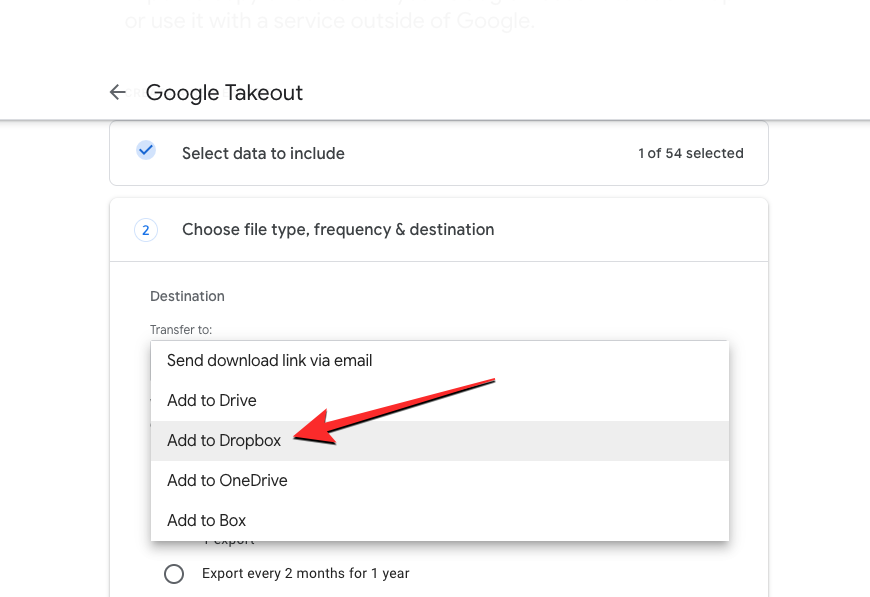
Wenn Sie die externe Cloud-Speicheroption wählen, lädt Google Ihre Dateien automatisch in Ihren bevorzugten Cloud-Speicher hoch und teilt Ihnen einen Link mit, über den Sie später über den ausgewählten Speicherdienst darauf zugreifen können .
Nach Auswahl des Zieltyps wählen Sie im Abschnitt „Häufigkeit“ die Option „Einmal exportieren“ aus. Dadurch wird sichergestellt, dass Ihre Drive-Inhalte nur einmal und nicht zweimal übertragen werden.
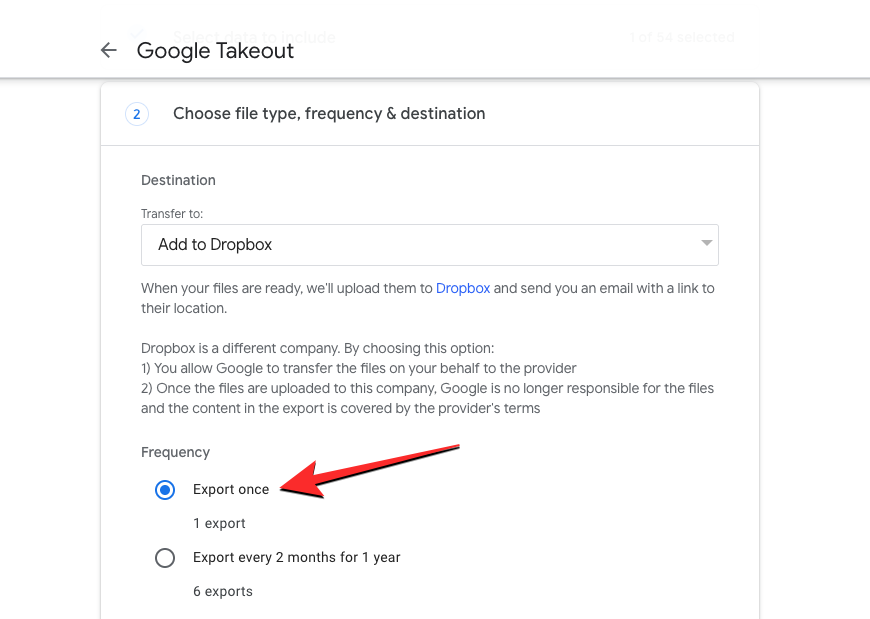
Auf dieser Seite können Sie Ihren bevorzugten Dateityp und Ihre bevorzugte Dateigröße für die Übertragung auswählen. Sobald alles eingerichtet ist, klicken Sie auf Konto verknüpfen und Export erstellen.
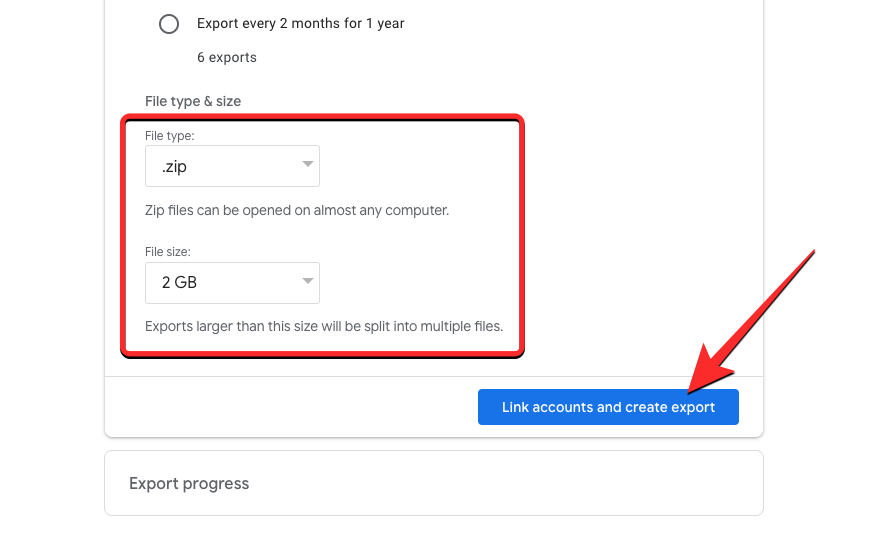
Sie müssen sich bei dem oben ausgewählten Cloud-Speicherdienst anmelden und den Anweisungen auf dem Bildschirm folgen, um die Übertragung zu starten. Sobald die Übertragung erfolgreich ist, erhalten Sie in Ihrem Google-Konto eine E-Mail mit der Anweisung, im Zielkonto auf die übertragenen Dateien zuzugreifen.
Methode 2: Laden Sie alle Google Drive-Inhalte herunter und laden Sie sie manuell auf ein anderes Konto hoch.
Wenn Ihnen die oben beschriebene Methode nicht gefällt, können Sie den gesamten Google Drive-Inhalt herunterladen Drive-Inhalte zuerst Die herkömmliche Methode, Drive-Inhalte auf Ihrem Computer zu speichern und sie dann erneut auf ein sekundäres Google-Konto hochzuladen. Starten Sie dazu drive.google.com in Ihrem Webbrowser mit Ihrem ursprünglichen Google-Konto. Bewegen Sie den Mauszeiger auf der Drive-Startseite über eine Datei oder einen Ordner und klicken Sie dann auf das Kontrollkästchen links davon.
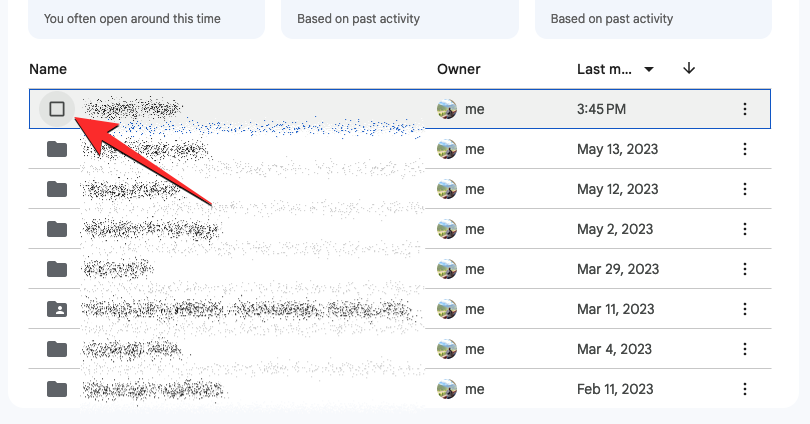
Dadurch wird die ausgewählte Datei oder der ausgewählte Ordner auf dieser Seite hervorgehoben. Da Sie Ihren gesamten Drive-Inhalt in ein anderes Konto verschieben, können Sie auf das Kontrollkästchen mit einem Minuszeichen (-) in der oberen linken Ecke der Seite klicken, um alle Ihre Drive-Dateien und -Ordner hervorzuheben.
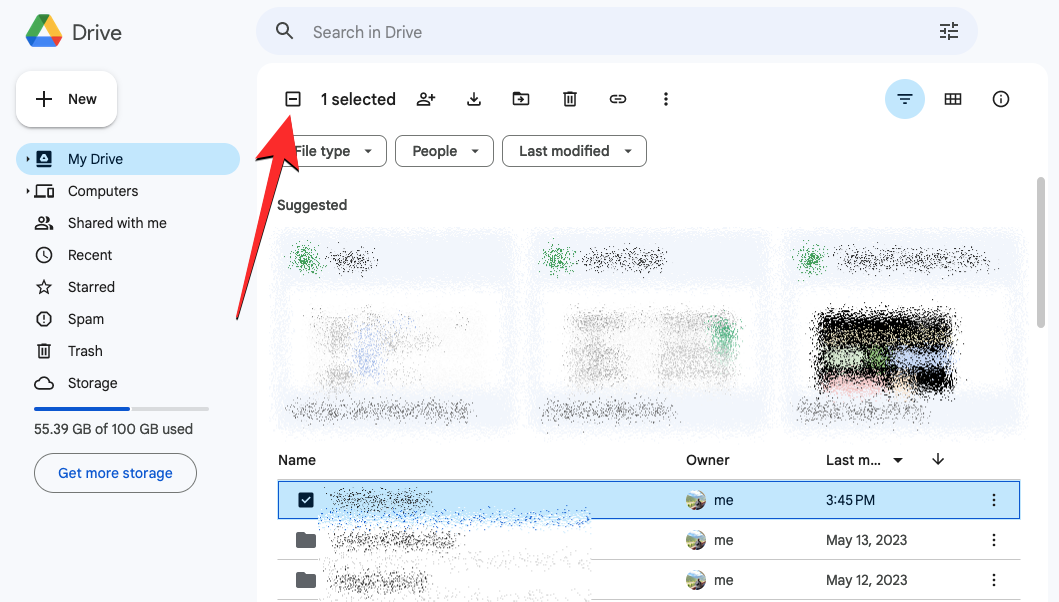
Sie können diese Auswahl auch anpassen, indem Sie die Kontrollkästchen für Elemente deaktivieren, die Sie nicht verschieben möchten.
Nachdem Sie den zu übertragenden Inhalt ausgewählt haben, klicken Sie oben auf das Download-Symbol.
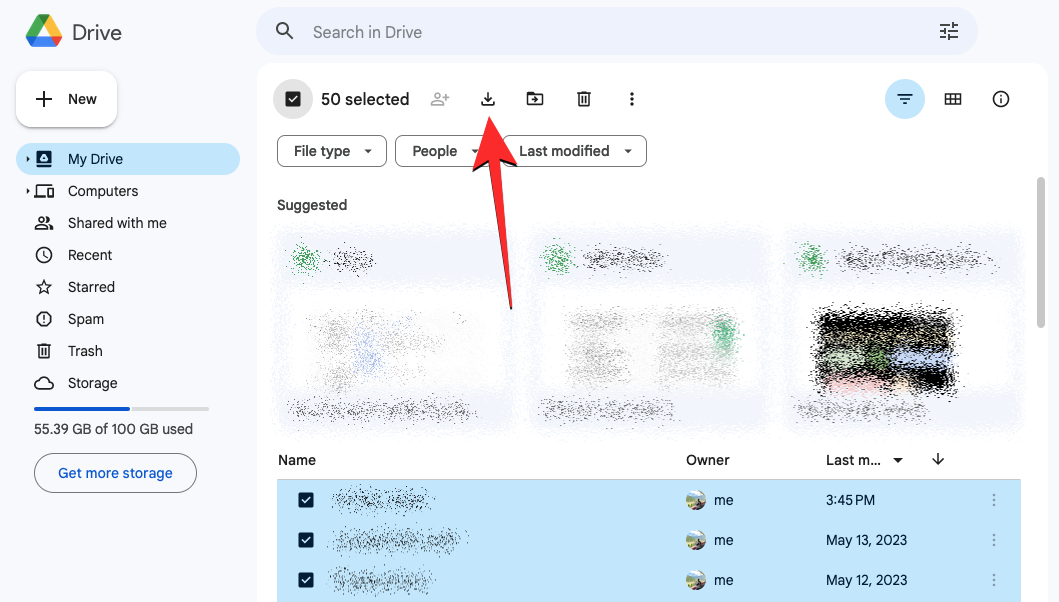
Google Drive generiert nun eine ZIP-Datei mit allen Ihren Auswahlmöglichkeiten, die dann automatisch auf Ihren Computer heruntergeladen wird.
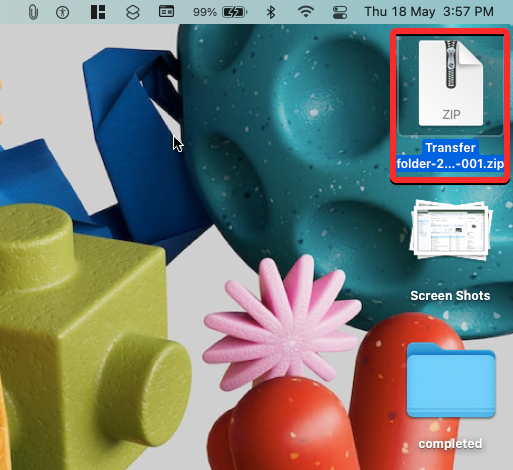
Sobald die ZIP-Datei vollständig heruntergeladen ist, können Sie sie in einen neuen Ordner entpacken. Sie können diesen Ordner oder seinen Inhalt dann per Drag & Drop in das Google Drive Ihres sekundären Kontos ziehen.
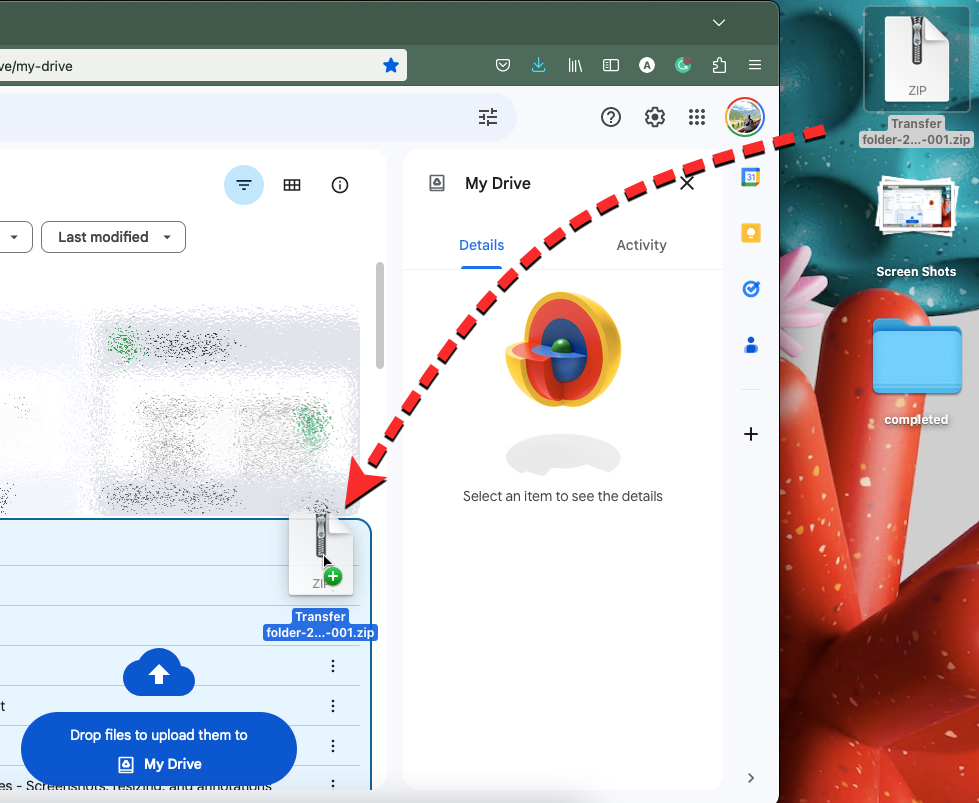
Dies kann einige Zeit dauern, je nachdem, wie viele Daten Sie vom ursprünglichen Konto gespeichert haben. Sie müssen sicherstellen, dass im Zielkonto genügend Speicherplatz vorhanden ist, um den gesamten Inhalt erfolgreich hochladen zu können.
Das obige ist der detaillierte Inhalt vonSo übertragen Sie Google Drive auf ein anderes Konto. Für weitere Informationen folgen Sie bitte anderen verwandten Artikeln auf der PHP chinesischen Website!




