
Das Erstellen eines bootfähigen USB-Sticks für Windows 11 auf einem Mac ist definitiv schwieriger als auf einem Windows-PC, aber nicht unmöglich. Sehen wir uns einige verschiedene Methoden an, mit denen Sie Ihre Arbeit auf Ihrem Mac erledigen können.
Sie benötigen die folgenden Elemente, um ein bootfähiges Windows 11-Installationsprogramm zu erstellen:
Mit beiden unten aufgeführten Methoden wird Ihr USB-Laufwerk vollständig gelöscht. Stellen Sie daher sicher, dass Sie zuerst alle wichtigen Dateien sichern.
Der einfachste Weg, einen bootfähigen Windows 11-USB-Stick zu erstellen, ist die Verwendung einer Drittanbieter-App. Ich empfehle WinDiskWriter, da es Open Source ist, leichtgewichtig ist und über eine benutzerfreundliche Oberfläche verfügt.
Schließen Sie einfach Ihr Flash-Laufwerk an Ihren Mac an und befolgen Sie diese Schritte, um mit WinDiskWriter eine bootfähige Windows 11-Festplatte zu erstellen.
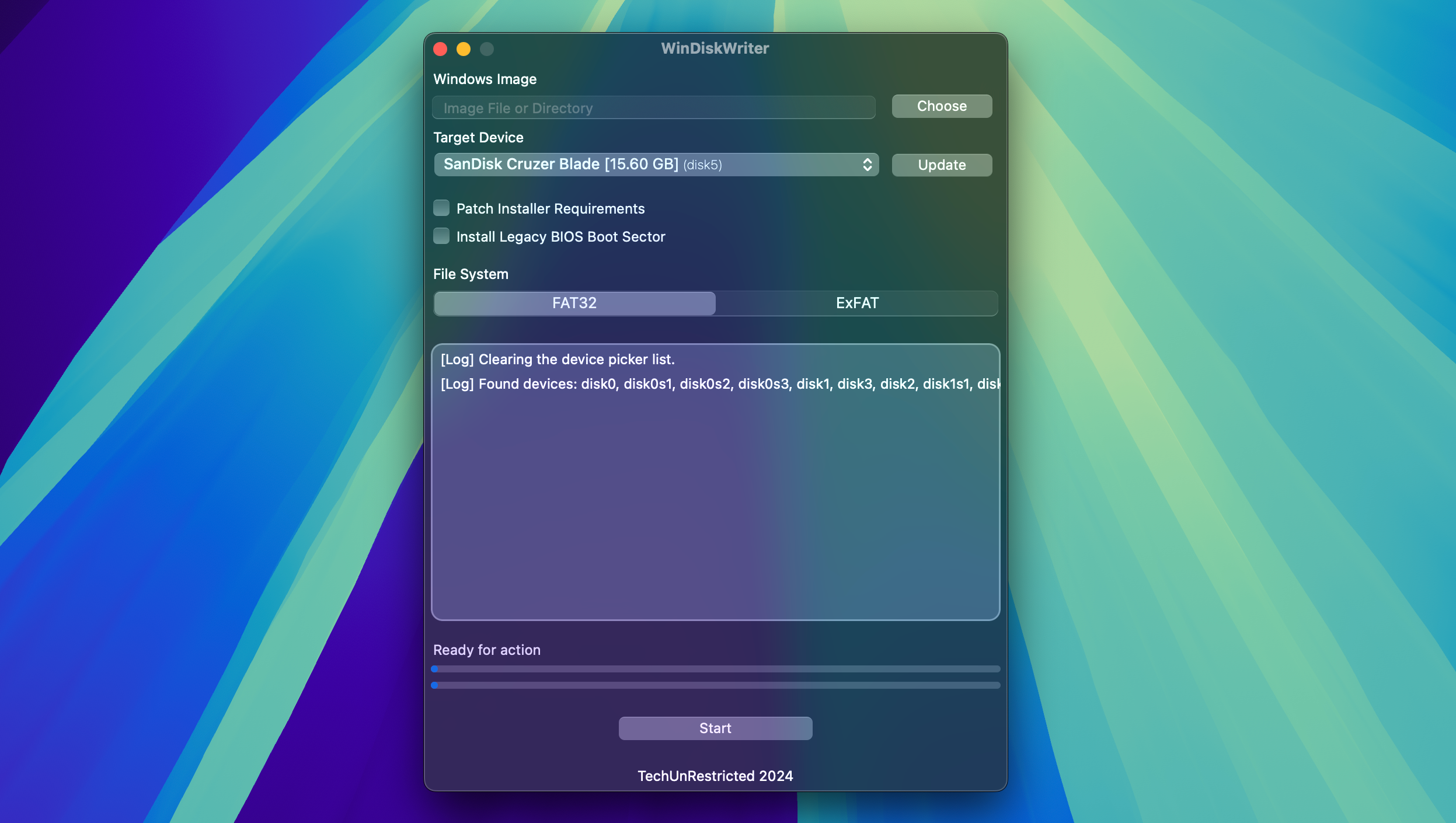
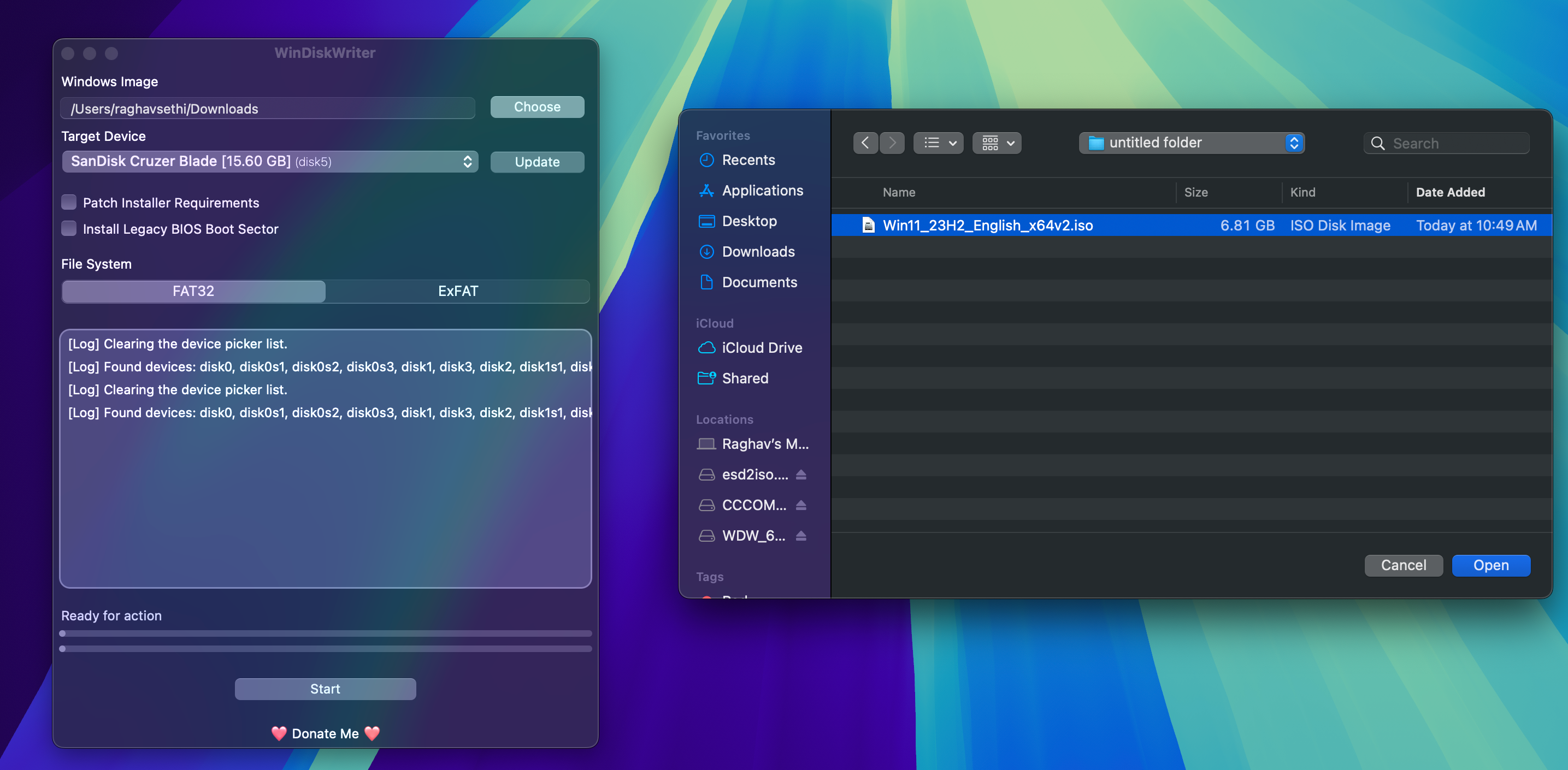
Sobald der Vorgang abgeschlossen ist, können Sie Ihr USB-Laufwerk sicher auswerfen und es als bootfähiges Laufwerk auf jedem PC verwenden.
Wenn Sie keine Drittanbieter-App verwenden möchten, können Sie mithilfe der Terminal-App auf Ihrem Mac manuell ein Installationsprogramm erstellen. Bevor Sie beginnen, stellen Sie sicher, dass Sie Homebrew auf Ihrem Mac installiert haben, da Sie es später benötigen werden.
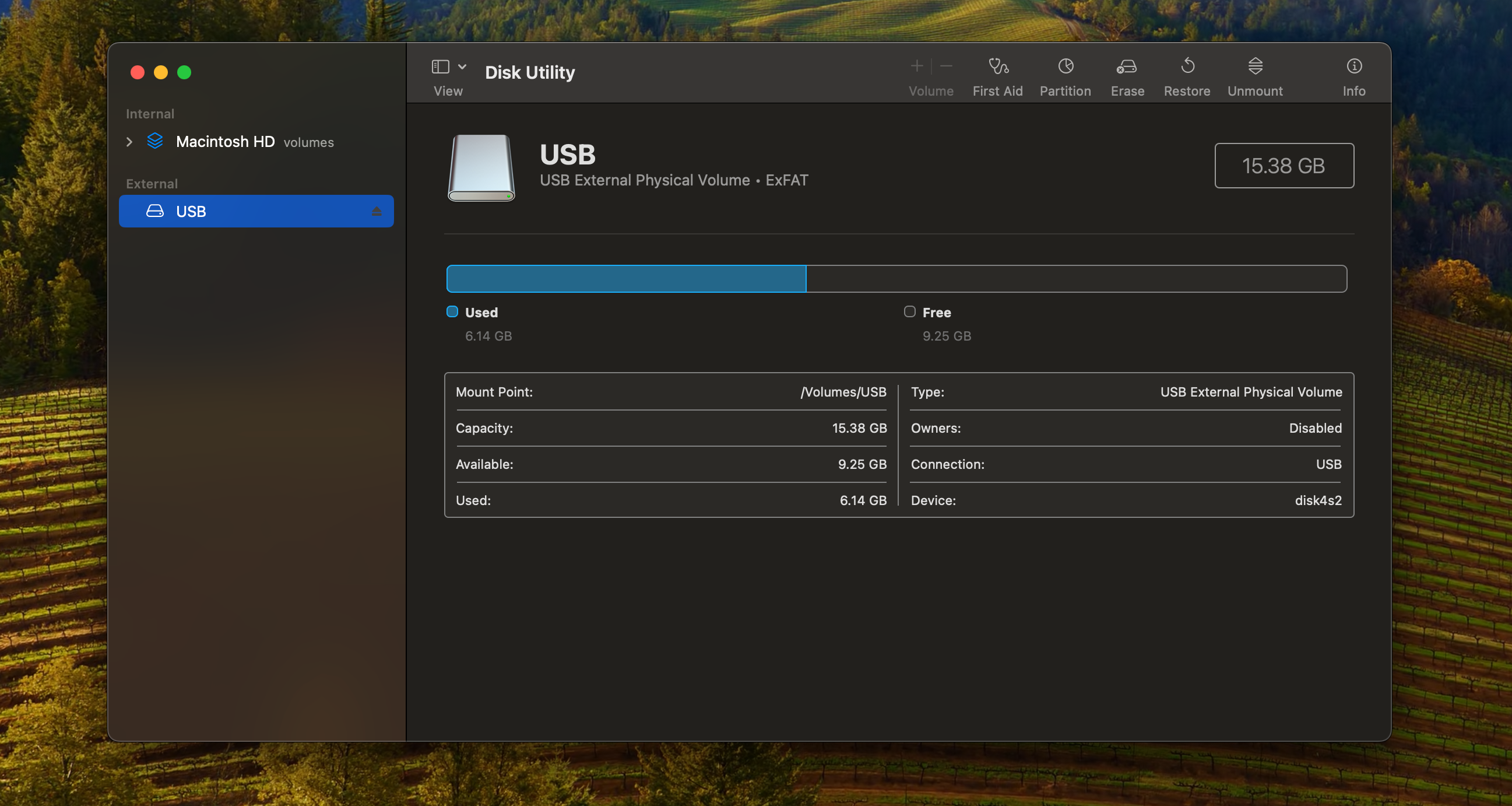
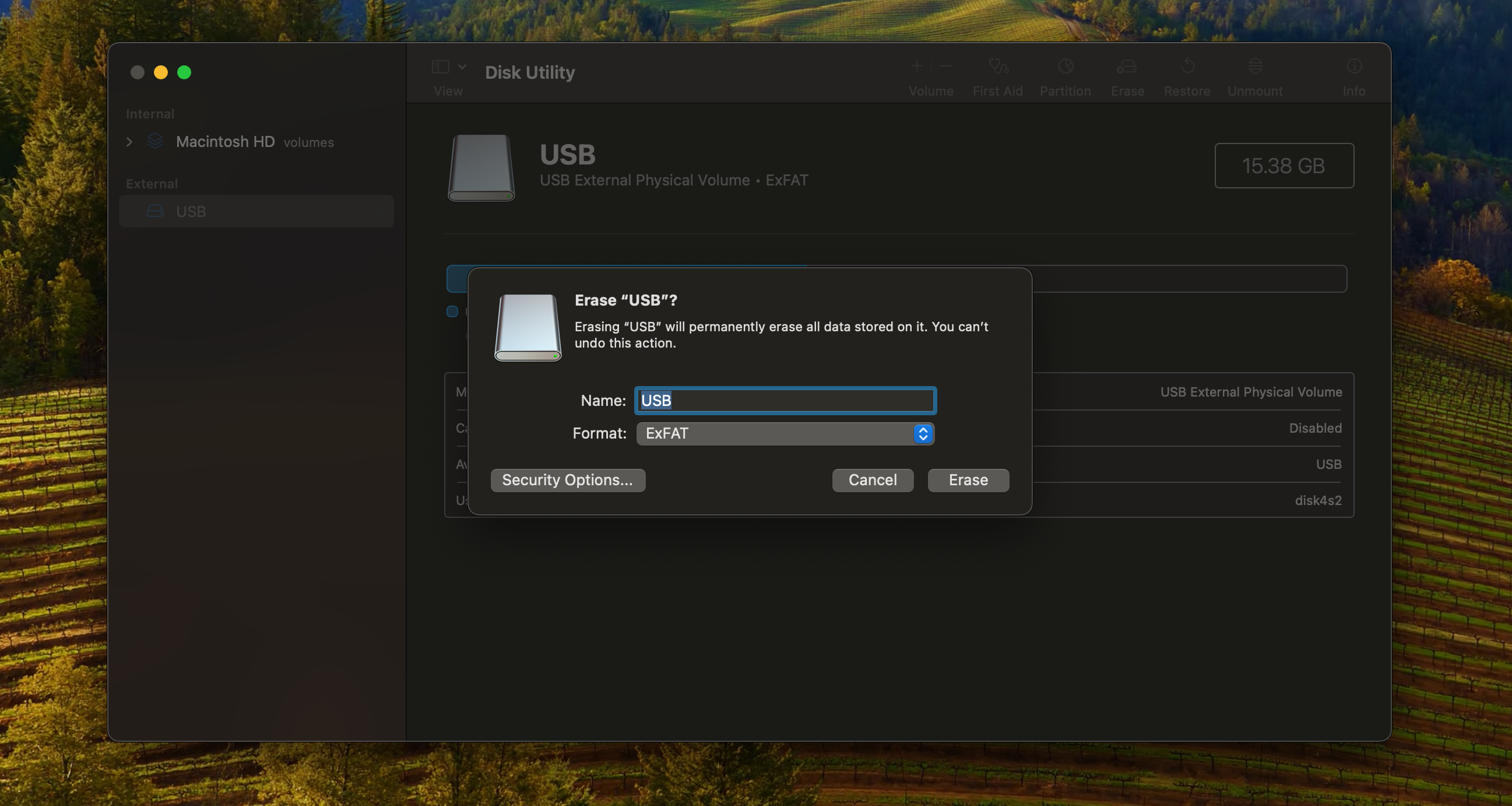
<code class="hljs javascript">hdiutil mount ~/Downloads/Win11_23H2_English_x64v1.iso</code>
<code class="hljs sql">brew install wimlib</code>
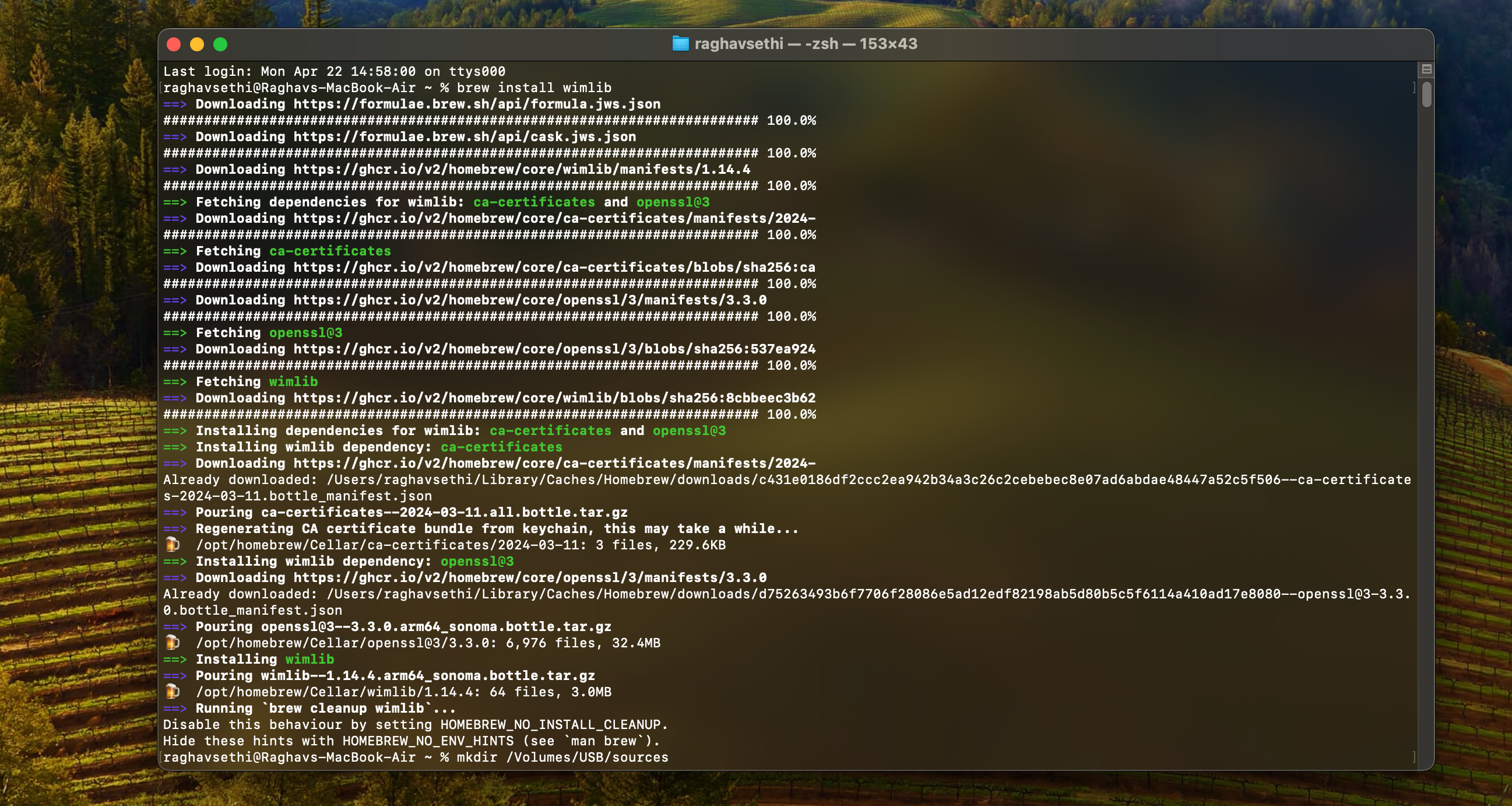
<code class="hljs ">mkdir sources /Volumes/USB/sources</code>
<code class="hljs xml">wimlib-imagex split /Volumes/CCCOMA_X64FRE_EN-US_DV9/sources/install.wim /Volumes/USB/sources/install.swm 3800</code>
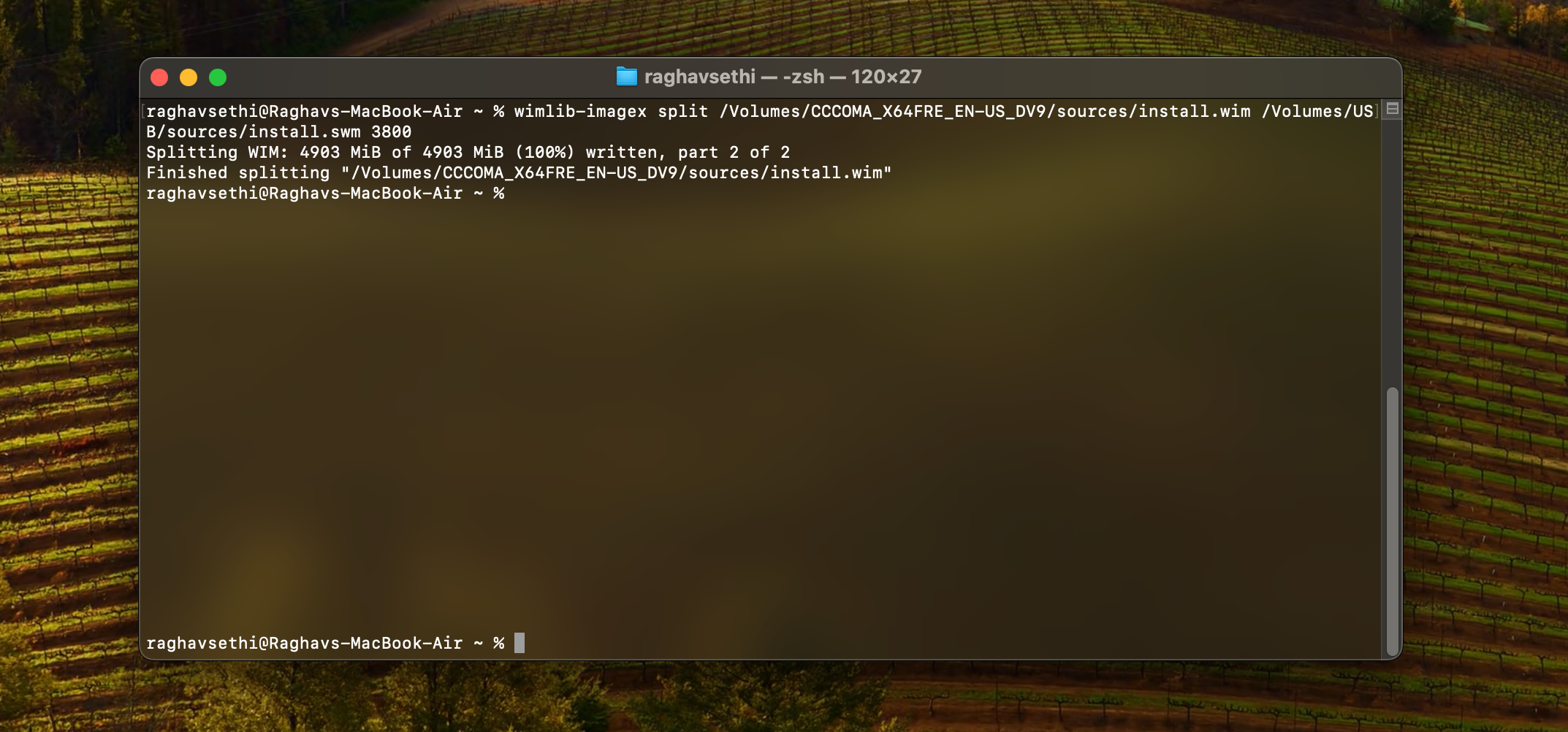
<code class="hljs sql">rsync -vha --exclude=sources/install.wim /Volumes/CCCOMA_X64FRE_EN-US_DV9/* /Volumes/USB</code>
Da Ihr bootfähiges Windows 11-Laufwerk nun bereit ist, können Sie es verwenden, um eine neue Kopie von Windows auf Ihrem PC zu installieren. Das Erstellen eines bootfähigen Windows-Installationsprogramms auf einem Mac ist nicht so einfach wie auf einem Windows-PC. Wenn Sie also immer noch Probleme haben, ist es möglicherweise einfacher, das Installationsprogramm direkt auf Windows zu erstellen.
Das obige ist der detaillierte Inhalt von2 Möglichkeiten, mit einem Mac einen bootfähigen Windows 11-USB-Stick zu erstellen. Für weitere Informationen folgen Sie bitte anderen verwandten Artikeln auf der PHP chinesischen Website!
 Was nützt Bitlocker?
Was nützt Bitlocker?
 Welche Arten von CSS-Selektoren gibt es?
Welche Arten von CSS-Selektoren gibt es?
 Tastenkombinationen für den Windows-Sperrbildschirm
Tastenkombinationen für den Windows-Sperrbildschirm
 So verwenden Sie die Funktion math.round
So verwenden Sie die Funktion math.round
 So posten Sie Text in WeChat Moments
So posten Sie Text in WeChat Moments
 Verwendung von Hintergrundbildern
Verwendung von Hintergrundbildern
 Webservice-Aufrufmethode
Webservice-Aufrufmethode
 So lösen Sie die Ausnahme „IllegalArgument'.
So lösen Sie die Ausnahme „IllegalArgument'.
 Der Unterschied zwischen Artikel-Tag und Abschnitts-Tag
Der Unterschied zwischen Artikel-Tag und Abschnitts-Tag




