


Das Löschen von Offline-Elementen kann dabei helfen, Synchronisierungsprobleme zu lösen, die zu Konfliktmeldungen führen:


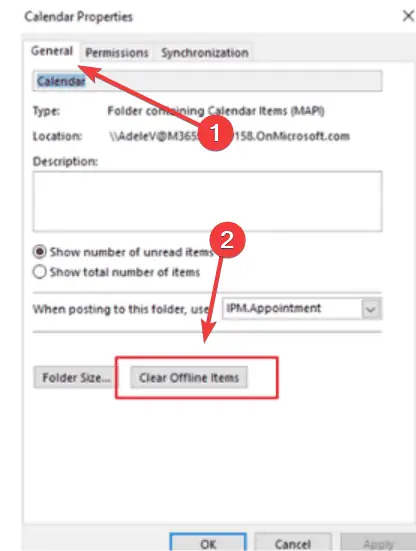
Der abgesicherte Modus kann dabei helfen, herauszufinden, ob Add-Ins oder Anpassungen die Konfliktmeldungen verursachen:
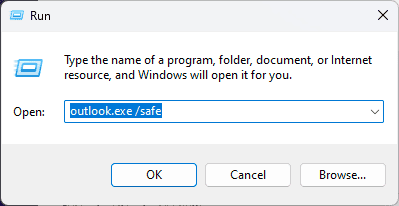
Wenn das Problem im abgesicherten Modus nicht auftritt, aktivieren Sie nach und nach Add-Ins, um den Schuldigen zu identifizieren.
Eine beschädigte MS Office-Installation könnte die Hauptursache für Konfliktmeldungen sein. So reparieren Sie es:
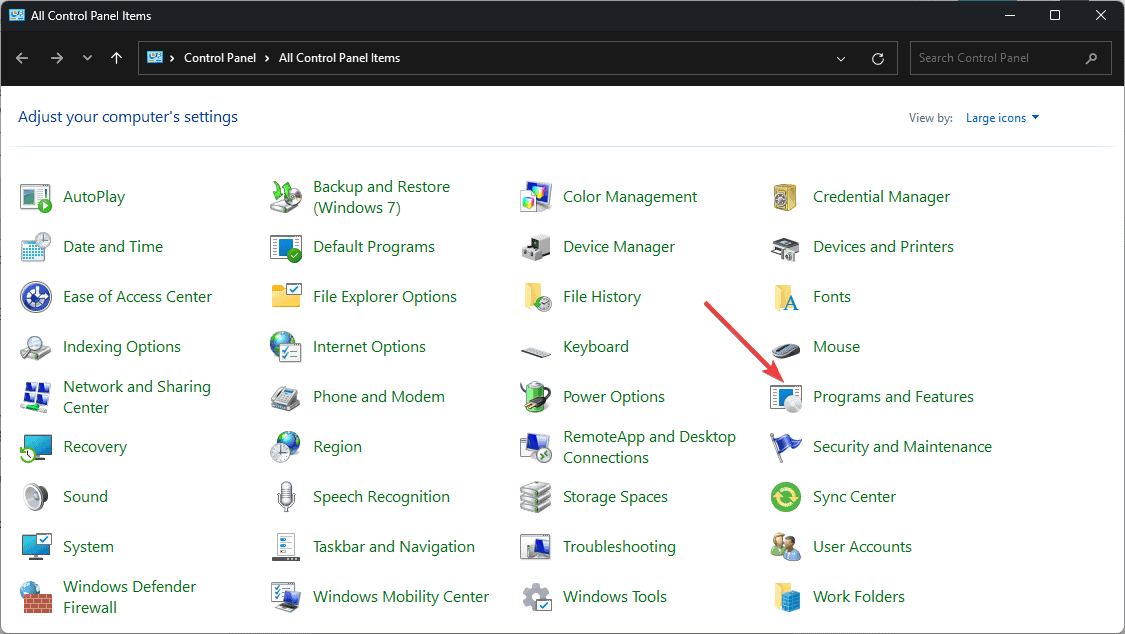
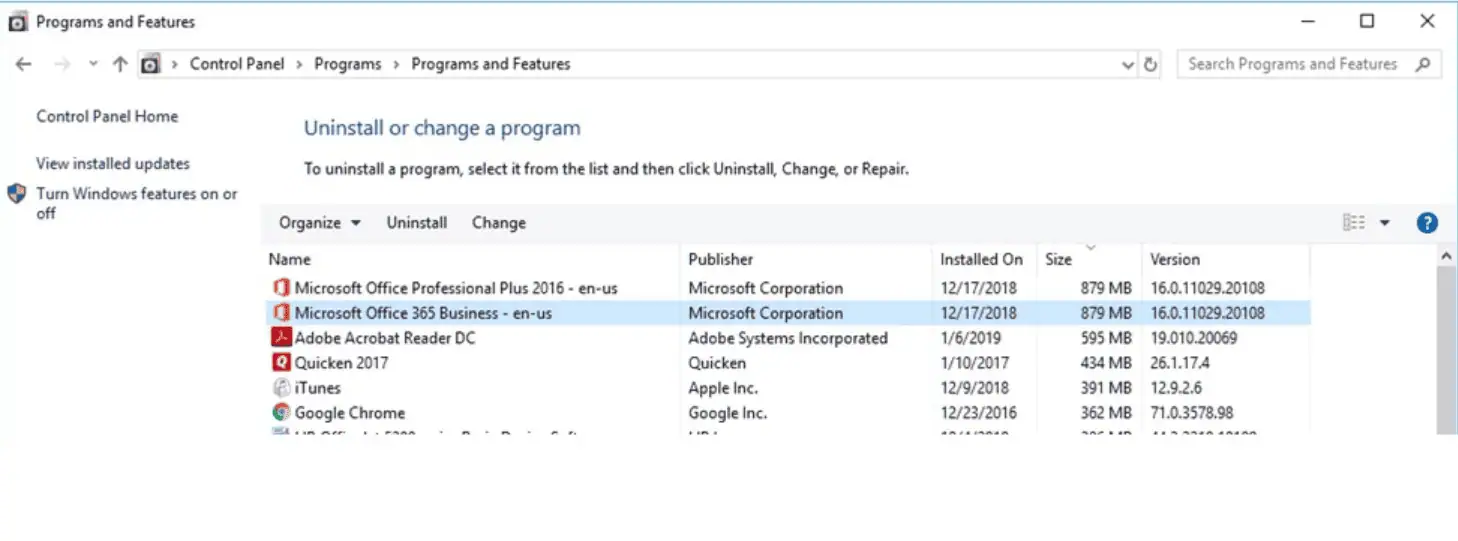

Manchmal kann die Erstellung eines neuen Outlook-Profils anhaltende Konfliktprobleme lösen:


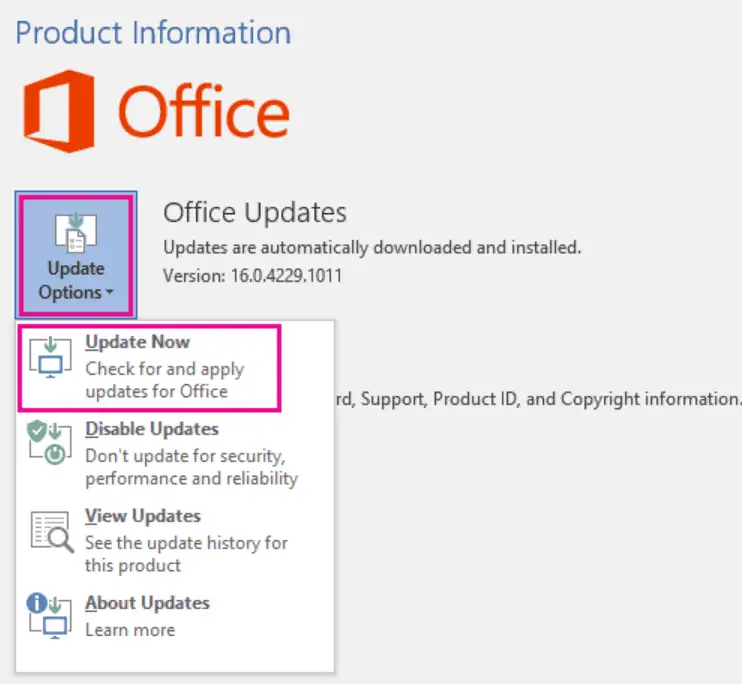
So wenden Sie diesen Fix für Outlook-Konfliktnachrichten an:

Microsoft kadangkala mengeluarkan pembetulan perkhidmatan untuk isu yang meluas:
Dengan melaksanakan penyelesaian di atas, anda seharusnya dapat menyelesaikan kebanyakan isu mesej konflik Outlook. Segerakkan data Outlook anda secara kerap dan kemas kini perisian anda untuk meminimumkan konflik masa hadapan.
Kaedah yang manakah berjaya untuk anda? Beritahu saya dalam ulasan!
Das obige ist der detaillierte Inhalt vonSo beheben Sie Probleme mit Outlook-Konfliktnachrichten – 7 einfache Methoden. Für weitere Informationen folgen Sie bitte anderen verwandten Artikeln auf der PHP chinesischen Website!
 Einführung in den PHP-Server
Einführung in den PHP-Server
 Was sind die Vorteile des SpringBoot-Frameworks?
Was sind die Vorteile des SpringBoot-Frameworks?
 So verwenden Sie die Mid-Funktion
So verwenden Sie die Mid-Funktion
 So deduplizieren Sie eine Datenbank in MySQL
So deduplizieren Sie eine Datenbank in MySQL
 Was ist eine Bitcoin-Wallet?
Was ist eine Bitcoin-Wallet?
 Ihr Computer kann nicht normal gestartet werden
Ihr Computer kann nicht normal gestartet werden
 Was ist der Unterschied zwischen GUID- und MBR-Formaten?
Was ist der Unterschied zwischen GUID- und MBR-Formaten?
 So führen Sie Code mit vscode aus
So führen Sie Code mit vscode aus
 WeChat konnte keine Daten laden
WeChat konnte keine Daten laden




