 System-Tutorial
System-Tutorial
 MAC
MAC
 3 Korrekturen für das Problem, dass das externe Mikrofon auf dem Mac nicht funktioniert
3 Korrekturen für das Problem, dass das externe Mikrofon auf dem Mac nicht funktioniert
3 Korrekturen für das Problem, dass das externe Mikrofon auf dem Mac nicht funktioniert
Schnelle Lösungen
- USB-Anschluss prüfen: Der USB-Anschluss Ihres Mac, der zum Anschließen des externen Mikrofons verwendet wird, ist möglicherweise fehlerhaft.
- Überprüfen Sie, ob Ihr Mikrofon an einem anderen Gerät funktioniert:Schließen Sie Ihr Mikrofon an andere Geräte an und prüfen Sie, ob es funktioniert.
- Mikrofon-Audiopegel ändern: Gehen Sie zu Einstellungen > Ton > Eingabe > Überprüfen Sie die Audiopegel.
- Stellen Sie sicher, dass das externe Mikrofon mit Ihrem MacBook kompatibel ist: Besuchen Sie die offizielle Produktseite Ihrer Mikrofonmarke und überprüfen Sie dies.
- Mac im abgesicherten Modus starten: Sie können den abgesicherten Modus verwenden, wenn Sie versuchen, Audio vom QuickTime Player aufzunehmen, indem Sie Ihr Mikrofon anschließen.
- MacOS aktualisieren: Gehen Sie zu Einstellungen > Allgemein > Software-Update.
Lösung 1: Überprüfen Sie die Eingabequelle
Wenn Ihr externes Mikrofon nicht funktioniert, überprüfen Sie die Eingangsquelle auf Ihrem Mac. Das interne Mikrofon Ihres Mac fungiert als Standard-Eingangsquelle. Ihr externes Mikrofon sollte automatisch zur Eingangsquelle werden, wenn Sie es anschließen. Wenn das nicht der Fall ist, erfahren Sie hier, wie Sie es überprüfen können.
Öffnen Sie Einstellungen > wählen SieTon > unter Eingang aus und prüfen Sie, ob Ihr externes Mikrofon ausgewählt wurde. Wenn nicht, klicken Sie darauf, um es zu aktivieren.
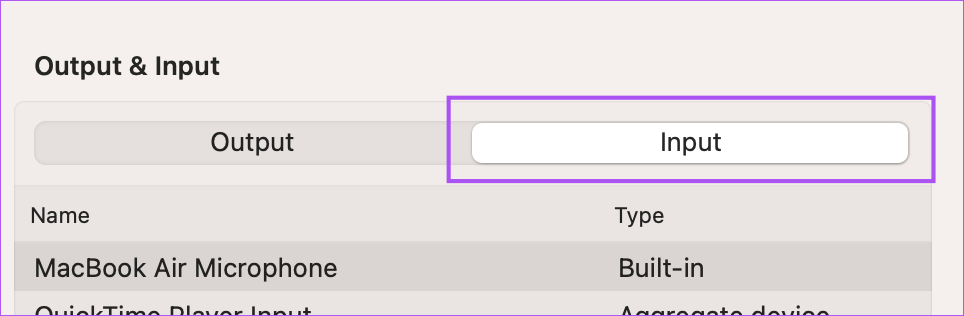
Sie können auch schnell die Eingangspegel überprüfen und die Eingangslautstärke nach Ihren Wünschen anpassen.

Fix 2: App-Berechtigungen überprüfen
Viele Apps wie Zoom, WhatsApp, Telegram und Microsoft Teams erfordern die Erlaubnis, das Mikrofon Ihres Mac zu verwenden. Wenn Sie das externe Mikrofon immer noch nicht verwenden können, erfahren Sie hier, wie Sie überprüfen, ob die Apps auf Ihrem Mac berechtigt sind.
Schritt 1: Öffnen Sie Einstellungen > gehen Sie zu Datenschutz und Sicherheit.
Schritt 2: Scrollen Sie nach unten und klicken Sie auf Mikrofon > überprüfen Sie in der Liste der Apps, welche Apps das Mikrofon verwenden dürfen.

Klicken Sie auf den Schalter neben der App, um den Mikrofonzugriff zu aktivieren.
Fix 3: SMC-Reset durchführen
Das Zurücksetzen des SMC oder System Management Controllers Ihres Mac hilft bei der Lösung von Hardwareproblemen, einschließlich des externen Mikrofons, wenn es nicht mehr funktioniert. Beachten Sie, dass das SMC-Reset nur für Intel-basierte Macs gilt.
Schritt 1: Fahren Sie Ihren Mac herunter > schließen Sie ihn an eine Stromquelle an.
Schritt 2: Halten Sie die Umschaltoptionssteuerung Tasten und die Einschalttaste gleichzeitig gedrückt.

Schritt 3: Lassen Sie alle Tasten los und schalten Sie Ihren Mac ein.
Das obige ist der detaillierte Inhalt von3 Korrekturen für das Problem, dass das externe Mikrofon auf dem Mac nicht funktioniert. Für weitere Informationen folgen Sie bitte anderen verwandten Artikeln auf der PHP chinesischen Website!

Heiße KI -Werkzeuge

Undresser.AI Undress
KI-gestützte App zum Erstellen realistischer Aktfotos

AI Clothes Remover
Online-KI-Tool zum Entfernen von Kleidung aus Fotos.

Undress AI Tool
Ausziehbilder kostenlos

Clothoff.io
KI-Kleiderentferner

AI Hentai Generator
Erstellen Sie kostenlos Ai Hentai.

Heißer Artikel

Heiße Werkzeuge

Notepad++7.3.1
Einfach zu bedienender und kostenloser Code-Editor

SublimeText3 chinesische Version
Chinesische Version, sehr einfach zu bedienen

Senden Sie Studio 13.0.1
Leistungsstarke integrierte PHP-Entwicklungsumgebung

Dreamweaver CS6
Visuelle Webentwicklungstools

SublimeText3 Mac-Version
Codebearbeitungssoftware auf Gottesniveau (SublimeText3)

Heiße Themen
 1377
1377
 52
52
 Wie lösche ich Cache auf Mac Sonoma? Wie finde und lösche ich es auf macOS 14?
Mar 14, 2025 am 11:30 AM
Wie lösche ich Cache auf Mac Sonoma? Wie finde und lösche ich es auf macOS 14?
Mar 14, 2025 am 11:30 AM
Läuft Ihr Mac trägen oder niedrig im Speicher? Das Löschen des Cache Ihres Macs in MacOS Sonoma könnte die Lösung sein. In diesem Leitfaden wird erläutert, wie Cache manuell und automatisch gelöscht werden kann, um gemeinsame Probleme anzugehen und eine reibungslosere Benutzererfahrung zu gewährleisten. Ma
 Aufzeichnung schwebender Bildschirm: So erfassen Sie ein bestimmtes App -Fenster auf einem Mac
Mar 28, 2025 am 09:16 AM
Aufzeichnung schwebender Bildschirm: So erfassen Sie ein bestimmtes App -Fenster auf einem Mac
Mar 28, 2025 am 09:16 AM
MAC-Bildschirmaufzeichnung: Erfassen Sie einfach Fenster, Bereiche und Dropdown-Menüs Das Screenshot -Tool (Befehlsverschiebung 5), das mit MAC -Systemen geliefert wird, kann Vollbild- oder ausgewählte Bereiche aufzeichnen, aber bestimmte Anwendungsfenster nicht separat aufzeichnen. Zu diesem Zeitpunkt sind leistungsfähigere Tools erforderlich, um die Aufgabe zu erledigen. In diesem Artikel werden verschiedene Möglichkeiten eingeführt, um Ihr Mac -Windows so einfach wie ein Profi aufzunehmen. Notieren Sie das Anwendungsfenster getrennt Nehmen Sie ein einzelnes Fenster auf, um überfüllte Desktop -Hintergründe zu vermeiden, und erstellen Sie professionellere und prominentere Bilder und Videos. Hier sind einige hervorragende Bildschirmaufzeichnungsanwendungen: Funktionsvergleich Gifox CleanShot x Dropshare Notieren Sie ein bestimmtes Fenster ✓ ✓ ✓
 Wie kann ich Platz auf Mac Sonoma freilegen? Wie reinige ich die Speicherung bei macOS 14?
Mar 16, 2025 pm 12:16 PM
Wie kann ich Platz auf Mac Sonoma freilegen? Wie reinige ich die Speicherung bei macOS 14?
Mar 16, 2025 pm 12:16 PM
Niedrig im Mac -Speicher ausführen? Macos Sonoma kann mit zu vielen Dateien träge werden. Dieser Leitfaden zeigt, wie Sie wertvolle Raum zurückerhalten und die Leistung steigern. Überprüfen Sie den Speicher Ihres Macs Überprüfen Sie vor dem Löschen Ihres Speicherstatus: Apple Men
 Ändern Sie die unveränderlichen PDFs mit Nitro PDF Pro
Mar 22, 2025 am 11:14 AM
Ändern Sie die unveränderlichen PDFs mit Nitro PDF Pro
Mar 22, 2025 am 11:14 AM
Sie können nicht vermeiden, mit PDFs zu arbeiten. Aber was Sie vermeiden können, ist Probleme mit ihnen. PDFs, wie sie scheinen, sind eigentlich ziemlich einfach zu handhaben - natürlich nicht ohne Hilfe. Wenn es darum geht, Änderungen in Ihren Dokumenten vorzunehmen, ist Nitro PDF PR PR
 So aufnehmen Sie Webinare auf dem Mac
Mar 14, 2025 am 11:32 AM
So aufnehmen Sie Webinare auf dem Mac
Mar 14, 2025 am 11:32 AM
Mastering -Webinaraufzeichnung auf Ihrem Mac: Eine umfassende Anleitung Egal, ob Sie ein erfahrener Online -Inhaltsexperte oder ein neugieriger Lernender sind, die Aufzeichnung von Webinaren auf Ihrem Mac ist eine wertvolle Fähigkeit. Diese Anleitung bietet eine Schritt-für-Schritt-Anleitung, die Softwar abdeckt
 Beste PDF -Redakteure für Mac - kostenlose und bezahlte Tools
Mar 16, 2025 am 11:38 AM
Beste PDF -Redakteure für Mac - kostenlose und bezahlte Tools
Mar 16, 2025 am 11:38 AM
Dieser Artikel überprüft die besten PDF-Redakteure für Mac, einschließlich KI-betriebener Optionen. Lassen Sie uns in die Top -Konkurrenten eintauchen. Das Finden des perfekten PDF -Editors hängt von Ihren spezifischen Anforderungen ab. Diese Überprüfung konzentriert sich auf vielseitige Apps, die gemeinsame Aufgaben erledigen
 Top 9 KI -Schreibassistenten für Mac, iOS und das Web
Mar 23, 2025 am 10:44 AM
Top 9 KI -Schreibassistenten für Mac, iOS und das Web
Mar 23, 2025 am 10:44 AM
Der Markt für KI-angetriebene Schreibassistenten wird voraussichtlich schnell wachsen und bis 2030 rund 6,5 Milliarden US-Dollar erreicht. Da KI-Schreibassistenten hier bleiben, ist es wichtig, die besten Werkzeuge der Branche zu erfahren. In diesem Artikel w




