
Java Virtual Machine (JVM) ist ein Programm, das sicherstellt, dass Java-Apps auf jedem Computer ausgeführt werden können. Allerdings kann es manchmal zu Problemen mit der JVM kommen, die Entwickler frustrieren und Benutzer verärgern. Wenn Sie Probleme mit der JVM haben, machen Sie sich keine Sorgen. Diese Anleitung zeigt einfache Schritte zur Behebung des Java Virtual Machine Launcher-Fehlers.
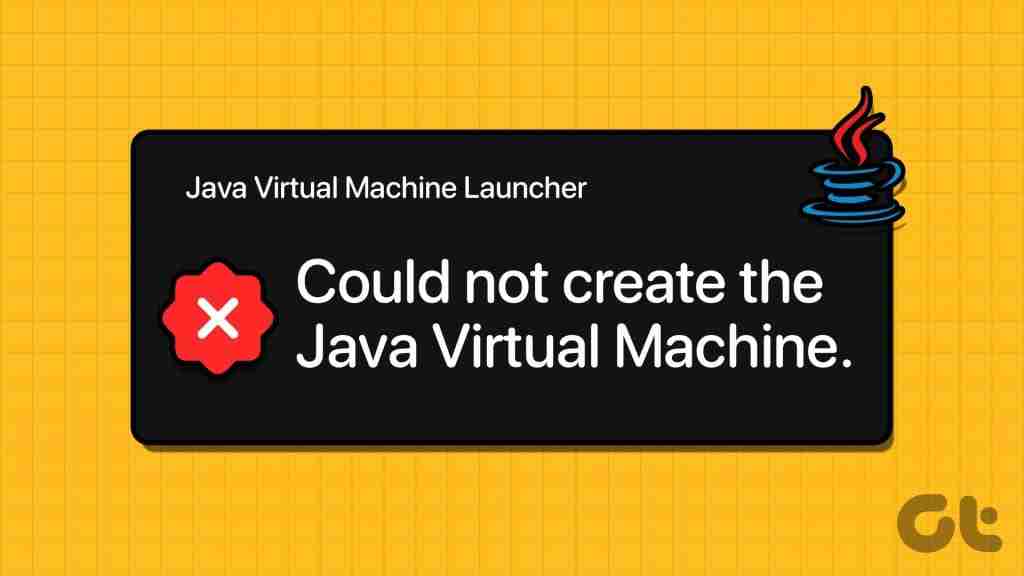
Java Virtual Machine verwendet Java-Bytecode, der die Version des ursprünglichen Java-Codes übersetzt. Der Launcher ist derjenige, der die JVM startet und mit den richtigen Speicher-, Sicherheits- und anderen Einstellungen einrichtet. Wenn Sie Probleme mit dem JVM-Launcher haben, können Ihnen die unten genannten Methoden bei der Behebung helfen.
Wenn Sie ein Java-Programm mit Administratorrechten ausführen, erhält es problemlos Zugriff auf die Systemressourcen, wodurch Probleme mit Dateien, Einstellungen und Sicherheit vermieden werden. So können Sie es machen:
Schritt 1: Drücken Sie Windows S auf Ihrer Tastatur, geben Sie Dieser PC ein und klicken Sie auf Öffnen.
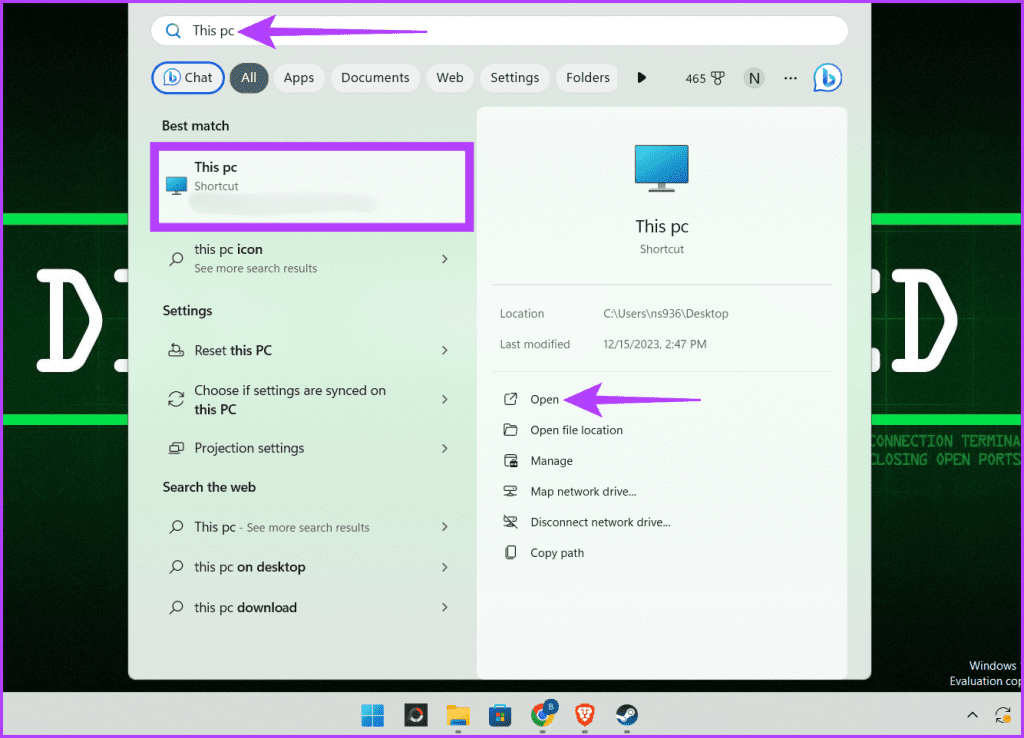
Schritt 2: Fügen Sie Folgendes in die Adressleiste ein und drücken Sie die Eingabetaste.
C:\Program Files\Java\jdk-21\bin
Hinweis: Wenn Sie Java an einem anderen Ort installiert haben, gehen Sie dorthin.
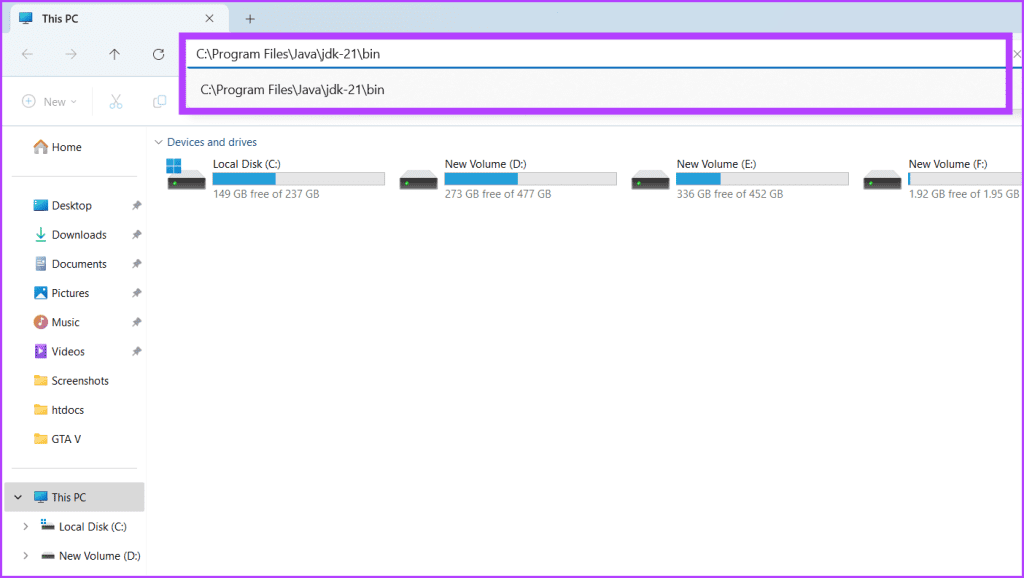
Schritt 3: Suchen Sie die Java-App, klicken Sie mit der rechten Maustaste darauf und wählen Sie Als Administrator ausführen.
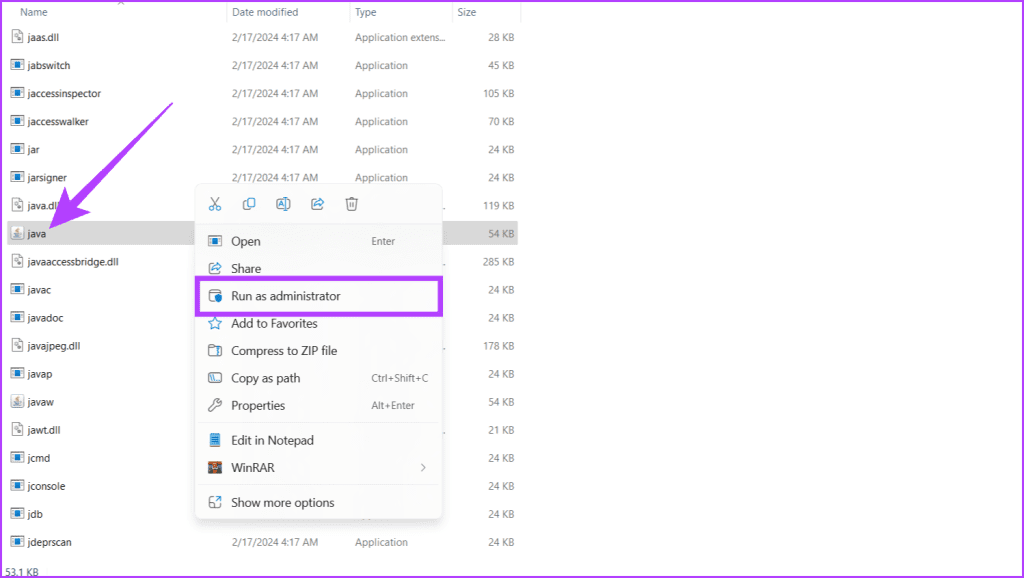
Die Sicherstellung, dass die Java Runtime Environment (JRE) oder das Java Development Kit (JDK) korrekt auf dem System installiert ist, ist ein entscheidender erster Schritt bei der Behebung des Fehlers „Die Java Virtual Machine konnte nicht erstellt werden“ unter Windows. Darüber hinaus prüft es auch, ob alle notwendigen Komponenten vorhanden sind.
Um die Installation zu überprüfen, muss die Umgebungsvariable PATH des Systems überprüft werden, um sicherzustellen, dass sie das richtige Java-Verzeichnis enthält. Befolgen Sie die folgenden Schritte, um zu überprüfen, ob Java korrekt auf Ihrem Gerät installiert ist:
Schritt 1: Klicken Sie auf das Startsymbol, geben Sie Eingabeaufforderung ein und klicken Sie auf Als Administrator ausführen. Wenn Sie dazu aufgefordert werden, klicken Sie auf Ja.

Schritt 2: Schreiben Sie im cmd-Fenster den folgenden Befehl und drücken Sie die Eingabetaste, um ihn auszuführen.
java --version

Wenn dieser Befehl gefunden wird, sucht er nun nach einer Java-Installation und zeigt deren Version und Installationspfad an. Wenn Sie Informationen zu einer Java-Version und ihrem Pfad sehen, können Sie sicher sein, dass Java korrekt auf Ihrem Windows-Gerät installiert ist.
Lesen Sie auch: So öffnen Sie die Eingabeaufforderung unter Windows 11
Wenn Sie mit dem verwirrenden Fehler „Java Virtual Machine konnte nicht gestartet werden“ konfrontiert werden, besteht eine der schnellen Lösungen darin, zu überprüfen, ob der Java-Prozess im Hintergrund ausgeführt wird. Wenn ja, beenden Sie sie. So geht's:
Schritt 1: Starten Sie den Task-Manager, indem Sie die Tasten Strg, Umschalt und Esc auf Ihrer Tastatur drücken. Stellen Sie sicher, dass Sie sich auf der Registerkarte „Prozesse“ befinden.
Schritt 2: Suchen Sie alle Java-Programme unter Hintergrundprozesse. Klicken Sie mit der rechten Maustaste darauf und klicken Sie auf Aufgabe beenden, um den Vorgang zu schließen.
Schritt 3: Wiederholen Sie den Vorgang, bis alle Java-Prozesse beendet sind.
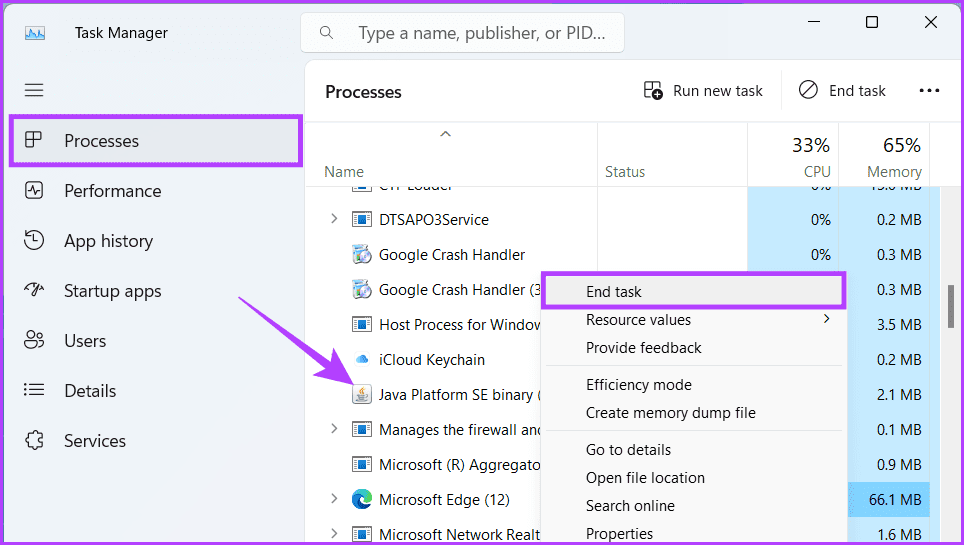
Manchmal ist die Ursache Ihrer Probleme mit dem Java Virtual Machine (JVM) Launcher nicht die JVM, sondern die im Hintergrund laufende Software. Dies können Antivirenprogramme, Firewalls oder andere Anwendungen sein. Eine vorübergehende Deaktivierung kann die wahre Ursache des Konflikts aufdecken.
Wenn der JVM Launcher nach dem Ausschalten eines bestimmten Programms einwandfrei startet, können Sie sicher sein, dass Sie den Feind identifiziert haben. So deaktivieren Sie die im Hintergrund ausgeführten Apps und Prozesse:
Schritt 1: Klicken Sie mit der rechten Maustaste auf das Windows-Symbol und wählen Sie Task-Manager.
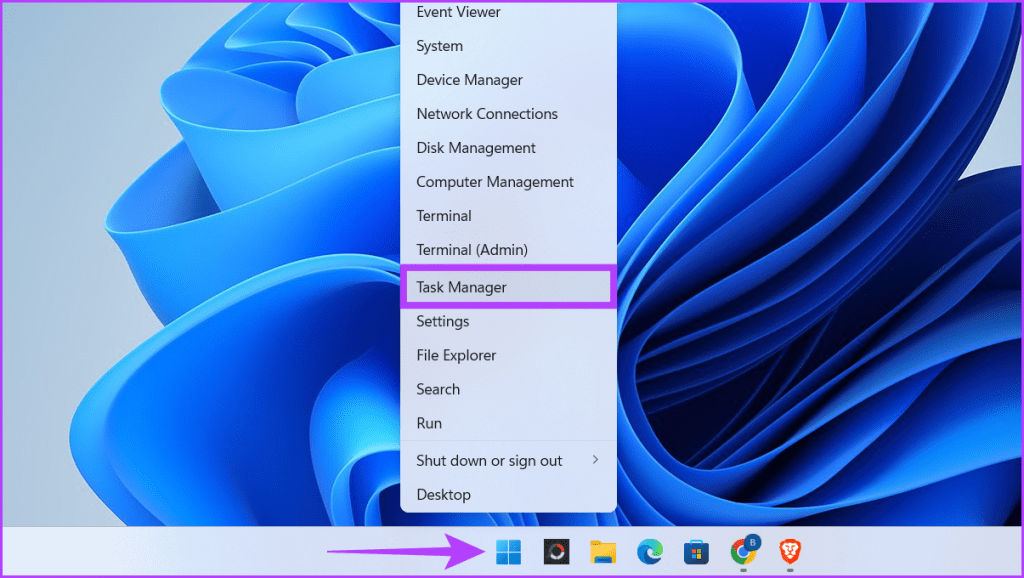
Schritt 2: Stellen Sie sicher, dass Sie sich auf der Registerkarte „Prozess“ befinden. Klicken Sie im Abschnitt „Apps und Hintergrundprozesse“ mit der rechten Maustaste auf die Programme, die Sie schließen möchten, und wählen Sie „Aufgabe beenden“ aus.

Nachdem Sie alle Programme deaktiviert haben, prüfen Sie, ob die JVM ausgeführt wird. Wenn Sie den Schuldigen finden, aktivieren Sie die restlichen Programme erneut.
Lesen Sie auch: So öffnen Sie den Task-Manager unter Windows 11.
Wenn Sie den Fehler „Die Java Virtual Machine konnte nicht erstellt werden“ sehen, fehlt Ihrem Java-Programm der Speicher. Der Java zugewiesene Speicher wird Java-Heap genannt. Um dieses Problem zu beheben, erhöhen Sie die Größe des Java-Heapspeichers. Sie können die Laufzeitparameter in den Java Runtime Environment-Einstellungen ändern oder die Variable _JAVA_OPTIONS anpassen.
Schritt 1: Drücken Sie die Windows S-Tasten, schreiben Sie „Systemumgebungsvariablen bearbeiten“ und klicken Sie auf „Öffnen“.
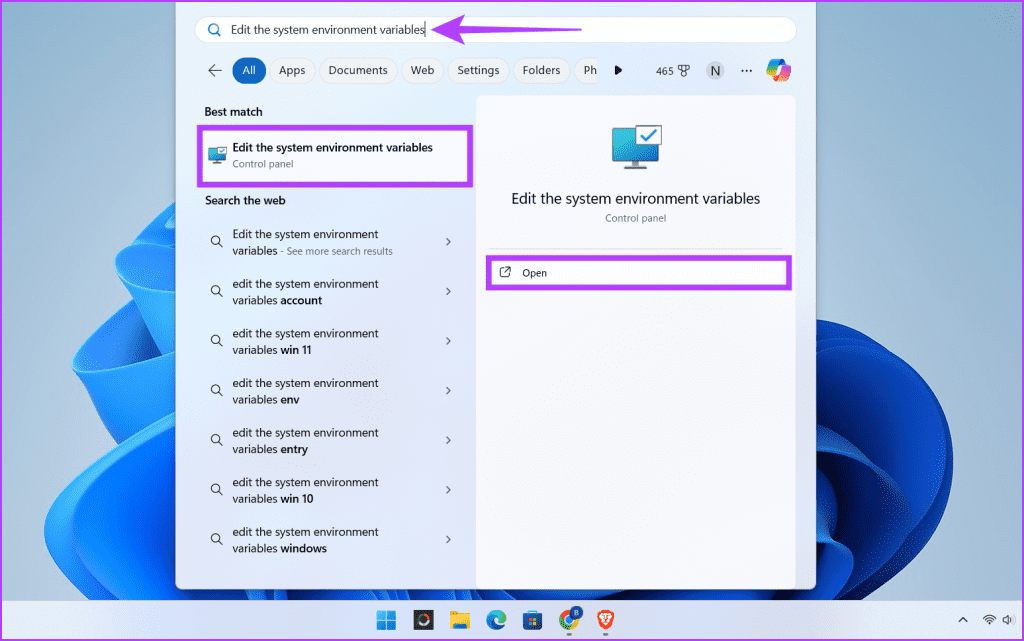
Schritt 2: Klicken Sie auf die Schaltfläche Umgebungsvariablen.

Schritt 3: Klicken Sie im Abschnitt „Systemvariable“ auf die Schaltfläche „Neu“. Geben Sie die folgenden Details in die Felder ein und klicken Sie zweimal auf OK.
Hinweis: -Xmx512M definiert, dass Sie 512 MB Systemspeicher zugewiesen haben.

Schritt 1: Klicken Sie auf das Startsymbol, geben Sie Systemsteuerung ein und klicken Sie auf Öffnen.
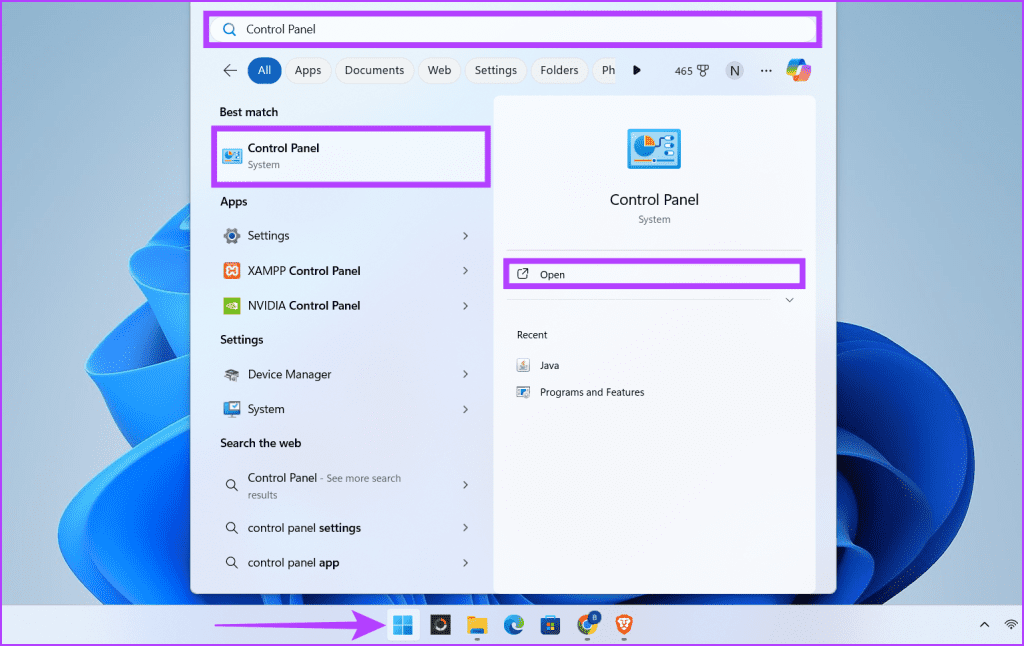
Schritt 2: Navigieren Sie zu „Programme“.
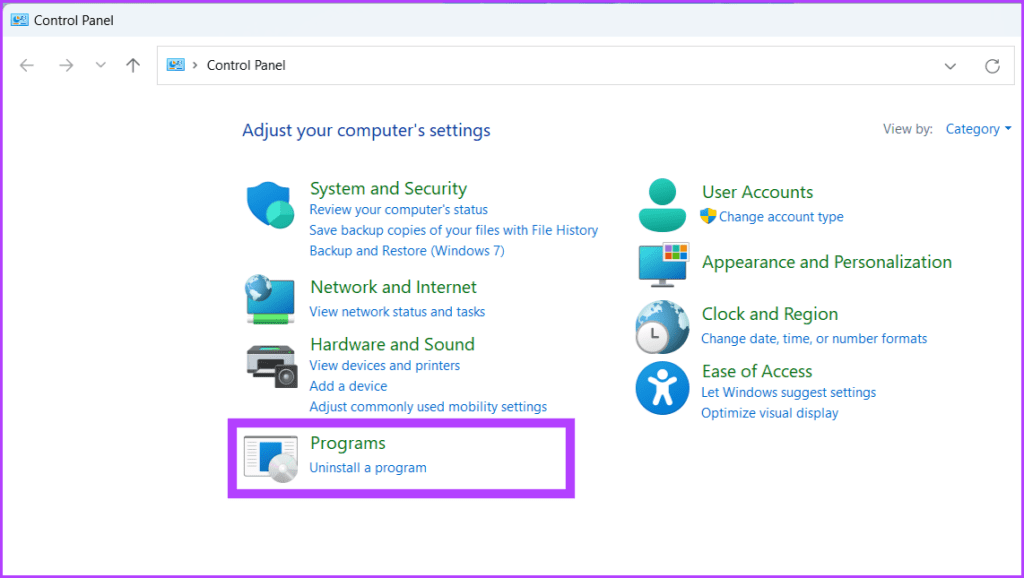
Schritt 3: Klicken Sie in den Optionen auf Java.

Schritt 4: Gehen Sie zur Registerkarte „Java“ und klicken Sie auf die Schaltfläche „Ansicht“.

Schritt 5: Doppelklicken Sie auf die Spalte „Laufzeitparameter“ und schreiben Sie -Xmx512m um 512 MB Speicher für die Java-Apps zuzuweisen. Klicken Sie abschließend auf OK, um die Änderungen zu speichern.

Ein Fehler im Java Virtual Machine-Launcher kann verschiedene Ursachen haben. Eine einfache, aber überraschend effektive Lösung besteht jedoch darin, Ihrer Java-Installation einen Neuanfang zu geben. Durch die Deinstallation und Neuinstallation von Java können beschädigte Dateien, veraltete Konfigurationen und widersprüchliche Einstellungen entfernt werden, wodurch die gesamte Engine neu gestartet wird und ihr ein sauberer Zustand verliehen wird.
Diese Aktualisierung kann Probleme aufgrund unvollständiger Updates, inkompatibler Komponenten oder anhaltender Störungen früherer Installationen beheben. So deinstallieren Sie Java:
Schritt 1: Starten Sie einen Webbrowser.
Schritt 2: Gehen Sie zur Seite des Java-Deinstallationstools. Laden Sie das Programm herunter und installieren Sie es.
Schritt 3: Drücken Sie auf das Windows-Symbol, geben Sie JavaUninstallTooll in das Suchfeld ein und klicken Sie auf Öffnen. Wählen Sie „Ja“, wenn Sie dazu aufgefordert werden.

Schritt 4: Klicken Sie auf die Schaltfläche „Zustimmen“, um den Deinstallationsvorgang zu starten. Wählen Sie „Ja“, wenn Sie zum Fortfahren aufgefordert werden.
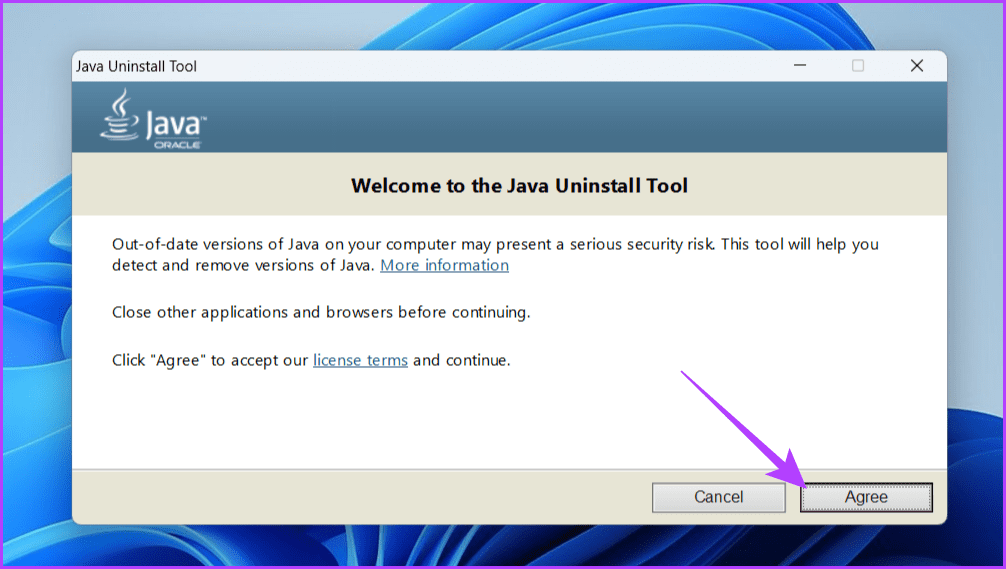
Schritt 5: Wählen Sie die Java-Version aus, die Sie deinstallieren möchten, und klicken Sie auf Weiter. Bestätigen Sie, indem Sie im Popup auf „Ja“ klicken.

Schritt 6: Drücken Sie Ja, wenn Sie aufgefordert werden, den Java Deployment Cache zu entfernen.
Hinweis: Es hilft Ihnen, Speicherplatz auf Ihrem Gerät freizugeben.

Schritt 7: Die JVM ist jetzt deinstalliert. Um nun die Java Virtual Machine neu zu installieren, klicken Sie auf die Schaltfläche „Java herunterladen“.
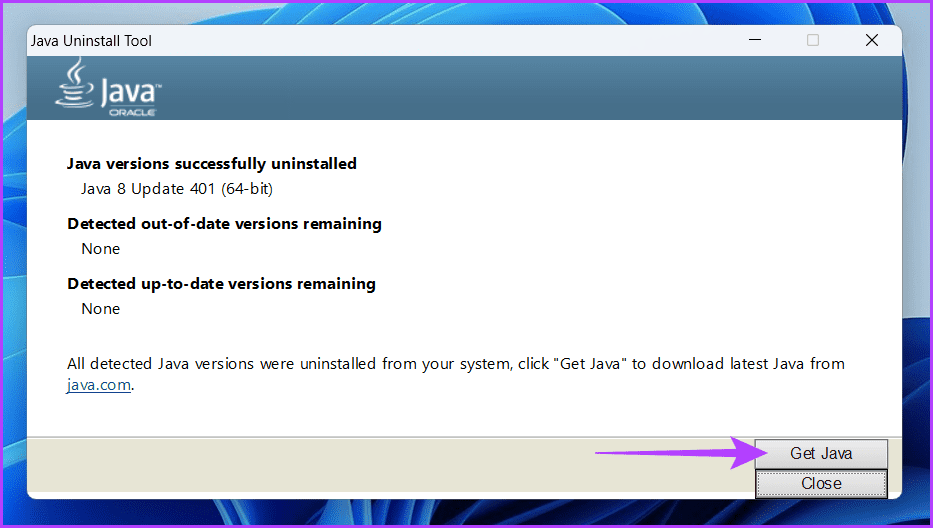
Schritt 8: Laden Sie die Java-Dateien herunter und installieren Sie sie.
Ein sauberer Neustart Ihres Windows-PCs könnte der versteckte Schlüssel für ein reibungsloses Java-Erlebnis sein. Ein sauberer Neustart deaktiviert vorübergehend nicht unbedingt erforderliche Programme und Dienste und schafft so eine makellose Umgebung für die Softwareinstallation.
Dies kann dabei helfen, zu isolieren, ob widersprüchliche Hintergrundprozesse die Installation oder den Start von Java behindern. Öffnen Sie dazu Ihr Windows-Gerät in einem sauberen Startzustand und installieren Sie die Java Virtual Machine.
Java ist eine weit verbreitete Programmiersprache. Es funktioniert auf vielen verschiedenen Betriebssystemen und Geräten. Die Java Virtual Machine ist ein Programm, das Java-Code ausführt. Wenn es ein Problem mit den Daten oder dem Code gibt, die von der JVM verarbeitet werden, wird möglicherweise ein Java Virtual Machine Launcher-Fehler angezeigt. Wir hoffen, dass die oben genannten Methoden Ihnen geholfen haben, den Java Virtual Machine-Fehler zu beheben.
Das obige ist der detaillierte Inhalt von7 Möglichkeiten, den Java Virtual Machine Launcher-Fehler unter Windows zu beheben. Für weitere Informationen folgen Sie bitte anderen verwandten Artikeln auf der PHP chinesischen Website!
 Wo Sie Douyin-Live-Wiederholungen sehen können
Wo Sie Douyin-Live-Wiederholungen sehen können
 Was ist der Unterschied zwischen WeChat und WeChat?
Was ist der Unterschied zwischen WeChat und WeChat?
 SO INSTALLIEREN SIE LINUX
SO INSTALLIEREN SIE LINUX
 Kostenlose ERP-Software
Kostenlose ERP-Software
 So lösen Sie verstümmelten SecureCRT-Code
So lösen Sie verstümmelten SecureCRT-Code
 Warum kann ich die letzte leere Seite in Word nicht löschen?
Warum kann ich die letzte leere Seite in Word nicht löschen?
 Aktueller Bitcoin-Preistrend
Aktueller Bitcoin-Preistrend
 Welche Kerntechnologien sind für die Java-Entwicklung erforderlich?
Welche Kerntechnologien sind für die Java-Entwicklung erforderlich?
 Auf welcher Plattform kann ich Ripple-Coins kaufen?
Auf welcher Plattform kann ich Ripple-Coins kaufen?




