
Die Windows 11-Registrierung ist eine hierarchische Datenbank mit Einstellungen und Konfigurationen, von denen sich einige auf die Benutzerprofile des Computers beziehen. Es kann zur Reparatur eines beschädigten Benutzerprofils verwendet werden. Um diesen Fix durchzuführen, müssen wir einige Einstellungen an den ProfileList-Registrierungsschlüsseln ändern, wie unten gezeigt.
Schritt 1: Drücken Sie die Tastenkombination Windows R, um das Dialogfeld „Ausführen“ zu öffnen. Geben Sie regedit ein und drücken Sie die Eingabetaste, um den Registrierungseditor zu starten.

Schritt 2: Navigieren Sie zum Pfad unten:
Computer\HKEY_LOCAL_MACHINE\SOFTWARE\Microsoft\Windows NT\CurrentVersion\ProfileList

Schritt 3: Suchen Sie den Schlüssel, der dem beschädigten Benutzerprofil entspricht. Sie können auf einen der Schlüssel unter dem Ordner ProfileList in der linken Seitenleiste klicken, um den Benutzernamenpfad anzuzeigen, wie in der Datenspalte von ProfileImagePath angegeben.

Schritt 4: Doppelklicken Sie auf das State DWORD für Ihr Profil, ändern Sie dann die Wertdaten in 0 und klicken Sie auf Eintreten.

Schritt 5: Wiederholen Sie Schritt 4 für das RefCount DWORD. Wenn dieses DWORD nicht verfügbar ist, erstellen Sie es, indem Sie mit der rechten Maustaste auf eine Stelle im rechten Bereich klicken, auf Neu und dann auf DWORD-Wert (32-Bit) klicken und es RefCount nennen .

Schritt 6:Starten Sie den Computer neu.
Windows 11 verfügt über einige integrierte Reparaturtools. Die Dienstprogramme DISM und SFC sind Beispiele, die bei der Reparatur eines beschädigten Benutzerprofils unter Windows 11 von entscheidender Bedeutung sein können. Wenn Sie eines dieser Tools ausführen, scannen sie die Dateien auf Ihrem Computer gründlich, einschließlich der mit Ihrem Profil verknüpften Dateien, wie z. B. die Registrierungseinträge des Profils und DLL-Dateien.
Der DISM konzentriert sich auf die Reparatur des Windows-Images, während der SFC auf fehlende oder beschädigte Systemdateien abzielt. Hier erfahren Sie, wie Sie diese Tools verwenden.
Schritt 1: Drücken Sie die Tastenkombination Windows R, um das Dialogfeld „Ausführen“ zu öffnen.
Schritt 2: Geben Sie cmd in das Feld ein und drücken Sie Strg Umschalttaste Eingabe, um den Tastaturbefehl zu starten die Eingabeaufforderung mit Administratorrechten.

Schritt 3: Suchen Sie mit dem folgenden Befehl nach Bildbeschädigungen:
DISM.exe /Online /Cleanup-Image /ScanHealth

Schritt 4: Führen Sie als Nächstes den folgenden Befehl aus, um alle beschädigten Dateien in ihren ursprünglichen Zustand zurückzusetzen.
DISM.exe /Online /Cleanup-Image /RestoreHealth

Step 5: Type the below command and hit Enter:
sfc /scannow

After that, restart your computer to apply the changes.
This power command can reinitialize your apps. This may fix bugs within the apps that lead to profile corruption. Follow the steps below.
Step 1: Press Windows + R keyboard shortcut to open the Run dialog.
Step 2: Type powershell in the box and hit Ctrl + Shift + Enter keyboard shortcut to launch the PowerShell with administrative privileges.
Step 3: Type the command below and hit Enter.
Get-AppXPackage -AllUsers | Foreach {Add-AppxPackage -DisableDevelopmentMode -Register "$($_.InstallLocation)\AppXManifest.xml"}

If running the DISM and SFC scans is insufficient to fix a corrupted user profile on Windows 11, you should consider creating a new user. While you will lose access to your old settings and configurations, this solution will always work unless there is an underlying problem with your Windows installation.
Step 1: Press Windows + I to open the Settings app.
Step 2: Click Accounts on the left pane and Other Users on the right.
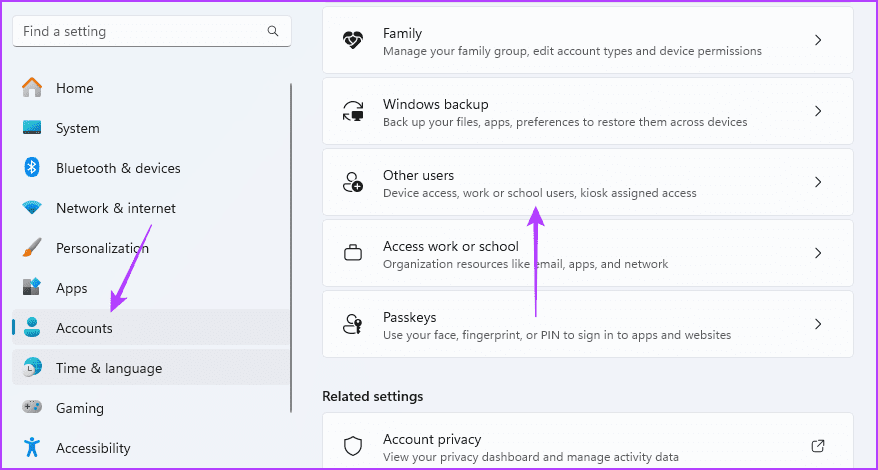
Step 3: Click Add Account.
Step 4: Input your user details for the new account and follow the wizard to complete the process.
When you have a bad or corrupt user profile on Windows 11, you can resort to using a Windows 11 installation media – a disc or a USB drive. If you don’t have a bootable Windows 11 USB stick, you can first make a bootable USB stick on a different computer.
You may try a Windows 11 reset and boot from the bootable Windows 11 USB device. We show you the steps below.
Step 1: Plug in your installation media or USB into the computer.
Step 2: Press the power button and repeatedly tap on your computer’s F10 or the designated BIOS function key to enter BIOS.
Step 3: Use the arrow keys to make the USB drive your primary boot device. Then, hit Enter to continue booting.

Step 4: Select your preferred language and time settings in the setup window and click Next.

Step 5: Click Repair your computer to launch the Windows Recovery Environment window.

Step 6: Click the Troubleshoot option, then in the next windows, click Reset this PC.

Step 7: Choose Keep my files.

Step 8: Follow the onscreen prompts to complete the steps.
Das obige ist der detaillierte Inhalt von5 Korrekturen für ein beschädigtes Benutzerprofil unter Windows 11. Für weitere Informationen folgen Sie bitte anderen verwandten Artikeln auf der PHP chinesischen Website!
 So öffnen Sie die Win11-Systemsteuerung
So öffnen Sie die Win11-Systemsteuerung
 Der Unterschied zwischen Pascal-Sprache und C-Sprache
Der Unterschied zwischen Pascal-Sprache und C-Sprache
 Fil-Währungspreis Echtzeitpreis
Fil-Währungspreis Echtzeitpreis
 Mehrere Möglichkeiten zur Datenerfassung
Mehrere Möglichkeiten zur Datenerfassung
 Verwendung von Versprechen
Verwendung von Versprechen
 Welche virtuellen Währungen könnten im Jahr 2024 stark ansteigen?
Welche virtuellen Währungen könnten im Jahr 2024 stark ansteigen?
 Der Unterschied zwischen MS Office und WPS Office
Der Unterschied zwischen MS Office und WPS Office
 Was ist Python-Programmierung?
Was ist Python-Programmierung?
 Handelsplattform für virtuelle Währungen
Handelsplattform für virtuelle Währungen




