Migration zu Amazon RDS

Ein Labor zur Migration zu Amazon RDS umfasst normalerweise die Übertragung einer vorhandenen lokalen oder in der Cloud gehosteten Datenbank zum Relational Database Service (RDS) von Amazon. Ziel ist es, die betriebliche Belastung durch die Verwaltung von Datenbanken zu reduzieren, indem der verwaltete Service von AWS für automatisierte Backups, Patches, Überwachung und Skalierung genutzt wird.
Ziel:
- Erstellen Sie eine Amazon RDS MariaDB-Instanz mithilfe der AWS CLI.
- Migrieren Sie Daten aus einer MariaDB-Datenbank auf einer EC2-Instanz zu einer Amazon RDS MariaDB-Instanz.
- Überwachen Sie die Amazon RDS-Instanz mithilfe von Amazon CloudWatch-Metriken.
Zusammenfassung:
- Erstellen einer Amazon RDS-Instanz mithilfe der AWS CLI
- Anwendungsdaten zur Amazon RDS-Instanz migrieren
- Konfigurieren der Website für die Verwendung der Amazon RDS-Instanz
- Überwachung der Amazon RDS-Datenbank
Die Anwendungsdatenbank wird zusammen mit dem Anwendungscode in einer Amazon Elastic Compute Cloud (Amazon EC2) Linux-, Apache-, MySQL- und PHP-Instanz (LAMP) ausgeführt. Die Instanz ist vom Typ T3 Small Instance und wird in einem öffentlichen Subnetz ausgeführt, sodass Internet-Clients auf die Website zugreifen können. Eine CLI-Host-Instanz befindet sich im selben Subnetz, um die Verwaltung der Instanz mithilfe der AWS Command Line Interface (AWS CLI) zu erleichtern.
Erstellen einer Amazon RDS-Instanz mithilfe der AWS CLI:
- Konfigurieren Sie die AWS CLI.
- Erstellen Sie die folgenden erforderlichen Komponenten, die zum Erstellen der Amazon RDS-Instanz erforderlich sind:
- Eine Sicherheitsgruppen-Firewall für die Amazon RDS-Instanz
- Zwei private Subnetze und eine Datenbank-Subnetzgruppe
- Erstellen Sie die Amazon RDS MariaDB-Instanz.
- Geben Sie in der Suchleiste der AWS-Managementkonsole EC2 ein und wählen Sie es aus, um die EC2-Managementkonsole zu öffnen.
- Wählen Sie im Navigationsbereich „Instanzen“ aus.
- Wählen Sie aus der Liste der Instanzen die CLI-Host-Instanz aus.
- Wählen Sie „Verbinden“.
- Wählen Sie auf der Registerkarte „EC2 Instance Connect“ die Option „Connect“ aus.
- Um das AWS CLI-Profil mit Anmeldeinformationen einzurichten, führen Sie im EC2 Instance Connect-Terminal den folgenden Befehl aus: „aws configure“
- Geben Sie den Zugangsschlüssel und den geheimen Zugangsschlüssel des Benutzers ein.
- Sicherheitsgruppe erstellen: CafeDatabaseSG einrichten, um die RDS-Instanz zu schützen.
- Eingehende Regel hinzufügen: Nur MySQL-Anfragen (TCP-Protokoll, Port 3306) von Instanzen in CafeSecurityGroup zulassen.
- Private Subnetze erstellen: Richten Sie zwei private Subnetze ein (CafeDB Private Subnet 1 und CafeDB Private Subnet 2).
- Datenbank-Subnetzgruppe erstellen: Definieren Sie eine CafeDB-Subnetzgruppe für RDS und verknüpfen Sie sie mit den privaten Subnetzen.
- CafeDatabaseSG-Sicherheitsgruppe erstellen: Befehl ausführen: aws ec2 create-security-group --group-name CafeDatabaseSG --description „Sicherheitsgruppe für Cafe-Datenbank“ --vpc-id
Ausgabe: Notieren Sie sich die GroupId für die zukünftige Verwendung.
Eingehende Regel für CafeDatabaseSG erstellen:
Befehl ausführen:
aws ec2 Authorize-Security-Group-Ingress
--group-id
--protocol tcp --port 3306
--source-groupEingehende Regel überprüfen:
Befehl ausführen:
aws ec2 beschreiben-sicherheitsgruppen
--query „SecurityGroups[*].[GroupName,GroupId,IpPermissions]“
--filters "Name=Gruppenname,Values='CafeDatabaseSG'"Erstellen Sie das private CafeDB-Subnetz 1
Befehl ausführen:
aws ec2 create-subnet
--vpc-id
--cidr-block 10.200.2.0/23
--availability-zone
Ausgabe: Notieren Sie sich die SubnetId für die zukünftige Verwendung.
Erstellen Sie das private CafeDB-Subnetz 2
Befehl ausführen:
aws ec2 create-subnet
--vpc-id
--cidr-block 10.200.10.0/23
--availability-zone
Ausgabe: Notieren Sie sich die SubnetId für die zukünftige Verwendung.DB-Subnetzgruppe erstellen
Befehl ausführen:
aws rds create-db-subnet-group
--db-subnet-group-name „CafeDB-Subnetzgruppe“
--db-subnet-group-description „DB-Subnetzgruppe für Cafe“
--subnet-ids
--tags "Key=Name,Value= CafeDatabaseSubnetGroup"Erstellen Sie die CafeDBInstance
Führen Sie den folgenden Befehl aus, um die MariaDB-Instanz mit der angegebenen Konfiguration zu erstellen:
Befehl ausführen:
aws rds create-db-instance
--db-instance-identifier CafeDBInstance
--engine mariadb
--engine-version 10.5.13
--db-instance-class db.t3.micro
--allocated-storage 20
--availability-zone
--db-subnet-group-name „CafeDB-Subnetzgruppe“
--vpc-security-group-ids
--no-publicly-accessible
--master-username root --master-user-password 'Re:Start!9'
Schlüsseleinstellungen:
- DB-Instanz-ID: CafeDBInstance
- Engine: MariaDB (Version 10.5.13)
- Instanzklasse: db.t3.micro
- Zugeordneter Speicher: 20 GB
- Sicherheitsgruppe: CafeDatabaseSG
- Benutzername: root
Passwort: Re:Start!9
Die Erstellung der Datenbankinstanz kann bis zu 10 Minuten dauern.Überwachen Sie den Status der DB-Instanz
Nachdem Sie den Erstellungsbefehl ausgeführt haben, überwachen Sie den Status der Datenbank, indem Sie den folgenden Befehl ausführen:
Befehl ausführen:
aws rds beschreiben-db-instanzen
--db-instance-identifier CafeDBInstance
--query „DBInstances[*].[Endpoint.Address,AvailabilityZone,PreferredBackupWindow,BackupRetentionPeriod,DBInstanceStatus]“
Was Sie beachten sollten: Der Befehl gibt Informationen wie die Endpunktadresse, die Verfügbarkeitszone, das Sicherungsfenster, den Aufbewahrungszeitraum und den Status der Instanz zurück.
Zunächst wird als Status „Wird erstellt“ angezeigt, dann wird der Status geändert, gesichert und schließlich „verfügbar“ angezeigt.
- Führen Sie den Statusbefehl weiterhin alle paar Minuten aus, bis der Status der Datenbank „verfügbar“ anzeigt. Befehl ausführen: aws rds beschreiben-db-instanzen --db-instance-identifier CafeDBInstance --query „DBInstances[*].[DBInstanceStatus]“
Anwendungsdaten zur Amazon RDS-Instanz migrieren:
- Stellen Sie eine Verbindung zur EC2-Instanz (CafeInstance) her
Führen Sie im Terminal den folgenden Befehl aus, um eine Sicherung der lokalen Datenbank „cafe_db“ zu erstellen:
Befehl ausführen:
mysqldump --user=root --password='Re:Start!9'
--databases cafe_db --add-drop-database > cafedb-backup.sqlÜberprüfen Sie die Sicherungsdatei
Sie können den Inhalt des Backups mit dem Befehl less überprüfen:
Befehl ausführen:
weniger cafedb-backup.sql
Verwenden Sie die Pfeiltasten oder Bild auf/ab zum Navigieren und q zum Beenden.
Stellen Sie das Backup in der Amazon RDS-Datenbank wieder her
Führen Sie den folgenden Befehl aus, um die Sicherung auf der RDS-Instanz wiederherzustellen. Ersetzen Sie ihn durch Ihren tatsächlichen RDS-Instanzendpunkt:
Befehl ausführen
mysql --user=root --password='Re:Start!9'
--host=
< cafedb-backup.sqlÜberprüfen Sie die Datenmigration
Öffnen Sie eine interaktive MySQL-Sitzung zur RDS-Instanz:
Befehl ausführen:
mysql --user=root --password='Re:Start!9'
--host=
cafe_db
Überprüfen Sie in der MySQL-Sitzung die Daten in der Produkttabelle, indem Sie die folgende SQL-Abfrage ausführen:
sql
Befehl ausführen:
* aus Produkt auswählen;
Stellen Sie sicher, dass die zurückgegebenen Daten mit der Originaldatenbank übereinstimmen.
- Beenden Sie die MySQL-Sitzung Nachdem Sie die Daten überprüft haben, beenden Sie die MySQL-Sitzung, indem Sie Folgendes eingeben: Befehl ausführen beenden
Hinweis: Lassen Sie das SSH-Fenster für zukünftige Aufgaben geöffnet.
Konfigurieren der Website für die Verwendung der Amazon RDS-Instanz
Öffnen Sie AWS Systems Manager
Suchen Sie in der AWS-Managementkonsole in der Suchleiste nach Systems Manager.
Navigieren Sie zum Systemmanager.Zugriff auf den Parameterspeicher
Wählen Sie im linken Navigationsbereich Parameter Store.Bearbeiten Sie den /cafe/dbUrl-Parameter
Wählen Sie aus der Liste „Meine Parameter“ die Option /cafe/dbUrl.
aus Wählen Sie Bearbeiten, um den Parameterwert zu ändern.Aktualisieren Sie die Datenbank-URL
Ersetzen Sie auf der Seite „Parameterdetails“ den vorhandenen Wert durch die Endpunktadresse der RDS-Instanzdatenbank.
Das Format sollte wie folgt aussehen:
Befehl ausführen:
cafedbinstance.xxxxxxx.us-west-2.rds.amazonaws.com
Klicken Sie auf Änderungen speichern, um den Parameter zu aktualisieren.
- Testen Sie die Website
Öffnen Sie ein neues Browserfenster und fügen Sie die CafeInstanceURL ein, die Sie zuvor gespeichert haben (z. B. http://ec2-xx-xx-xx-xx.compute-1.amazonaws.com).
Die Homepage der Café-Website sollte geladen werden.
- Überprüfen Sie die Datenbankverbindung Gehen Sie auf der Website zur Registerkarte „Bestellverlauf“. Überprüfen Sie die Anzahl der angezeigten Bestellungen. Sie sollte mit der Nummer aus der lokalen Datenbank vor der Migration übereinstimmen.
Überwachung der Amazon RDS-Datenbank
Öffnen Sie die Amazon RDS-Konsole
Suchen Sie in der AWS-Managementkonsole nach RDS.
Gehen Sie zur RDS-Verwaltungskonsole.Wählen Sie die Datenbank aus
Wählen Sie im linken Navigationsbereich „Datenbanken“ aus.
Wählen Sie aus der Liste „cafedbinstance“ aus.
Sie sehen nun detaillierte Informationen zur Datenbank.Überwachungsmetriken anzeigen
Klicken Sie auf die Registerkarte Überwachung.
Auf dieser Registerkarte werden wichtige Kennzahlen angezeigt, darunter:
- CPUUtilization
- Datenbankverbindungen
- FreeStorageSpace
- FreeableMemory
- IOPS schreiben
- ReadIOPS
Datenbankverbindungsmetrik überwachen
Suchen Sie nach dem DatabaseConnections-Diagramm. Gehen Sie bei Bedarf zu Seite 2 oder 3 der Metrikdiagramme.
Dieses Diagramm verfolgt die Anzahl der aktiven Datenbankverbindungen.Stellen Sie eine Verbindung zur RDS-Datenbank her
Führen Sie im CafeInstance-Terminalfenster den folgenden Befehl aus, um eine MySQL-Sitzung zu öffnen:
Befehl ausführen
mysql --user=root --password='Re:Start!9'
--host=
cafe_db
Ersetzen Sie ihn durch Ihren RDS-Instanzendpunkt.
- Führen Sie eine SQL-Abfrage aus Führen Sie innerhalb der MySQL-Sitzung die folgende SQL-Abfrage aus, um Daten aus der Produkttabelle abzurufen: sql Befehl ausführen: * aus Produkt auswählen;
Die Abfrage sollte die Daten aus der Produkttabelle zurückgeben.
Überprüfen Sie das DatabaseConnections-Diagramm
Klicken Sie in der RDS-Konsole auf das Diagramm „DatabaseConnections“.
Sie sollten jetzt 1 aktive Verbindung aus der interaktiven SQL-Sitzung sehen.
Wenn das Diagramm nicht aktualisiert wird, warten Sie 1 Minute und klicken Sie auf Aktualisieren.Schließen Sie die MySQL-Sitzung
Beenden Sie im CafeInstance-Terminalfenster die MySQL-Sitzung:
Befehl ausführen
beenden
Überwachen Sie die Verbindungen nach dem Trennen
Warten Sie 1 Minute und aktualisieren Sie dann das DatabaseConnections-Diagramm in der RDS-Konsole.
Die Anzahl der Verbindungen sollte jetzt 0 sein.Erkunden Sie andere Metriken
Sie können zusätzliche Metriken wie CPUUtilization, FreeStorageSpace, WriteIOPS und ReadIOPS erkunden, indem Sie deren Diagramme auf der Registerkarte „Überwachung“ überprüfen.
Das obige ist der detaillierte Inhalt vonMigration zu Amazon RDS. Für weitere Informationen folgen Sie bitte anderen verwandten Artikeln auf der PHP chinesischen Website!

Heiße KI -Werkzeuge

Undresser.AI Undress
KI-gestützte App zum Erstellen realistischer Aktfotos

AI Clothes Remover
Online-KI-Tool zum Entfernen von Kleidung aus Fotos.

Undress AI Tool
Ausziehbilder kostenlos

Clothoff.io
KI-Kleiderentferner

Video Face Swap
Tauschen Sie Gesichter in jedem Video mühelos mit unserem völlig kostenlosen KI-Gesichtstausch-Tool aus!

Heißer Artikel

Heiße Werkzeuge

Notepad++7.3.1
Einfach zu bedienender und kostenloser Code-Editor

SublimeText3 chinesische Version
Chinesische Version, sehr einfach zu bedienen

Senden Sie Studio 13.0.1
Leistungsstarke integrierte PHP-Entwicklungsumgebung

Dreamweaver CS6
Visuelle Webentwicklungstools

SublimeText3 Mac-Version
Codebearbeitungssoftware auf Gottesniveau (SublimeText3)

Heiße Themen
 1655
1655
 14
14
 1413
1413
 52
52
 1306
1306
 25
25
 1252
1252
 29
29
 1226
1226
 24
24
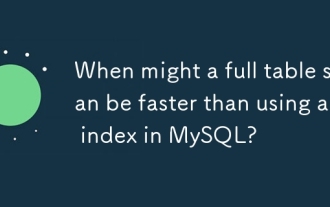 Wann könnte ein vollständiger Tabellen -Scan schneller sein als einen Index in MySQL?
Apr 09, 2025 am 12:05 AM
Wann könnte ein vollständiger Tabellen -Scan schneller sein als einen Index in MySQL?
Apr 09, 2025 am 12:05 AM
Die volle Tabellenscannung kann in MySQL schneller sein als die Verwendung von Indizes. Zu den spezifischen Fällen gehören: 1) das Datenvolumen ist gering; 2) Wenn die Abfrage eine große Datenmenge zurückgibt; 3) wenn die Indexspalte nicht sehr selektiv ist; 4) Wenn die komplexe Abfrage. Durch Analyse von Abfrageplänen, Optimierung von Indizes, Vermeidung von Überindex und regelmäßiger Wartung von Tabellen können Sie in praktischen Anwendungen die besten Auswahlmöglichkeiten treffen.
 Kann ich MySQL unter Windows 7 installieren?
Apr 08, 2025 pm 03:21 PM
Kann ich MySQL unter Windows 7 installieren?
Apr 08, 2025 pm 03:21 PM
Ja, MySQL kann unter Windows 7 installiert werden, und obwohl Microsoft Windows 7 nicht mehr unterstützt hat, ist MySQL dennoch kompatibel damit. Während des Installationsprozesses sollten jedoch folgende Punkte festgestellt werden: Laden Sie das MySQL -Installationsprogramm für Windows herunter. Wählen Sie die entsprechende Version von MySQL (Community oder Enterprise) aus. Wählen Sie während des Installationsprozesses das entsprechende Installationsverzeichnis und das Zeichen fest. Stellen Sie das Stammbenutzerkennwort ein und behalten Sie es ordnungsgemäß. Stellen Sie zum Testen eine Verbindung zur Datenbank her. Beachten Sie die Kompatibilitäts- und Sicherheitsprobleme unter Windows 7, und es wird empfohlen, auf ein unterstütztes Betriebssystem zu aktualisieren.
 MySQL: Einfache Konzepte für einfaches Lernen
Apr 10, 2025 am 09:29 AM
MySQL: Einfache Konzepte für einfaches Lernen
Apr 10, 2025 am 09:29 AM
MySQL ist ein Open Source Relational Database Management System. 1) Datenbank und Tabellen erstellen: Verwenden Sie die Befehle erstellte und creatEtable. 2) Grundlegende Vorgänge: Einfügen, aktualisieren, löschen und auswählen. 3) Fortgeschrittene Operationen: Join-, Unterabfrage- und Transaktionsverarbeitung. 4) Debugging -Fähigkeiten: Syntax, Datentyp und Berechtigungen überprüfen. 5) Optimierungsvorschläge: Verwenden Sie Indizes, vermeiden Sie ausgewählt* und verwenden Sie Transaktionen.
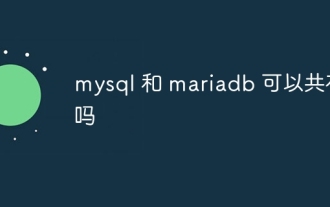 Kann MySQL und Mariadb koexistieren?
Apr 08, 2025 pm 02:27 PM
Kann MySQL und Mariadb koexistieren?
Apr 08, 2025 pm 02:27 PM
MySQL und Mariadb können koexistieren, müssen jedoch mit Vorsicht konfiguriert werden. Der Schlüssel besteht darin, jeder Datenbank verschiedene Portnummern und Datenverzeichnisse zuzuordnen und Parameter wie Speicherzuweisung und Cache -Größe anzupassen. Verbindungspooling, Anwendungskonfiguration und Versionsunterschiede müssen ebenfalls berücksichtigt und sorgfältig getestet und geplant werden, um Fallstricke zu vermeiden. Das gleichzeitige Ausführen von zwei Datenbanken kann in Situationen, in denen die Ressourcen begrenzt sind, zu Leistungsproblemen führen.
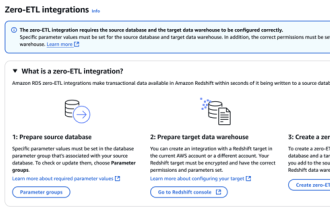 RDS MySQL -Integration mit RedShift Zero ETL
Apr 08, 2025 pm 07:06 PM
RDS MySQL -Integration mit RedShift Zero ETL
Apr 08, 2025 pm 07:06 PM
Vereinfachung der Datenintegration: AmazonRDSMYSQL und Redshifts Null ETL-Integration Die effiziente Datenintegration steht im Mittelpunkt einer datengesteuerten Organisation. Herkömmliche ETL-Prozesse (Extrakt, Konvertierung, Last) sind komplex und zeitaufwändig, insbesondere bei der Integration von Datenbanken (wie AmazonRDSMysQL) in Data Warehouses (wie Rotverschiebung). AWS bietet jedoch keine ETL-Integrationslösungen, die diese Situation vollständig verändert haben und eine vereinfachte Lösung für die Datenmigration von RDSMysQL zu Rotverschiebung bietet. Dieser Artikel wird in die Integration von RDSMYSQL Null ETL mit RedShift eintauchen und erklärt, wie es funktioniert und welche Vorteile es Dateningenieuren und Entwicklern bringt.
 Die Beziehung zwischen MySQL -Benutzer und Datenbank
Apr 08, 2025 pm 07:15 PM
Die Beziehung zwischen MySQL -Benutzer und Datenbank
Apr 08, 2025 pm 07:15 PM
In der MySQL -Datenbank wird die Beziehung zwischen dem Benutzer und der Datenbank durch Berechtigungen und Tabellen definiert. Der Benutzer verfügt über einen Benutzernamen und ein Passwort, um auf die Datenbank zuzugreifen. Die Berechtigungen werden über den Zuschussbefehl erteilt, während die Tabelle durch den Befehl create table erstellt wird. Um eine Beziehung zwischen einem Benutzer und einer Datenbank herzustellen, müssen Sie eine Datenbank erstellen, einen Benutzer erstellen und dann Berechtigungen erfüllen.
 Laravel eloquent orm bei bangla partieller Modellsuche)
Apr 08, 2025 pm 02:06 PM
Laravel eloquent orm bei bangla partieller Modellsuche)
Apr 08, 2025 pm 02:06 PM
Laraveleloquent-Modellab Abruf: Das Erhalten von Datenbankdaten Eloquentorm bietet eine prägnante und leicht verständliche Möglichkeit, die Datenbank zu bedienen. In diesem Artikel werden verschiedene eloquente Modellsuchtechniken im Detail eingeführt, um Daten aus der Datenbank effizient zu erhalten. 1. Holen Sie sich alle Aufzeichnungen. Verwenden Sie die Methode All (), um alle Datensätze in der Datenbanktabelle zu erhalten: UseApp \ Models \ post; $ posts = post :: all (); Dies wird eine Sammlung zurückgeben. Sie können mit der Foreach-Schleife oder anderen Sammelmethoden auf Daten zugreifen: foreach ($ postas $ post) {echo $ post->
 MySQL: Die einfache Datenverwaltung für Anfänger
Apr 09, 2025 am 12:07 AM
MySQL: Die einfache Datenverwaltung für Anfänger
Apr 09, 2025 am 12:07 AM
MySQL ist für Anfänger geeignet, da es einfach zu installieren, leistungsfähig und einfach zu verwalten ist. 1. Einfache Installation und Konfiguration, geeignet für eine Vielzahl von Betriebssystemen. 2. Unterstützung grundlegender Vorgänge wie Erstellen von Datenbanken und Tabellen, Einfügen, Abfragen, Aktualisieren und Löschen von Daten. 3. Bereitstellung fortgeschrittener Funktionen wie Join Operations und Unterabfragen. 4. Die Leistung kann durch Indexierung, Abfrageoptimierung und Tabellenpartitionierung verbessert werden. 5. Backup-, Wiederherstellungs- und Sicherheitsmaßnahmen unterstützen, um die Datensicherheit und -konsistenz zu gewährleisten.




